スポンサーリンク
今回は、選択範囲以外を暗くして、スポットライトを当てたかのように画像の一部を強調表示する方法と、その自動化方法を紹介します。
ブログや、手順書の作成で役に立つと思います。
解説中で使用しているソフトはAdobe Photoshop CS3です。
目次
スポンサーリンク
強調表示する方法(全9ステップ)
選択した画像の一部を強調表示する方法を紹介します。同時に、作業内容を記録し、ワンクリック実行できるようにします。
1.画像を用意する(手動部分)
まず、強調表示したい画像をPhotoshopで開きます。
2.強調したい範囲を選択する(手動部分)
次に、強調したい範囲を選択ツールで選択します。
ここまでは、毎回画像や選択する範囲が変わる作業なので、自動化の対象外です。
これ以降の作業を記録して、自動化します。
3.自動化の準備
これ以降の作業を自動化するため、作業内容を記録を開始します。
まず、「ウィンドウ>アクション(Alt+F9)」でアクションウィンドウを開き、「新規作成ボタンを押します」
次に、アクション名を指定して、「記録」を押します。このとき、セットは「初期設定のアクション」のままでOKです。
ここから、作業内容が記録されていきます。
4.新規レイヤーを作成する(自動化部分)
これから影部分を作成するのですが、別レイヤーに作った方が後々使い勝手がよいので、新規レイヤーを作成します。
「レイヤー>新規>レイヤー...(Shift+Ctrl+N)」で新規レイヤーウィンドウを呼び出し、そのまま「OK」を押します。
5.境界線をぼかす(自動化部分)
次に、影と強調部分との境目をぼかします。
「選択範囲>境界線を調整...(Alt+Ctrl+R)」で「境界線を調整」ウィンドウを表示して、「半径:0.0」「ぼかし:2.0px」に変更して「OK」を押します。
6.選択範囲を反転する(自動化部分)
選択範囲は「強調したい部分」で、影したい部分はその外側なので、選択範囲を反転します。
選択範囲の反転は、「選択範囲>選択範囲を反転(Ctrl+Shift+I)」でできます。
7.影を描画する(自動化部分)
いよいよ、影を黒く塗ります。使用するのは「塗りつぶし」です。
「編集>塗りつぶし...(Shift+F5)」で、「使用:ブラック」「描画モード:通常」「不透明度:70%」にして、「OK」を押します。
8.選択範囲の解除(自動化部分)
最後に、選択範囲を解除して完了です。
「編集>選択解除(Ctrl+D)」で選択範囲を解除できます。
9.作業内容の記録を終了する
アクションウィンドウの「停止」を押して、作業内容の記録を終了します。これで、ここまでの作業をワンクリックで実行できるようになりました。
自動化した強調表示アクションの使い方
ここまでの作業を、ワンクリック実行してみます。
強調したい範囲を選択する
まず、画像を用意して、強調したい範囲を選択するところまでは手動で行います。
Shiftを押しながら選択することで、複数範囲を選択することができ、複数範囲でも問題なく強調表示できます。
「強調表示」アクションの実行
アクションウィンドウにある、先ほど作成した「強調表示」アクションを選択して、「再生ボタン」を押します。
すると、作業が自動実行され、あっという間に選択範囲の周囲が暗くなります。
以上で、作業完了です。アクションを使うことで、繰り返し作業が簡単に実行できるようになりました。
まとめ
今回は、シンプルな強調表示作成方法と、アクションを使った自動化の方法を同時に紹介しました。
影の濃さや、ぼかしの強さなどはお好みで調節してみてください。アクションを作成した後でも微調整が可能です。
文字を入れたり、不要な部分をぼかしたりなど、もっと高度でおしゃれな強調表示を実現したい場合も、この手順を参考にすると、スムーズに作成できるかと思います。
スポンサーリンク
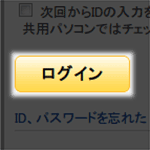
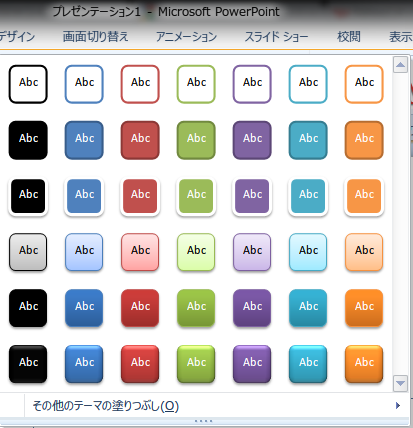
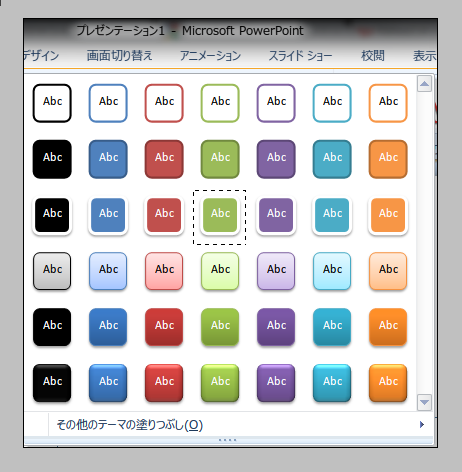
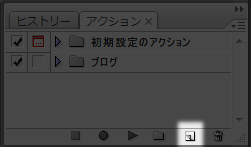
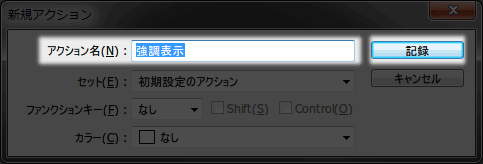
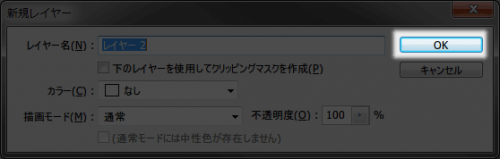
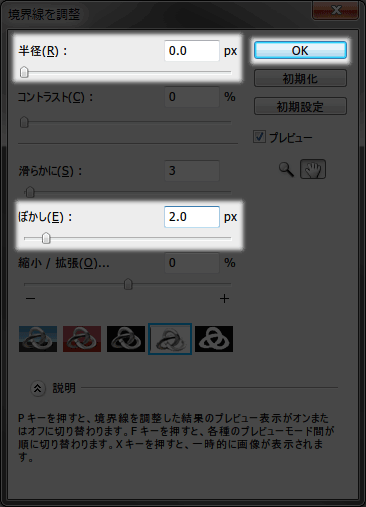
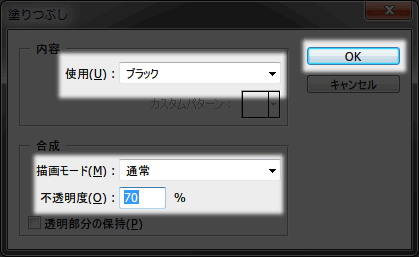
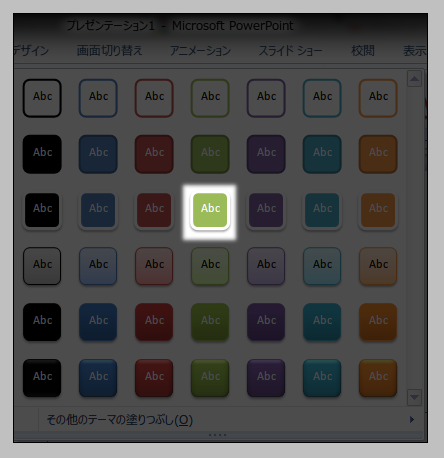
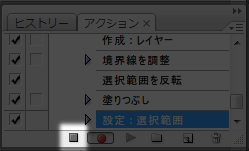
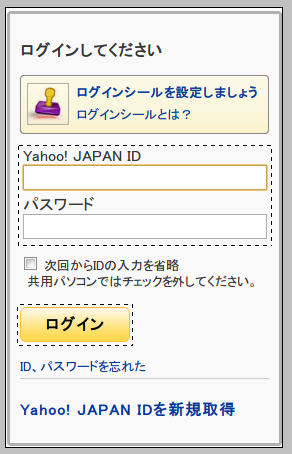

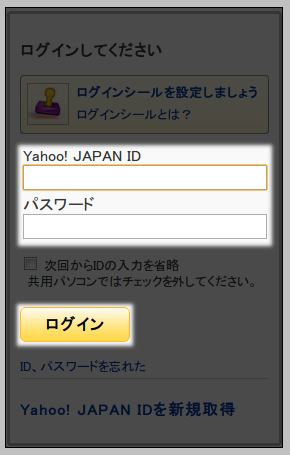
スポンサーリンク