スポンサーリンク
Windowsのシステム関連の設定画面っていろいろありますよね。その特定の設定画面を開くショートカットを作る方法をメモしておきます。呼び出すコマンドラインを特定するので、プログラムから呼び出すのにも使えるかもしれません。
もっと便利な方法があるかもしれないのですが、ここでは自分が思いついた方法をメモしておきます。
目次
スポンサーリンク
ネタ元&お題
ネタ元は@ceekzさんのツイートです。
プロキシ設定を頻繁にいじるので、インターネットのプロパティにある接続を開くショートカットを作成したいなぁ。
— Mitsuo Yoshidaさん (@ceekz) 7月 23, 2012だれもリプライしてないのを確認して、フォロワーの数的に、知っている人が少ないみたいだ→書こう!といういつもの展開です。
というわけで、今回のお題は、「インターネットオプション」の「接続タブ」を開くこと、にします(たぶんこのダイアログのことを言っているのではないかと勝手に推測…)。
実際は、フリーソフトのプロキシを切り替えるソフトを探す方が便利なのかもしれませんが、せっかっくなので。
基本方針:とりあえず、誰かコマンドラインで呼び出して
一番重要なのは、既存プログラムから設定画面を呼び出してもらうことです。この方法は"だいたい"何でも良いです。でも、一番簡単なのは、Windowsのヘルプや、コントロールパネルから呼び出す方法です。さっそくやってみます。
1.コントロールパネルから呼び出す
「コントロールパネル」を開いて、「インターネット」や「プロキシ」というそれっぽいキーワードで検索します。今回は、「プロキシ」が正解だったようです。
表示された「インターネット オプション」の「プロキシ サーバーの構成」をクリックすると、目的の設定画面が開きます。
ちなみに、このようなメニュー関連の検索はWindows 7から強力になっているので、Windows VistaやWindows XPだと手こずるかもしれません。
2.Windowsタスクマネージャとにらめっこする
目的の設定画面の開き方が分かったら、その設定画面のプロセスを特定します。この作業自体はSpy++のようなソフトを使うのがいいような気もしたのですが、あいにくPCに入ってなかったので、タスクマネージャを使います。といっても、二度手間にならない意味ではタスクマネージャおすすめです。
特定方法は至ってシンプルで、設定画面を開いて、増えたプロセスを見つけるだけです。CPU使用率順とかに並び替えておくと見つけやすいかもしれません。それか、「イメージ名」をabc順にして、じーっとタスクマネージャを見ながら起動すると見つけやすいと思います。
見つけたのがこちら
3.起動用コマンドラインを確認する
あとは、そのタスクマネージャの「コマンドライン」の列を確認するだけです(※デフォルトで「コマンドライン」は非表示だったはずです。表示は「表示>列の選択」から設定できます)。
さきほどの画像を見ると
rundll32.exe shell32.dll,Control_RunDLL inetcpl.cpl,,4
だとわかります。細かいことは分かりませんが、これを実行すれば目的の設定画面が起動するのは間違いなさそうです(「Win+R」の「ファイル名を指定して実行」から試してみるとよい)。
4.ショートカットキーを作る
ここまで来れば、詳しい人は分かると思いますが、最後まで説明しておきます。
デスクトップを右クリックして、「新規作成>ショートカット」をクリックします。
そして、先ほど特定したコマンドラインを入力します。
あとは好きな名前を付けて「完了」をクリックすればOKです。
できあがりはこちら。
5.実際に使ってみる
感想
ここで一番今後役に立つのは「タスクマネージャ」に「コマンドライン」を表示しておくことだと思います。いろいろ使い道豊富なので、おすすめです!
スポンサーリンク
コメント(2)
新しいコメントを投稿
スポンサーリンク
|HOME|
『Windowsで特定のフォルダを仮想ドライブとしてマウントする方法』 OLD >>
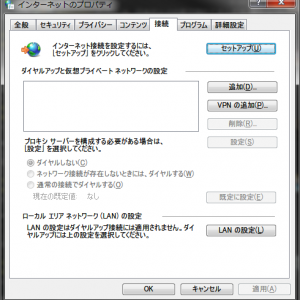
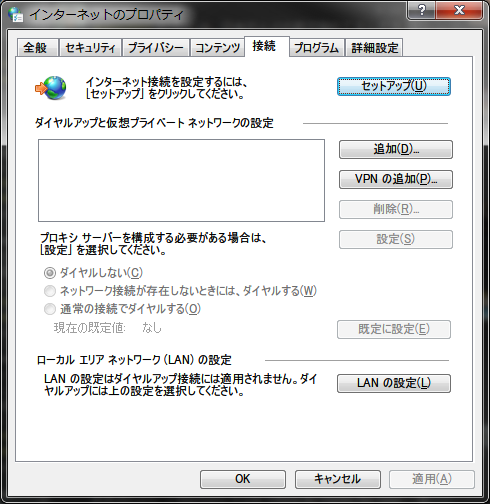
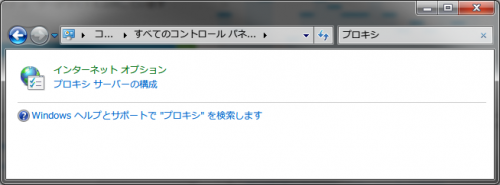
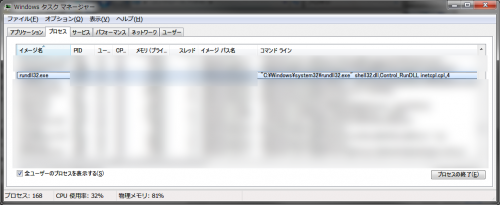
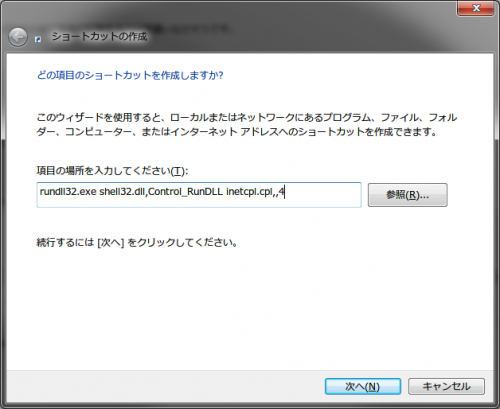
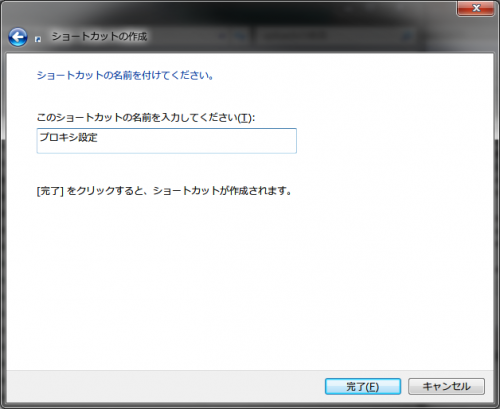
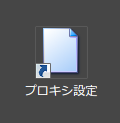
2014年6月7日(土) 13:52
XPのタスクマネージャですとコマンドラインを表示できません。
記事内にあるコマンドラインできちんと起動したのですが、そこにある「設定」ボタンを押した先の画面を一発で出したいのですが、分かりますでしょうか。
2015年12月11日(金) 19:09
最初に検索して出てきたリンクをデスクトップにドラッグ&ドロップでも簡単にできますよ^ ^