スポンサーリンク
Content Assist機能(Ctrl+Space)を使うと、簡単にコードを入力することができますが、邪魔なクラスが表示されたり、同じ名前の別のクラスを間違えて選択してしまう可能性もあったりと、少し不便に思うときもあります。そこで今回は、そんな「邪魔なクラス」や「邪魔なパッケージ」をContent Assistの一覧から除外する方法を紹介します。これを使うと、Ctrl+Spaceの結果をシンプルにすることもできます。
スポンサーリンク
問題
たとえば「Group」という文字を入力した状態でContent Assist機能を使うと、次のように候補一覧が表示されます。
デフォルトで「Sort proposals」が「by relevance」に設定されているはずでそこそこ並び替えは関連順にしてくれているはずなのですが、それでも明らかに無駄なものが多かったりします。
この画像の場合は、本当は2番目の自作の「Group」クラスを選択したいのにもかかわらず、うっかり「java.security.acl」の「Group」インターフェースを間違えて入力しかねません(実際やったので書いてる)。
こういうとき、「java.security.aclなんてパッケージ使わないから表示しないでくれよ!」と思うわけです。この気持ちを受け取ってくれる設定が「Type Filters」です。
Type Filtersを設定する
「Windows>Preferences」を開いて、「Java>Appearance>Type Filters」を開きます。
ここで「Add...」もしくは「Add Package...」から、表示したくないクラスやパッケージを指定します。
今回は「java.security.acl」を指定してみました。
結果
気が付いたら設定してみては
「javax.swing」は絶対使わないから消したい!とかっていうのはいろいろあると思うので、気が向いたときに設定してみてください。一度にまとめて設定するのはさすがに無理があるというか面倒なので、気になったとき、その場その場で設定するのをおすすめします。
注意
ここで指定したクラスは「Content Assist(Ctrl+Space)」だけでなく、「quick fix(自動的に訂正候補を表示する機能)」や「organizing imports(自動的にインポートを追加する機能)」、「Open Type(型を検索する機能)」などでも除外されるので、注意してください。
ちなみに設定したクラスやパッケージの設定は必要に応じてON/OFFできるので、活用してみてください。
スポンサーリンク
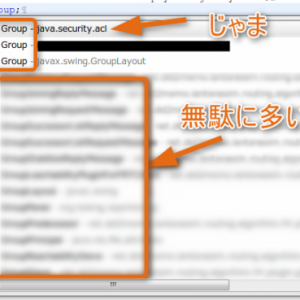


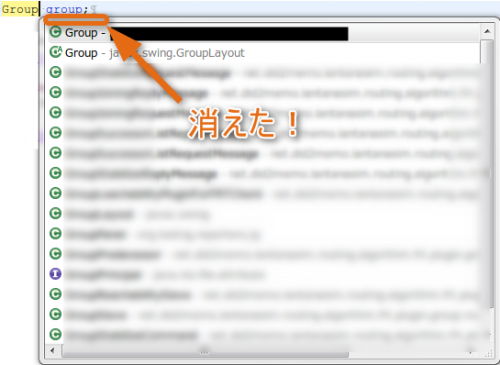
スポンサーリンク