スポンサーリンク
流行りものということで「755(7gogo.jp)」をインストールしてみたのですが、あまりにインストール画面に出てくる文言がとあるアプリと似ていて驚きました。そんなところにも注目しつつ、インストールとおすすめの初期設定を紹介します。
目次
スポンサーリンク
前提
今回は、Androidのdocomo Xperia Z2でインストールしました。
登録には、電話番号による認証が必要でした。注意してください。
ダウンロード・インストール手順
初回起動から初期設定まで
インストールが完了したら、755を起動します。
「755」とだけ表示されるので、「矢印ボタン」をタップします。
電話番号の確認
次に、「キャリア名(docomo・SoftBank・au)」と、「電話番号」が表示されるので、間違っていないことを確認して、「矢印ボタン」をタップします。
※このとき、「電話番号は本人確認や不正利用防止のために利用しますが、他のユーザーには公開されません。755を利用するためには、電話番号またはSMSでの認証が必要です。」と表示されています。
利用規約・プライバシーポリシーの確認
続いて、「利用規約」と「プライバシーポリシー」が表示されるので、確認して再び「矢印ボタン」をタップします。
「利用規約および、プライバシーポリシーに同意しますか?」に「はい」と答えます。
SMS送信
すると、次のSMS送信画面になるので、青い「チェックボタン」をタップして次へ進みます。
認証番号入力画面
すると、一度認証番号入力画面になります。
認証番号を確認する
すると、755の運営から、SMS(メッセージ)が届きます。
「メッセージ」というアプリを開いて、認証番号を確認してください(今回は、05058400755 から届きました)。
認証番号:1147を755のアプリ画面で入力してください※30分有効です
認証番号を入力する
再び755のアプリに戻って、「認証番号を入力」という部分をタップします。
すると、認証画面の入力画面が始まります。
そうしたら、先ほど届いた認証番号の数字4ケタを、そのまま入力して、「矢印ボタン」をタップします。
「友だち自動追加」「友だちへの追加を許可」の設定
次に、アドレス帳の電話番号を使って、自動的に友だちを追加するかどうかについての設定画面になります。
この設定画面が、初期設定の中でもっとも重要です。
- 友だち自動追加
アドレス帳を同期し、連絡先の中から755を利用しているユーザーと
自動的に友だちになります。- 友だちへの追加を許可
あなたの電話番号を登録しているユーザーがアドレス帳を同期したときに、あなたは自動的に友だちとして追加されます。
ここでは、「友だち自動追加」と「友だちへの追加を許可」の両方を「オフ」に設定して、「矢印ボタン」をタップします。
これで、訳の分からない人が、友だち追加されることを防ぎます(※電話番号が変わっていた場合に、新しい電話番号の持ち主が友だち追加されてしまう)。
プロフィール設定
最後に、プロフィールの設定画面が表示されます。
最低限「ニックネーム」を入力する必要があります。
「ニックネーム」をタップして、755上での自分の名前を入力してください。
ニックネームを入力できたら、「矢印ボタン」をタップします。
これで、初期設定作業が完了し、755の利用を開始できます。
LINEそっくり
この設定手順が、LINEそっくりでした。比較してみた記事はこちらからどうぞ。
☆☆☆ 755非公式ヘルプTwitterをフォロー ☆☆☆
スポンサーリンク

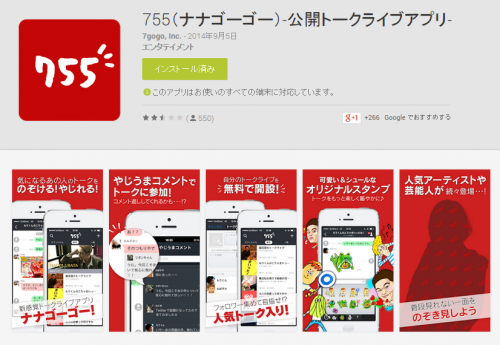
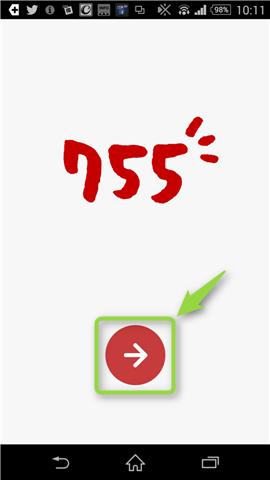
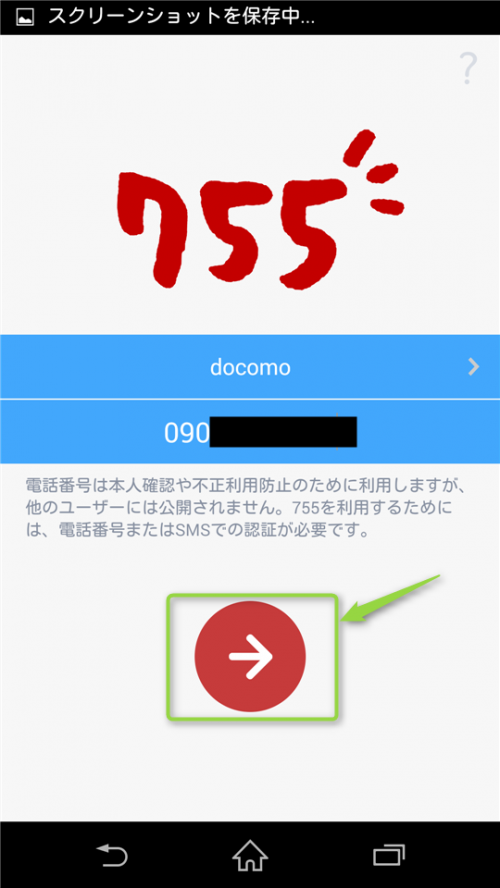
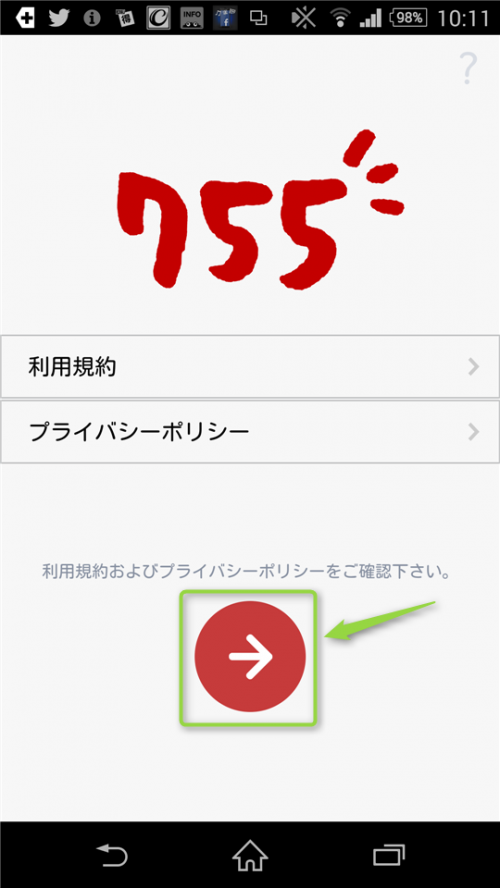
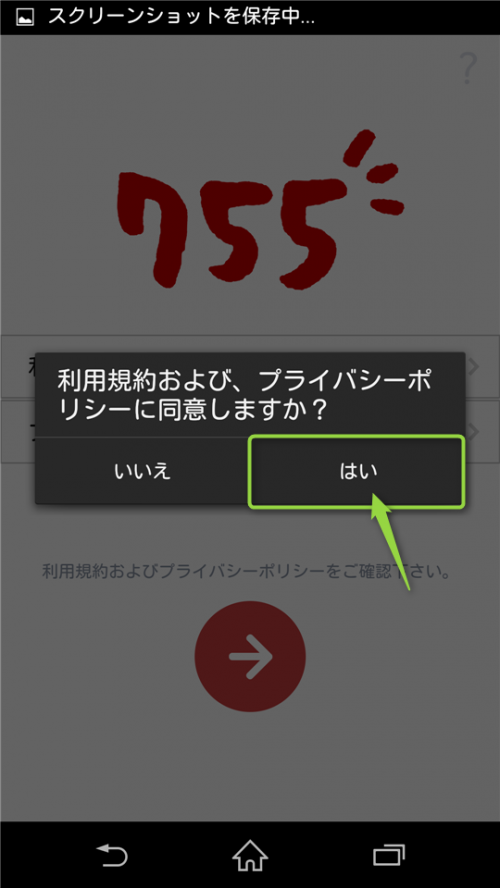
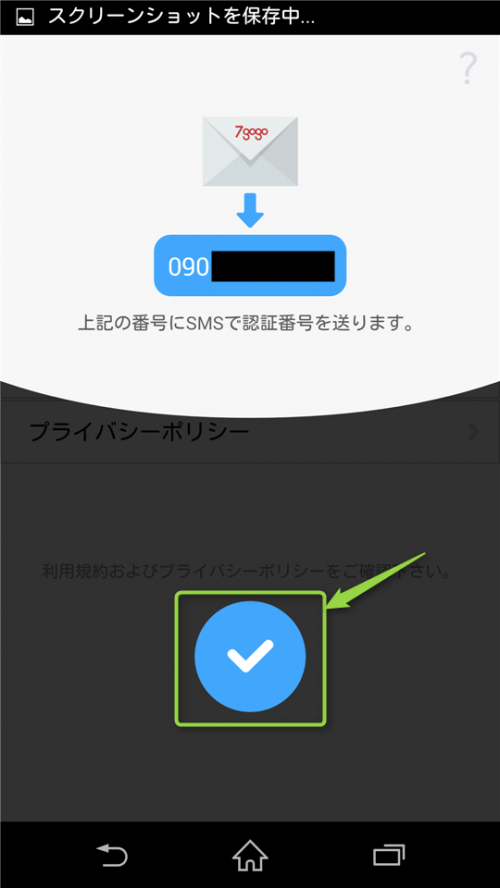
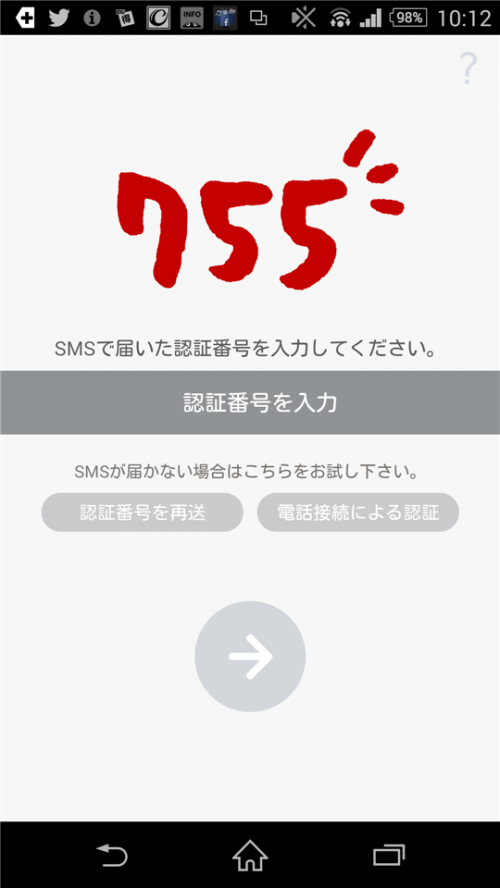
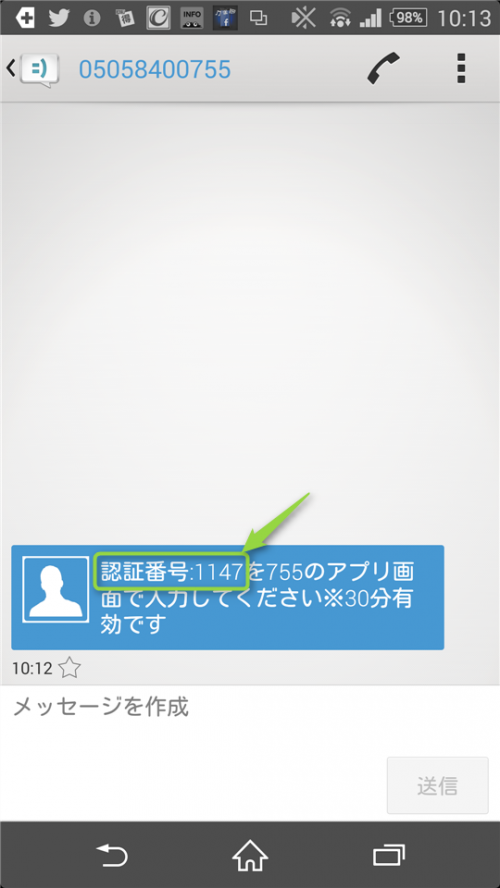
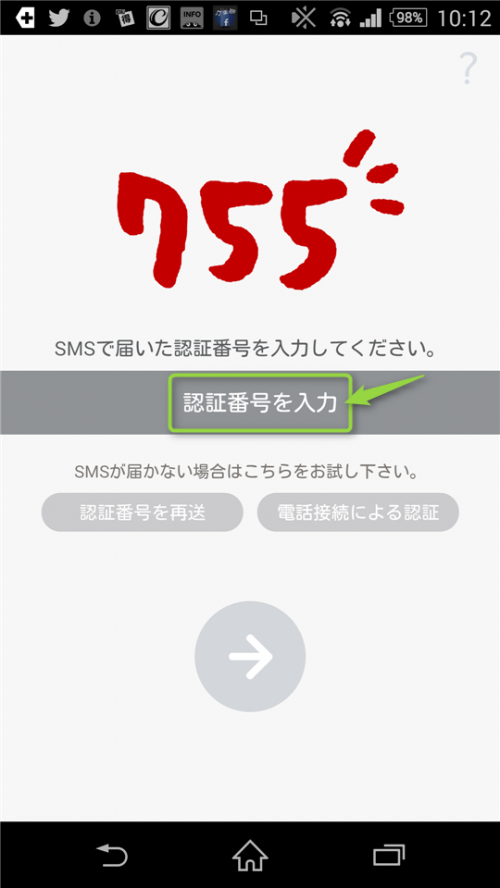
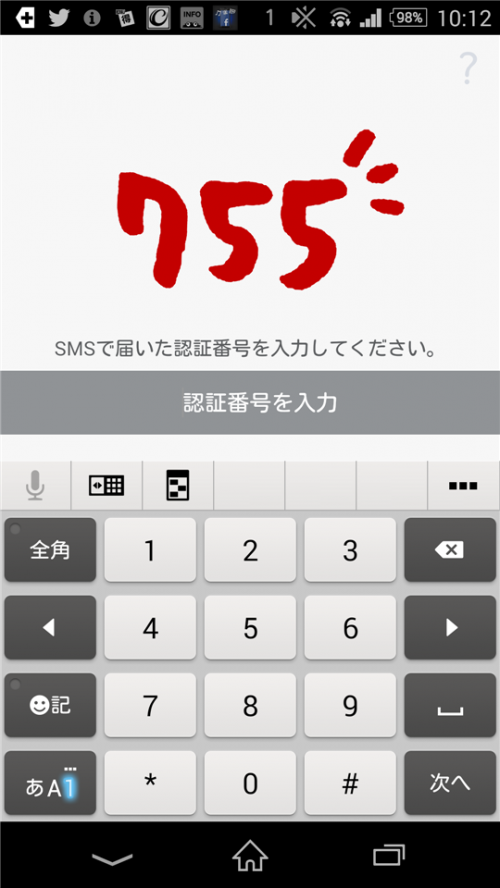
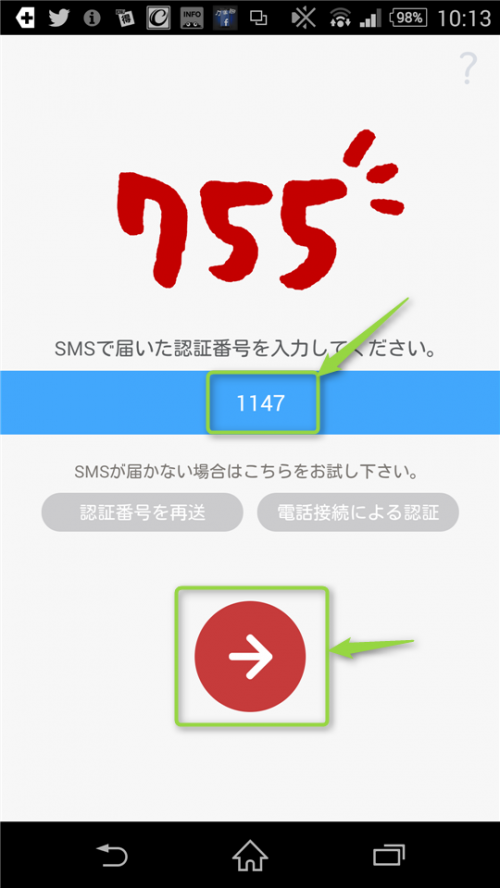
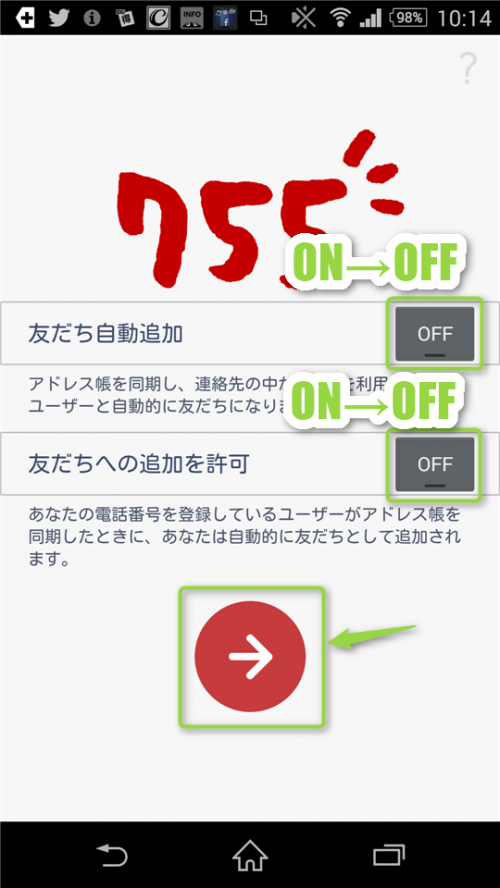
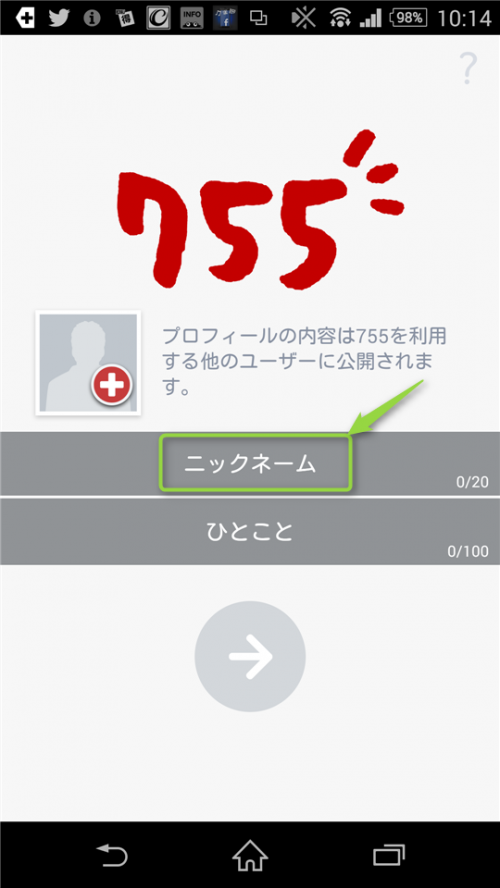
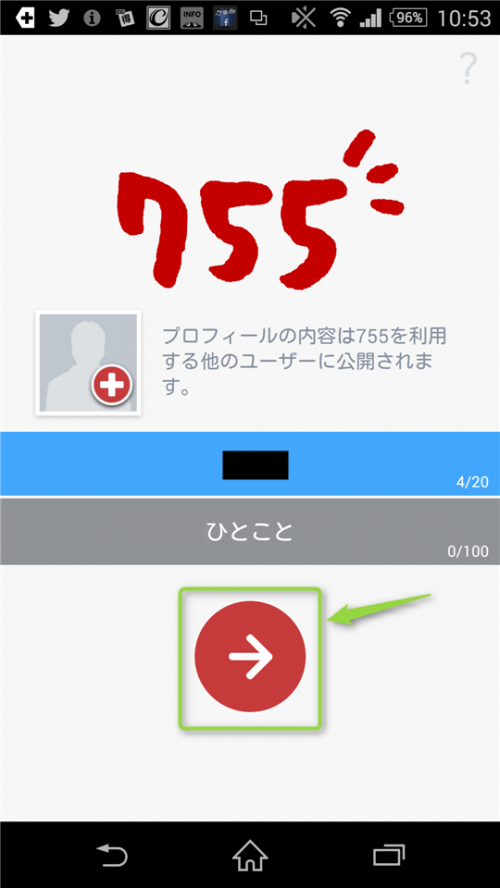
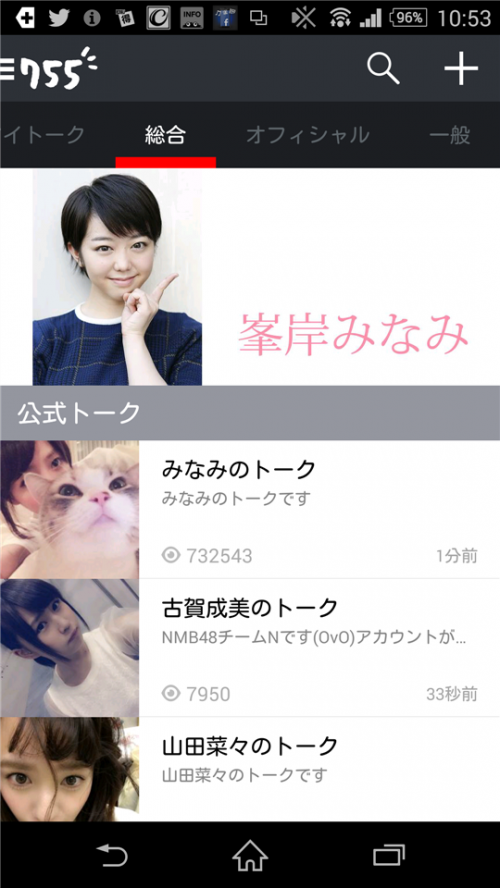
スポンサーリンク