スポンサーリンク
iPhoneを使って普通にウェブサイトを開くと、スマホ向けのサイトが表示されます。これを、パソコンで表示されるページに切り替える設定がiPhoneのSafariにもあるのですが、とても分かりにくい場所に切り替え設定があり、隠し機能レベルなので、その方法を紹介しておきます。
目次
スポンサーリンク
PC向けサイトに切り替える設定が見当たらない?
iPhoneでSafariを使用していて、「パソコン向けサイトに切り替えよう」と思ってSafariアプリの中を探しても、そもそも設定のような場所は見つかりません。
また、設定アプリの中にあるSafariの設定を見ても、それなりに設定項目はいろいろあるのですが、PC向けサイトに切り替える設定は見当たりません。
この時点でもう諦めて、もっとわかりやすいところ(画面右上の設定ボタン)に、切り替え設定があるChromeでやってしまう人もいるかと思います(以前、自分がそうでした)。
Safariでもできる
しかし、実はSafariでも、PC向けサイトに切り替える方法があります。
ただし、知らないと見つけるのはかなり難しいと思います。偶然いじっていて見つかるかどうか。。。
PC向けサイトに切り替える手順
というわけでここから、そのちょっと難しい「PC向けサイト表示に切り替える手順」を紹介します。
知ってしまえば、すぐできる手順です。
ページを開く
PC向けに切り替えるには、まず、切り替えたいページを一度開きます。
アドレスバーをタップ
そうしたら、アドレスバーをタップして、お気に入り一覧を表示します。
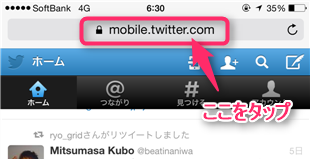
画面を下にスライドして「デスクトップ用サイトを表示」をタップ
ここが難しいというか、裏技的なのですが、このお気に入り一覧画面は、下にスライドさせることができます。そして、そこにある「デスクトップ用サイトを表示」ボタンをタップしてください。
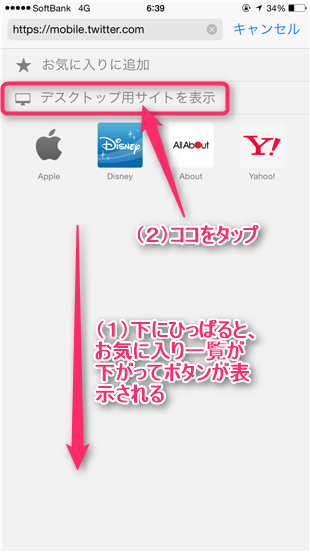
デスクトップ用サイトに切り替わる!
感想:シンプルなUIと応用機能の両立について
iPhone版Safariは、UIがかなりシンプルで、応用気味な機能がそのUIに押し込まれている結果、なかなかその使い方に辿りつけない構造になっているように感じます(ページ内検索なんかも)。
今回紹介した「お気に入り一覧を下にスライドさせる」なんていう操作も、なかなか気がつけません。
しかし一方で、使わない人にとっての邪魔になっていないとも言えますし、知ってさえいれば、案外すんなり使えます。
つまり、うまいこと「シンプルなUI」に対して、UI(単純に見た目)を複雑にせずに(増やさずに)、応用的な機能を追加できていると捉えることもできます。
というわけで、なかなか好きなUIです。これ。
スポンサーリンク
コメント(0)
新しいコメントを投稿
|HOME|
『「いぬあつめ」がAppStoreから削除され見つからない状態に』 OLD >>
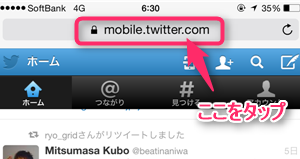

スポンサーリンク