スポンサーリンク
Androidの「フォト(Google フォト)」アプリがしばらく前に新しくなりました。それに伴い、写真を見るだけのために使われていたアプリが、クラウドバックアップなど、理解が難しい状態になっているので、初回起動時の設定や、クラウドバックアップについての注意点を紹介しておこうと思います。
スポンサーリンク
フォトアプリの初回起動
カラフルな風車アイコンの「フォト(Google フォト)」アプリを起動すると、まず「使ってみる」ボタンだけが表示されるので、それをタップします。
「写真や動画のバックアップ」画面
すると、「写真や動画のバックアップ」が表示されます。
ようこそ、○○さん
○○@gmail.com写真や動画のバックアップ
この端末をGoogleフォトライブラリと同期すると、どの端末でも検索、編集、削除、共有を行えるようになります。バックアップと同期
次のGoogleアカウントを使用
○○gmail.com
[ON]モバイルデータ通信を使用してバックアップ
Wi-Fiが利用できない場合
ちなみに、「写真や動画のバックアップ」の「詳細」には、次のヘルプがリンクしています。
「バックアップ」の意味を知る上でとても重要なのですが、ブラウザが開くのではなくてアプリ内へルプで、後から確認できるか不安なので、メモしておきます。
携帯端末上の写真と動画のバックアップ バックアップと同期機能の概要
- バックアップサービス:端末上の写真や動画は、今後撮影するものも含めて Google フォト ライブラリに保存されます。
- Google フォトの機能:Google フォトは Google+ から切り離されました。Google フォト アプリは、Google+ アカウントがなくても使用できます。
- 一般には公開されない:端末から保存した写真や動画は、明示的に共有しない限り限定公開となります。
- 同期:写真や動画に変更(削除、編集など)を加えると、同期しているすべての端末に反映されます。
ここから、気をつけるべきことがわかります。
- (今までも、これからも、)写真を撮ると、Googleフォトライブラリに保存される
- 基本的には、Googleフォトの写真は非公開
- ひとつの端末で写真を消すと、全部から消えるので、容量に注意
今回は、初期設定のまま、「バックアップと同期」を「ON」、「モバイルデータ通信を使用してバックアップ」を「OFF」で、「続行」をタップしました。
写真と動画のアップロードサイズ
次に、「写真と動画のアップロードサイズ」の設定画面が表示されます。
写真と動画のアップロードサイズ
- 高品質(無料、容量無制限)
品質を保ちながらファイルサイズを節約します- 元のサイズ(残り12GB)
元の解像度で保存します(保存容量を消費します)
ここにも詳細ボタンがあり、詳しい情報を知ることが出来ます。
保存容量を選択する
写真や動画のバックアップを保存する Google フォト ライブラリの容量は、次の 2 種類から選択できます。
- 高品質
- 無料、容量無制限
- 一般のカメラ: 写真のサイズが 16 メガピクセル(MP)以下のスマートフォンのカメラやオートフォーカス カメラに向いています。
- 利用法: 写真の印刷や共有に向いています。
- サイズ: 写真や動画を高品質のままサイズを縮小して保存できます。
- 元のサイズ
- アカウントの空き容量を消費: Google アカウントの無料の保存容量 15 GB を使用します。保存容量をチェック
- デジタル一眼レフカメラ: デジタル一眼レフカメラ(DSLR)で撮影した写真を元の品質のまま保存する場合に向いています。
- 利用法: 大判写真の印刷や、元のファイルを変更せずに保存する場合に向いています。
- サイズ: 写真や動画を撮影時のサイズで保存します。
よくある質問
- スマートフォンで写真を撮影する場合はどちらを選択すればよいでしょうか?
スマートフォンに搭載されているカメラで撮影する写真のサイズは、多くの場合 16 メガピクセルより小さくなります(iPhone 6 や Samsung Galaxy スマートフォンなど)。このため、[高品質] を選択した場合、保存した写真の見た目に根本的な違いはほとんど生じません。- [高品質] でバックアップした写真を印刷することはできますか?
高品質で保存した写真のサイズは最大で 16 メガピクセル(MP)です。サイズが 16 MP の写真は、最大で約 61.0 cm x 40.6 cm まで高画質で印刷できます。これは通常の印画紙の大きさをはるかに上回っています。- 設定を後で変更することはできますか?
この設定は、Google フォト アプリの [設定] ページや photos.google.com/settings でいつでも変更できます。
この設定を変更すると、今後保存できる容量が変わります。また、以前保存したファイルのサイズは変わりません。- 設定を [高品質] にして、高解像度のカメラで撮影した写真をバックアップする場合はどうなりますか?
カメラで撮影した写真のサイズが 16 メガピクセル(MP)を下回っている場合、どちらの保存オプションを選択しても見た目にはほとんど違いが生じません。 カメラで撮影した写真のサイズが 16 メガピクセル(MP)を上回る場合、サイズは 16 MP まで縮小されます。- 設定を [高品質] にして、高解像度のカメラで撮影した動画をバックアップする場合はどうなりますか?
動画が 1080p またはそれ以下の解像度の場合、保存された動画と元の動画の見た目の違いはほとんど生じません。 動画の解像度が 1080p を上回る場合は、1080p(高画質)まで縮小されます。
最後の部分で、「高画質」を選択した時に、どれくらい画像が劣化するのかがわかりますが、スマホの写真を保存する分には、問題ないようなので、この画面では、「高画質」にチェックを入れたまま、「続行」をタップしました
利用方法の案内
すると、初期設定は終わり、利用方法の案内4画面が表示されます。
- 表示する数は自由自在
ピンチ操作でズームできます - すばやく選択
長押しとスワイプで選択できます - スムーズな操作
左右にスワイプできます - すぐに見つかる
すべての写真を自動で整理します
最後まで見て、チェックボタンをタップすると、写真一覧が表示されます。
利用開始
これで、利用開始になります。
ただ、今までより写真が減った、と思うようなことがあったり、少々使い方が難しいので、今後その辺りも紹介しようと思います。
スポンサーリンク
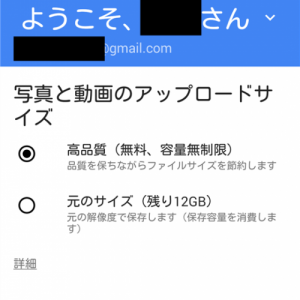
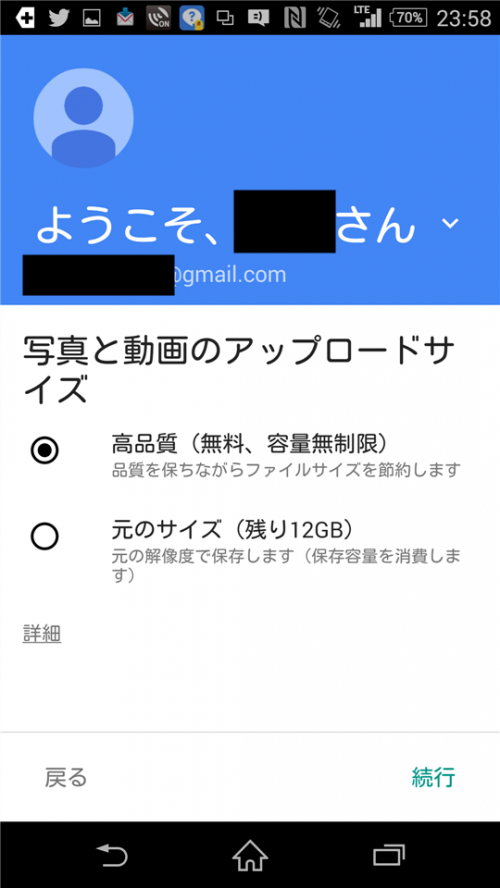
2015年8月21日(金) 07:57
頭の画像中央のアドレスをマスクし忘れてますよ。
2015年8月21日(金) 08:03
>pemoさん
ご指摘ありがとうございます。
ひとまず消しておきました。