スポンサーリンク
契約中の Office 365 Solo サブスクリプションを利用して、Microsoft Office 製品(Excel、Word、)
スポンサーリンク
インストールを開始する
Microsoft アカウントのページの、「Microsoft アカウントとは?」→「Microsoftアカウントにサインインする」からログインします。
そして、「サービスとサブスクリプション」を開き、「Office 365 設定」をクリックします。
すると、インストールボタンが表示されるので、それをクリックします。
すると、現在、すでにこのアカウントを使ってインストールされているPCの名前や、インストール日時の一覧を見ることが出来ます。
パソコン2台までインストール可能、というルールなので、もしここに2台のパソコンがあれば、「非アクティブ化」で、そのPCでの利用を無効化してから、「インストール」をクリックします。
インストーラーの実行
「Setup.X86.ja-JP_O365HomePremRetail_5ed3c962-9122-4d80-925c-14ad7518e57e_TX_SG_.exe」という、Officeのインストーラーが自動的にダウンロードされます。ネットワークインストーラなので、サイズは2MB程度と、ダウンロードはすぐ終わります。
ダウンロードが完了したら、それを実行します。
見守っていて気が付いたのですが、以下のOffice製品が全部まとめてインストールされるようでした。
- Word
- Excel
- PowerPoint
- Outlook
- OneNote
- Publisher
- Access
インストール完了
インストールが完了すると、次の画面になります。
これでインストール完了です。インストーラをダウンロードするまで、もっと言えば、Microsoftアカウントにログインするまでが面倒で、それさえ終われば、インストール作業そのものは簡単でした。
インストールに掛かる時間ですが、10分もかからなかったような気がします。
特にここまで、「2016」という数字は出てきていませんが、以下がインストールされました。
- Word 2016
- Excel 2016
- PowerPoint 2016
- Outlook 2016
- OneNote 2016
- Publisher 2016
- Access 2016
スポンサーリンク
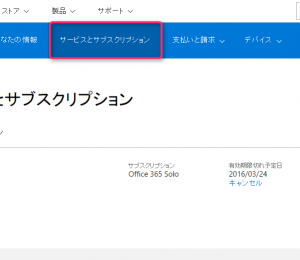
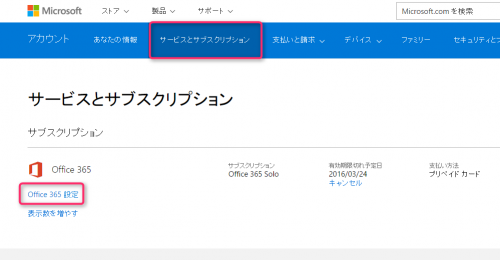
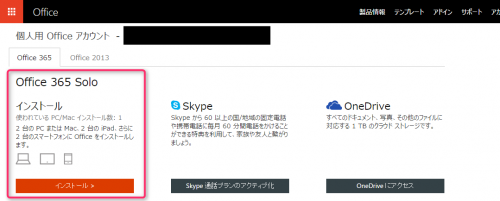
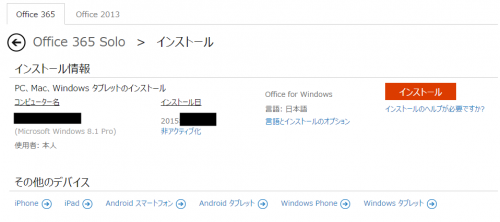
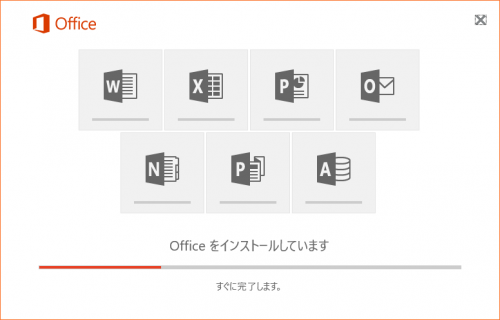
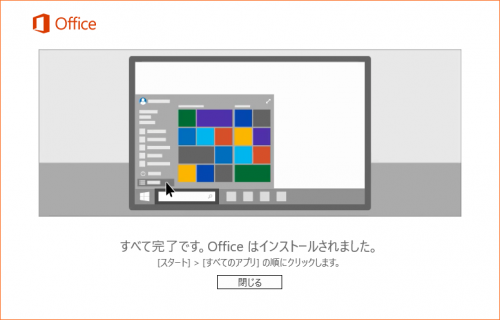
スポンサーリンク