スポンサーリンク
LINEの「パスワード」を忘れてしまってログインできないときに、「パスワードを忘れた場合」という機能が役に立ちます。この機能を使うことで、パスワードをリセット(再設定)することができます。
今回は、LINEのこの「パスワードを忘れた場合」機能の使い方と、使ったときに表示される画面、そして注意すべきエラーメッセージなどを紹介します。
目次
スポンサーリンク
パスワードを忘れた!
LINEを新しいiPhoneにインストールして、「ログイン」をタップすると、「LINEユーザーログイン」画面が表示されます。
ここで、「パスワードを思い出せない!」「パスワードが間違ってると言われる!」となる人がとても多くなっています。
例えば、パスワードを間違えると、次のメッセージが表示されます。
LINEに登録されていないか
メールアドレスまたはパスワードが間違っています
何度パスワードを入力してもダメだ!と思ったら、間違えすぎてロックされたりしてしまう前に、「パスワードを忘れた場合」機能を使ってみてください。
パスワードを忘れた場合
「パスワードを忘れた場合」画面
パスワードを忘れた場合
[メールアドレスを入力]
パスワードをお忘れですか?
パスワードを再設定するには登録済みのメールアドレスを入力して下さい。入力したメール宛にメールを送信します。
[確認]
ここにメールアドレスを入力して、「確認」をタップします。
実はメールアドレスが未登録だった場合
このとき、実はそもそも「メールアドレス」をLINEに登録していなかった、という場合、次のエラーメッセージが表示されてしまいます(LINEではメールアドレス登録が必須ではないため、こういうことがあり得ます)。
LINEに登録されていないか
メールアドレスまたはパスワードが間違っています。
[OK]
※パスワード入力欄なんてないのに、このメッセージが表示されるのは、明らかに不親切。
この場合は要注意です。パスワードリセットはできません(リセットするパスワード自体が存在しないので)。
この場合は、「登録をしていない場合」ボタンを使うことになります。
ちゃんとメールアドレスが登録済みの場合
ちゃんとメールアドレス登録が済んでいる場合は、こんなメッセージが表示されます。
メールアドレス宛にパスワード変更の案内メールを送信しました。
メールを確認してください。
何度も「パスワードを忘れた場合」を使ってしまった場合
何度もパスワード再設定機能を使おうとすると、次のエラーが出てしまう場合があるので注意してください。
これ以上、パスワード再設定のメールを送信できません。送信されたメールをご確認ください。
「[LINE] ログインアカウントのパスワード再設定手続きのご案内」メール受信
すると、「LINE」という送信元から、次のメールが届きます。
件名: [LINE] ログインアカウントのパスワード再設定手続きのご案内
From: LINE <line@naver.jp>こんにちは、このメールはLINEで自動送信されています。
以下のURLをクリックし、パスワード再設定手続きにお進みください。
https://callback.line.naver.jp/pages/authsupport/changePassword?verifier=XXXXXXXXXXXXXXXXXXXX
※URLの有効期限は発行後1時間以内です
■ このメールに覚えのないお客さま
他のお客さまが誤ってメールアドレスを入力し、メールが誤配信された可能性があります。
お手数ですが、このメールは破棄していただきますようお願いいたします。
────────────────
LINE
http://line.me
LINE Corporation
────────────────
「新しいパスワード」画面
指示されたURLを開くと、「新しいパスワード」画面が表示されます。
新しいパスワード
パスワードをもう一度設定してください。
[6~20字で入力してください。 0/20]
[パスワード再入力]
[確認]
新しいパスワードを2カ所ともに入力して「確認」をタップすると、
https://callback.line.naver.jp
パスワードが変更されました。新しいパスワードでログインしてください。
が表示されて、無事パスワードリセットが完了します。
LINEアプリに戻ってもう一度ログインしてみよう!
というわけで、この作業を終えれば、パスワードが使えるようになります。
先ほど入力したメールアドレスと、新しく設定したパスワードを使って、「ログイン」に挑戦してみてください!
スポンサーリンク
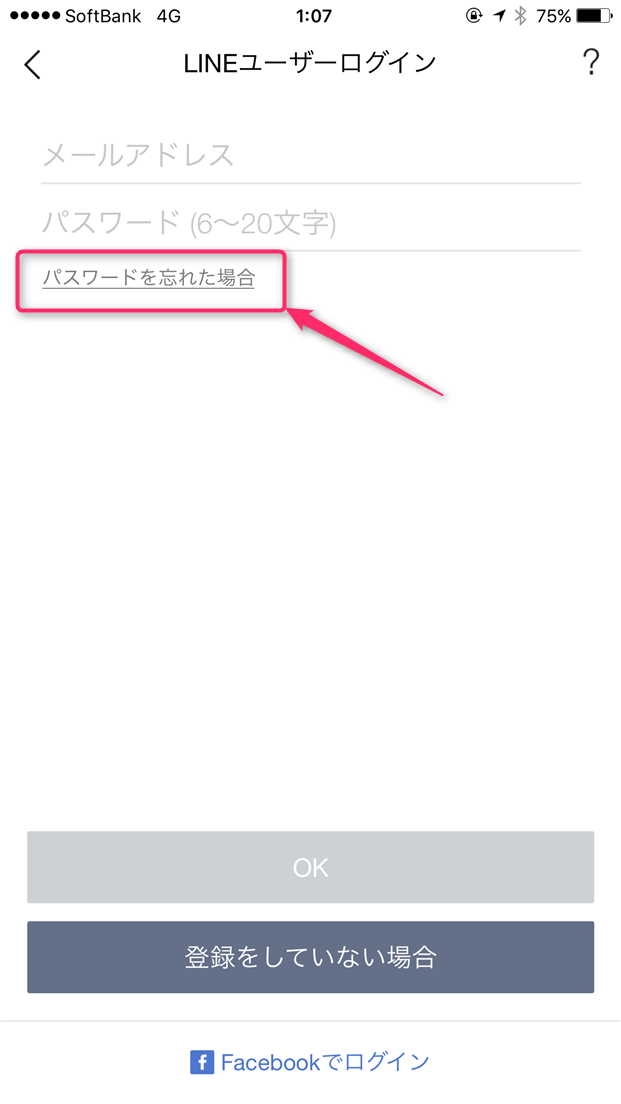
スポンサーリンク