スポンサーリンク
SNOW(スノー)を使っていると、いろいろなところで「ストーリー」という言葉が出てきますが、「よくわからない」と思う人が多いようです。
そこで今回は、「ストーリー(マイストーリー)」の意味や見え方、公開範囲の設定変更の方法等を紹介します。
目次
スポンサーリンク
ストーリー
ストーリー(マイストーリー)という言葉は、いろいろな画面で出てくる、SNOWのキーワードです。
例えば、撮影後のプラスボタンで、こんな画面が表示されます。
ストーリーに追加?
ストーリーに写真と動画を追加すると友達は24時間見れます。
[また今度] [追加]
ストーリー開設定
意味
このストーリーとは、みんなに見せるために、写真や動画を投稿する「場所」です。
Twitterで言うところの自分の「タイムライン」、LINEタイムラインでの「ホーム」のような、「投稿先」です。
ストーリーに写真や動画を投稿すると、事前に設定された公開範囲に対して、投稿した写真・動画が公開(表示)されます。
24時間で消える
SNOWのストーリー最大のポイントは、投稿から24時間で消えるということです。
投稿後24時間が経過すると勝手に消えていくので、ずっと残すために使うのではなく、面白かったり恥ずかしかったりする画像を、ちょっとだけ見せる、というような使い方が想定されています。
友達からどう見える?
ストーリーに投稿すると、友だちのSNOWアプリに、次の画像のように、ストーリーの更新情報が表示されます(通知はされない)。
丸い部分に、一番最近投稿した画像が表示されて、更新があることが「UP」マークで表示されます。
気になった友だちが、この更新一覧をタップすると、全画面で投稿した画像(=24時間以内のまだ消えていない画像)が、自動スライドショー表示されます。
保存機能はありませんが、スクリーンショットを撮影することは可能なので、その点は注意してください。
自分のストーリーの見方
自分のストーリーに今どんな写真があるんだっけ、と思ったら、まずカメラ画面の左から、ストーリー画面を左側からひっぱり出します(左から右へスライド)。
そして、自分の名前の横、一番右にあるボタンをタップすると、次の画像のように、自分のストーリー(マイストーリー)に投稿済みの画像や動画を一覧できます。
また、各画像の閲覧人数が、右の目のアイコン左の数字に表示されます。
ストーリーを使わないこともできる
SNOWでは、写真や動画をストーリーに投稿する以外に、単純に「保存」することもできます。
ストーリーの公開範囲は変更できる
ストーリーに投稿する場合は、見せる対象を「公開」「友達」「選択した友達のみ」「自分のみ」、から選択できます。
手順
まず、SNOWを開いた直後のカメラ画面を、右から左へスワイプします。
次の画面右上の「歯車」ボタンをタップします。
設定画面が開くので、「ストーリー開設定」をタップしてください。
すると、マイストーリーの公開設定として「全員」「友達」「選択した友達のみ」「自分のみ」から設定ができます。
絶対に使わない、間違えて投稿しそうで怖い、と思った人は、ここで「自分のみ」にしておくと、ストーリーが非公開になるので安心です。
付録:その他の表示メッセージ
ストーリーを保存しますか?
全てのストーリーがカメラロールへ保存されました
[キャンセル] [保存]
こちらも知っておきたい
スポンサーリンク
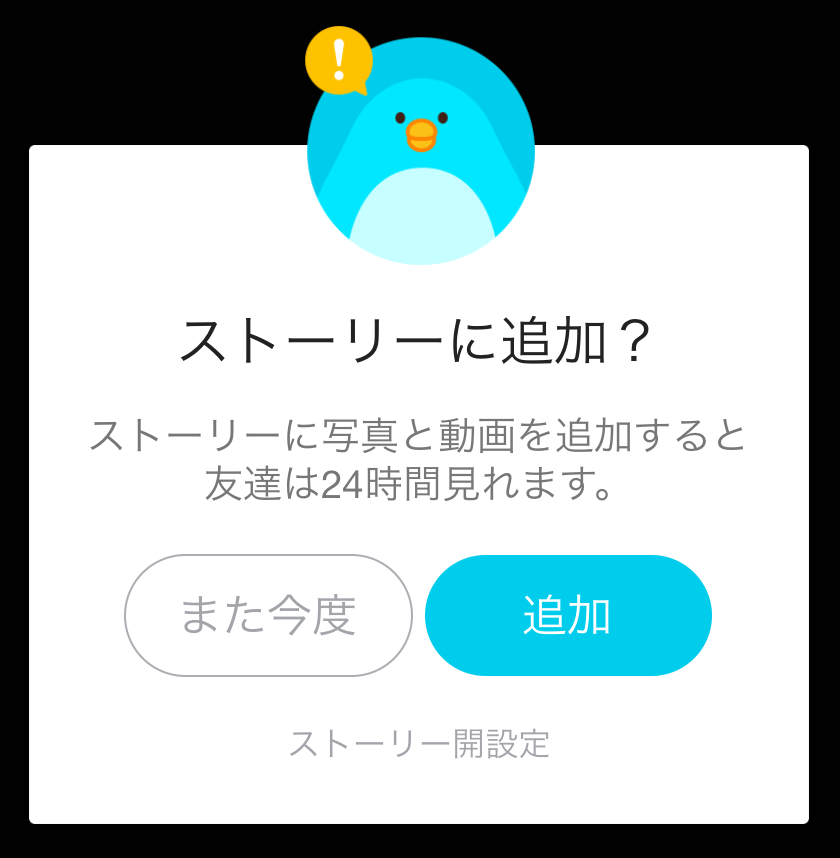
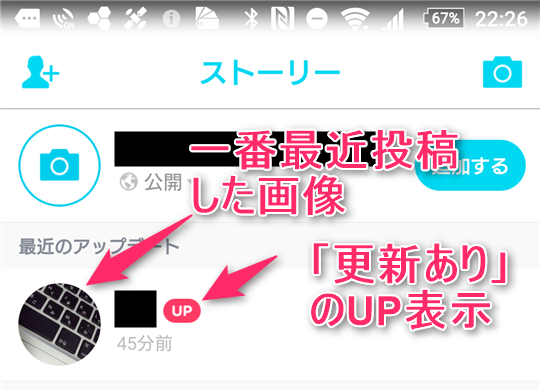

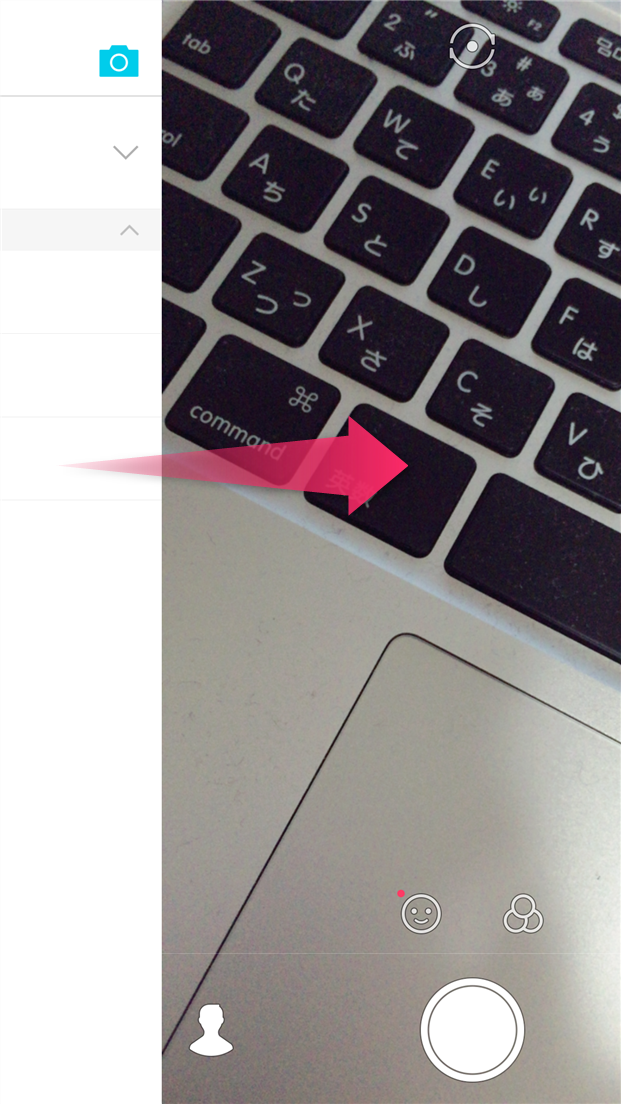
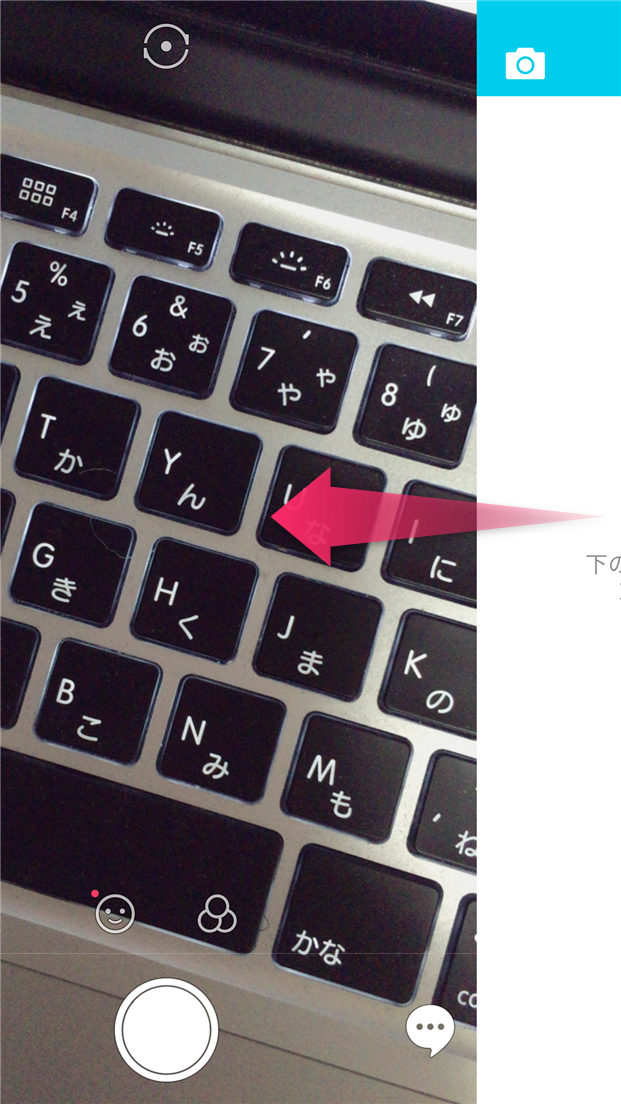

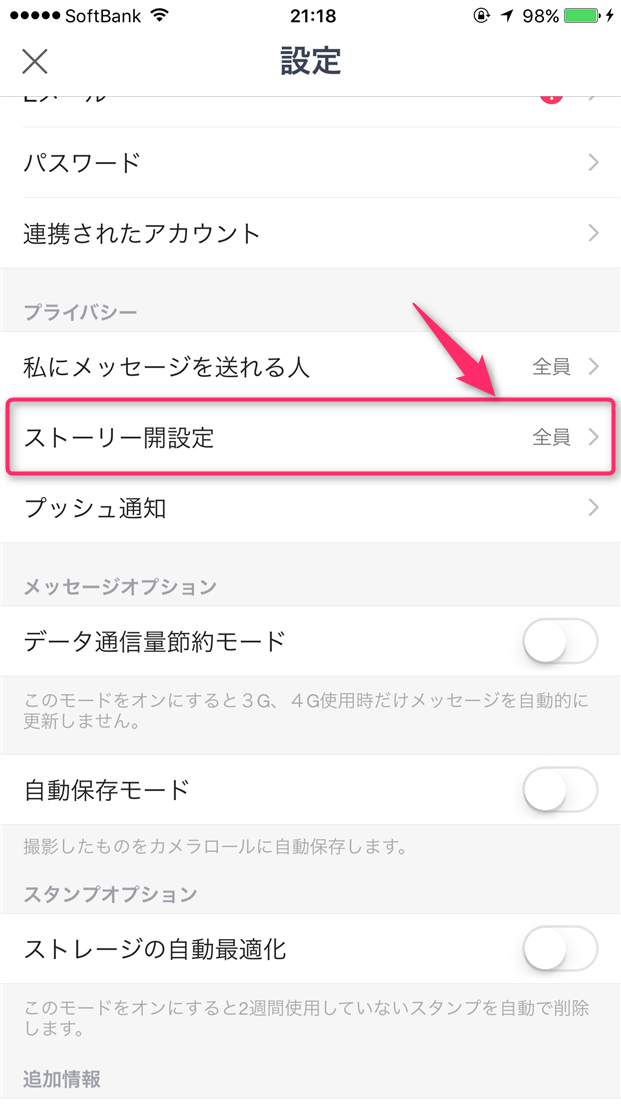
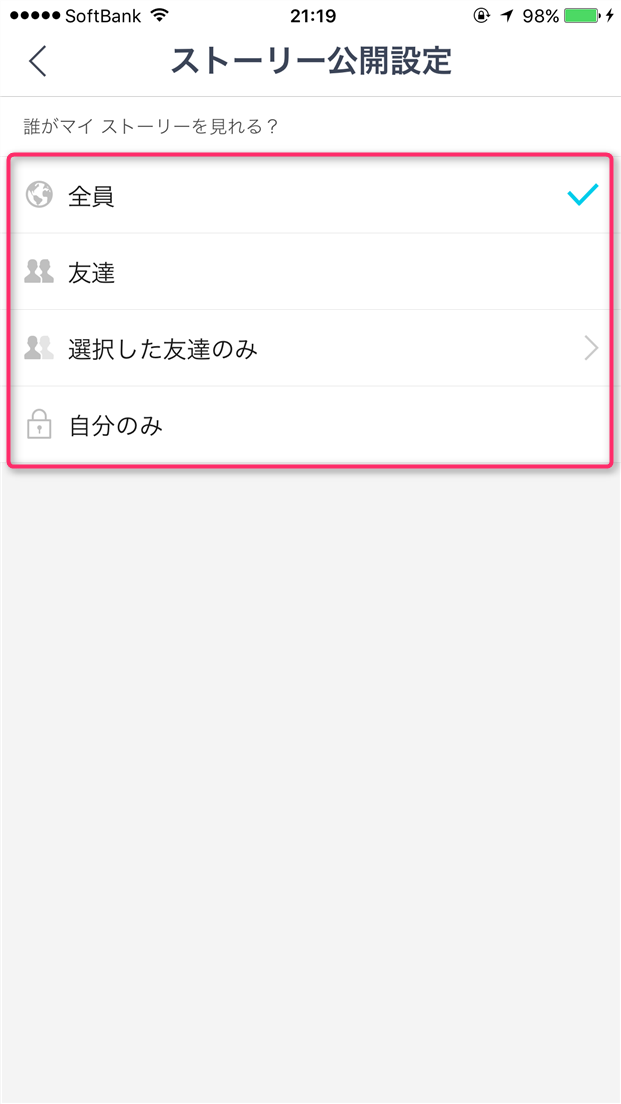
スポンサーリンク