スポンサーリンク
現在、「正方形どん」と「Pictalive」という2つのアプリが人気になっています。正方形どんは、動画編集ではとても有名なアプリですが、これほどAppStore上位になるのは妙で、Pictaliveは知らないアプリでした。そこで調べてみると、正方形どんとPictaliveを使って、動くロック画面を作る、というのが流行しているようでした。そこで、実際に動くロック画面を設定してみたときの手順を紹介します。
目次
スポンサーリンク
元ネタ
動くロック画面を正方形どんとPictaliveを使って作る動画が流行したのがきっかけのようです。
"iPhone6s限定"
— いしださん (@a_san1003) 2016年6月18日
ロック画面が動くんです pic.twitter.com/slilht5KcT
しかし一方で、やってみたけどできない、という人が多数発生しているようでした。
実際にやってみると、動画だと分かりにくいところや、間違えそうなところがいくつか見つかったので、そのあたりについても、解説します。
使うアプリ
動画を小さくする(正方形どん)
まず、事前準備として、動画のサイズを小さくするために、正方形どんを使います。
素材動画を選択する
まず、「アルバム」ボタンをタップして、ロック画面に使いたい動画を選択してください。
※元ネタの動画では、Clipboxでダウンロードした動画を使用しているようですが、自分で撮影した動画でもOKです。
縮小・位置指定・保存をする
次の画面で、(1)「マイナス(-)」ボタンを何回か押して動画を小さくした後、(2)「保存開始点を決めてください」のスライダで、完成動画で使いたい部分が入るように、動画の開始地点を選びます(大ざっぱで良い)。最後に、(3)「保存」ボタンをタップして、動画の準備が完了です。
Live Photo化する(Pictalive)
次に、Pictaliveを使って、その動画を「Live Photo(動く画像)」に変換します。
動画を選択する
まず最初に、「動画から作成」から、先ほど正方形どんで保存した動画を選択します。
このとき、実際にやってみると、先ほど正方形どんで作成したはずの動画が見つかりませんでした。
しかしよく探してみると、動画一覧の一番最初でも一番最後でもない、中途半端な位置に作成されていました。
元の動画のすぐそばに作成されていたので、名前順などで並んでいたのかも知れません。注意して探してみてください。
動いていないときに表示するフレームを選択する
Live Photoは、押すと動く写真で、何もしなければ1枚の写真です。
その、何もしていないときに表示する写真を、動画のフレーム(コマ)から選びます。
「写真のフレームを選択」画面で、動画をスライドさせて選択し、「次へ」をタップします。
動く範囲を選択する
次の「範囲を選択」画面で、先ほど選択したフレーム前後の動かす範囲を、同じ操作で選択します。選択したら、「次へ」をタップします。
保存する
最後に、「Live Photoを保存」をタップして、カメラロールに、今作成したLive Photo(動く画像)を保存します。
ロック画面に設定する
最後に、ロック画面の設定で、作りたてのLivePhotoを選択します。
このロック画面の設定手順は元ネタ動画で解説されておらず、分かりにくいため、ここで挫折する人も多いようです。
設定する
iPhoneの設定アプリを開いて、「壁紙」を開きます。
次に、「壁紙を選択」をタップします。
続いて、「すべての写真」を開きます。
表示された画像一覧の中から、先ほど作成したLivePhotoを探してタップしてください(一番下にあるはず)。
すると、プレビュー画面が表示されるので、「Live Photo」を選択した状態になっていることを確認して、「設定」をタップします。
最後に、「ロック中の画面に設定」をタップして、設定完了です。
出来上がりを確認
微調整してみて
基本的な作り方は、以上の説明で分かったかと思います。
正方形どんの作業が必要なのかどうなのかなどはちょっと未検証ですが、サイズや動画の切り出し位置などを微調整して、好みの動画をロック画面に設定してみてください。
最後の設定画面で拡大する微調整をした結果がこちらです。白い枠が無くなりました(iPhone本体を平らなところに置きながら位置と拡大を設定するといいです)。
スポンサーリンク

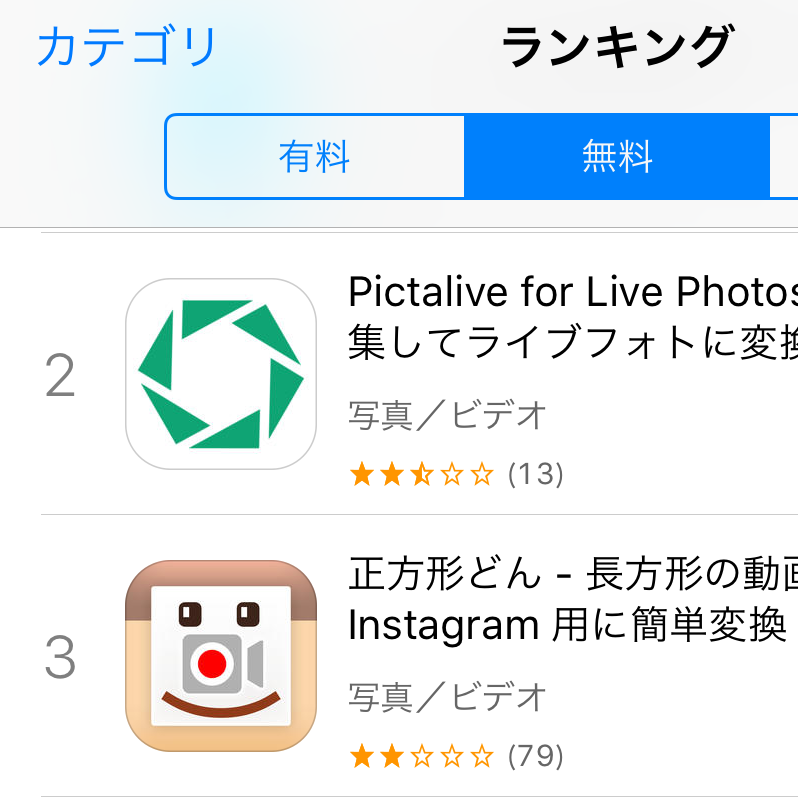

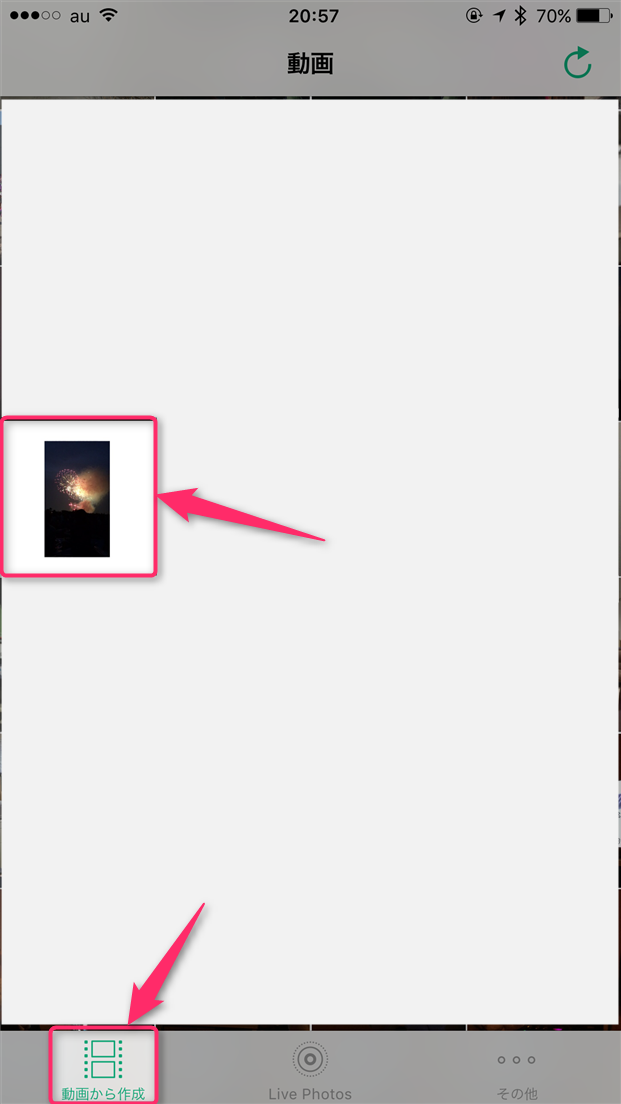
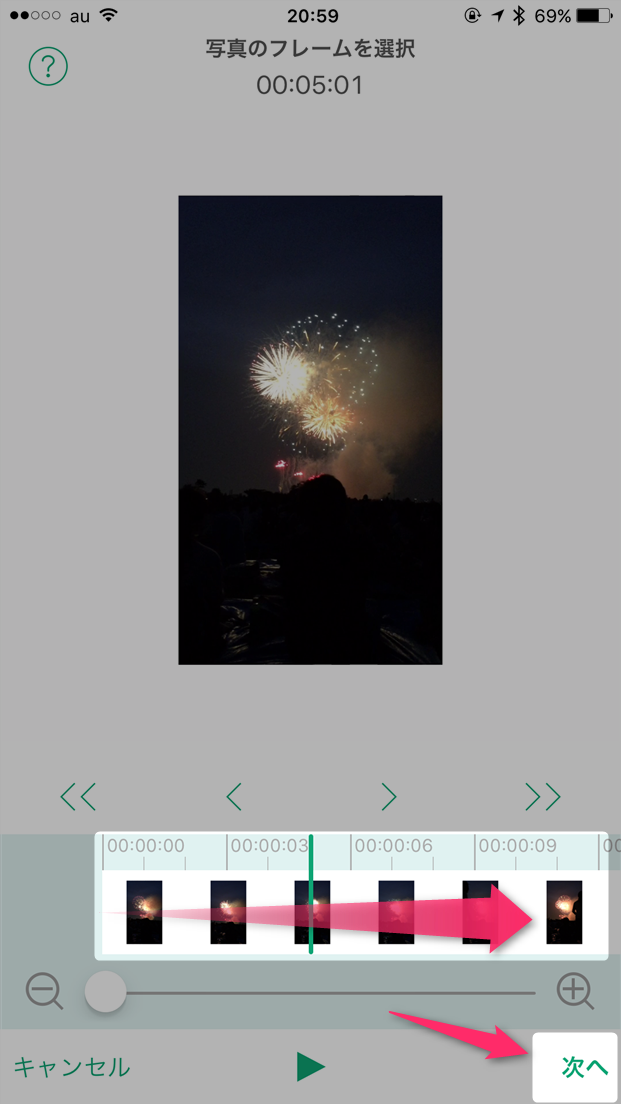
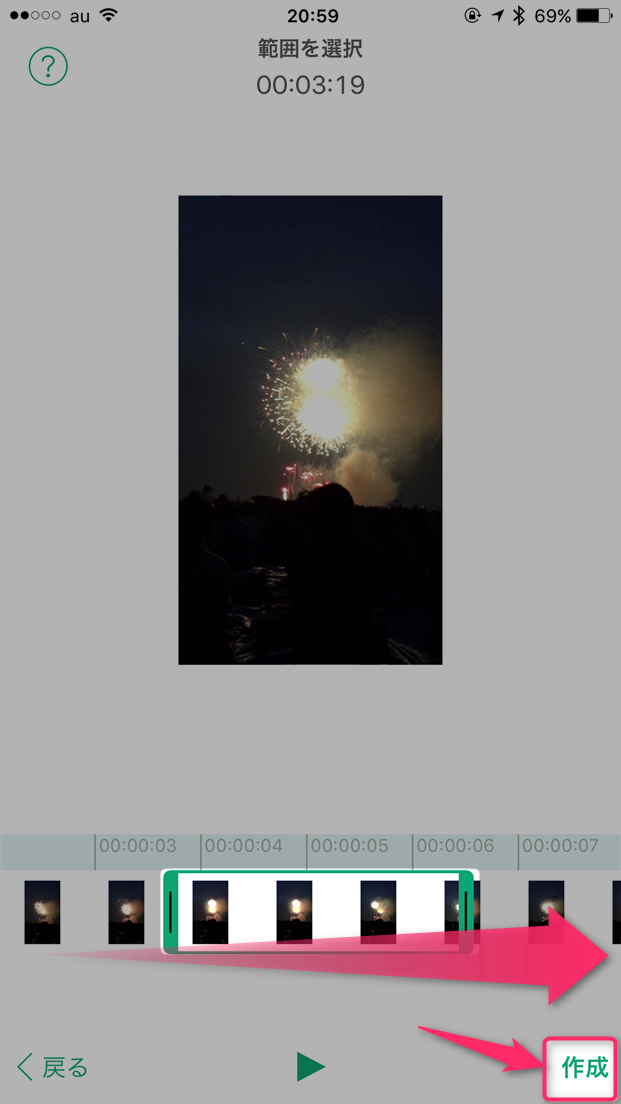

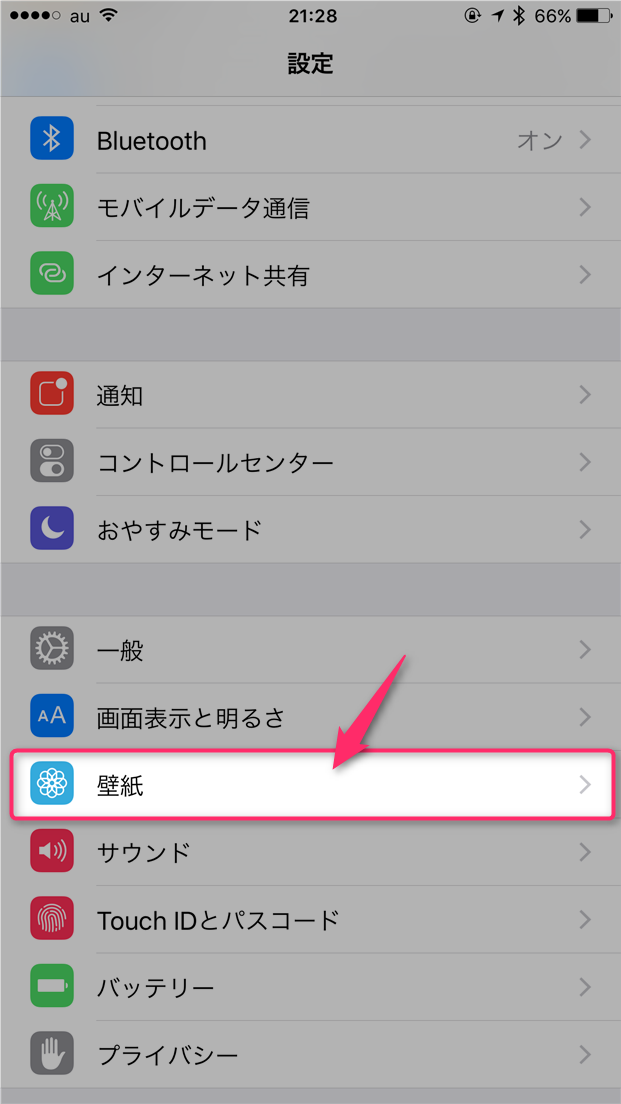

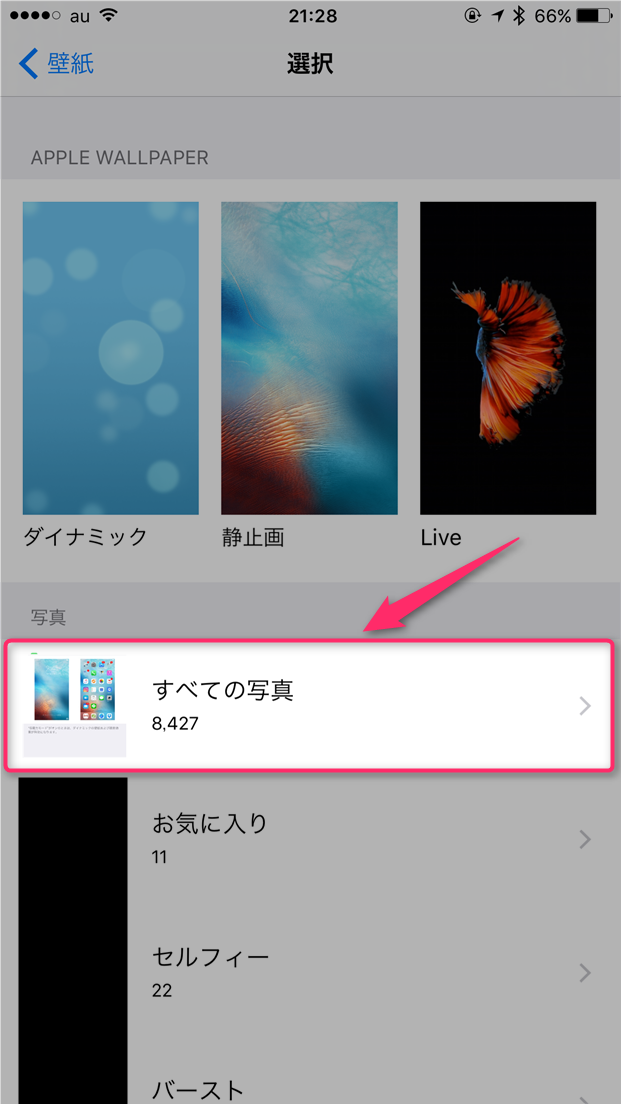

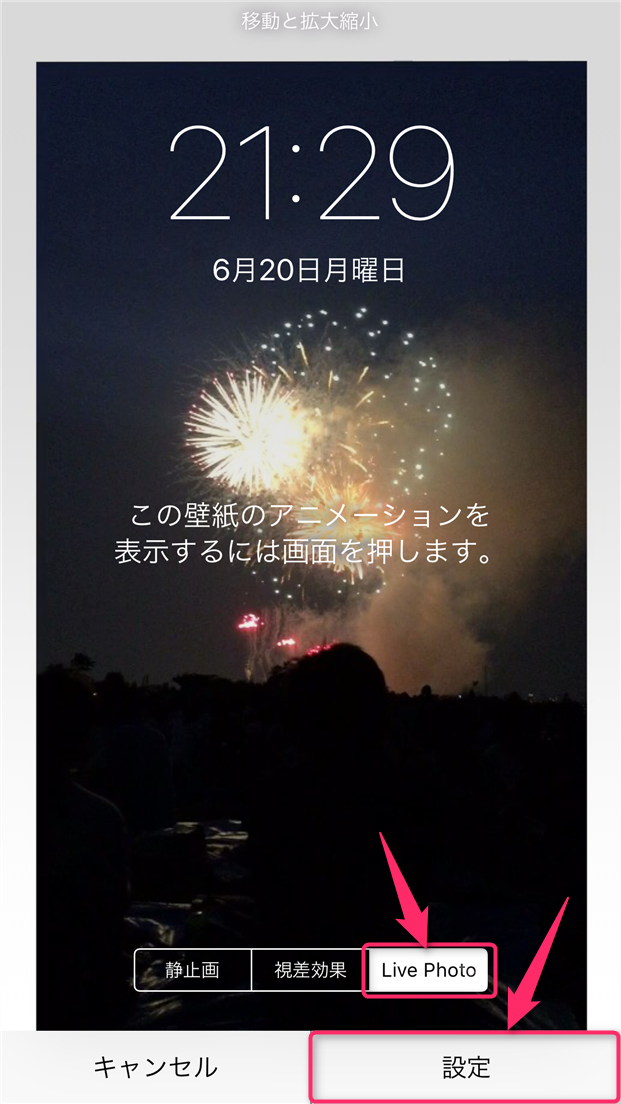
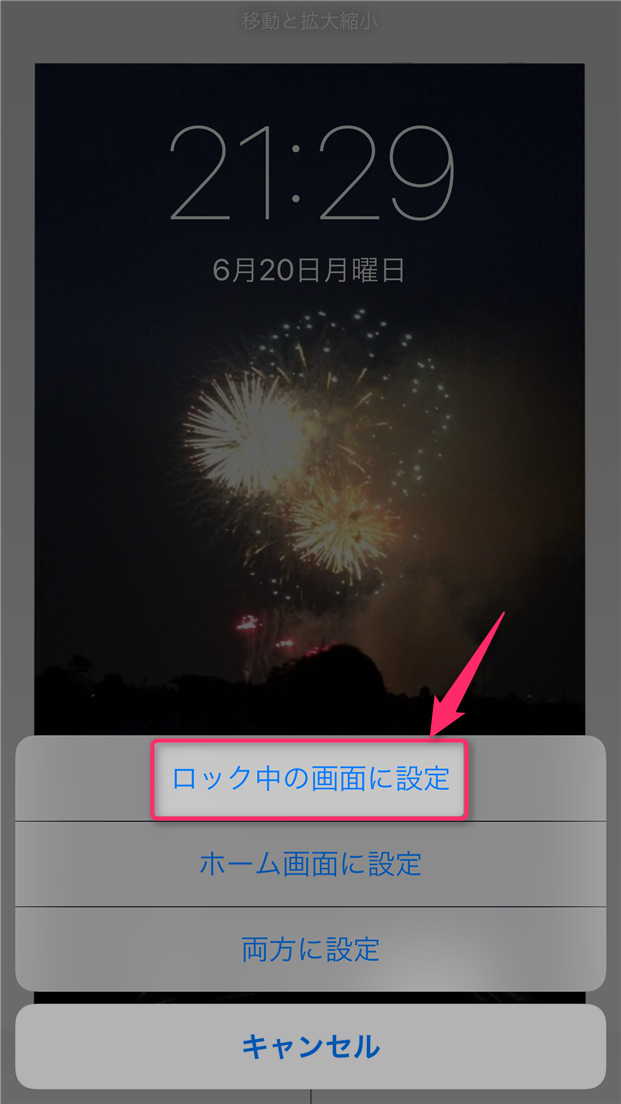

スポンサーリンク