スポンサーリンク
Googleアカウントのパスワードを忘れてログインできない場合のパスワードリセット・復旧方法を紹介します。
うまく手順を進めることができれば、パスワードを忘れてしまっていても、再ログイン可能です。
今回は、実際にパスワードリセットを行ったときの手順も紹介します。
目次
スポンサーリンク
「パスワードを忘れてしまった」
「Googleアカウントのパスワードを忘れてしまって再ログインできない」というユーザーは、定期的にかなりの数発生しています。
2016年7月31日、ポケモンGOアプリをアップデートした後の強制ログアウトの影響で、再ログインが必要になる大規模トラブルが発生しています(「アカウントが消えた」と表現する人もいる)。
2017年2月24日には、Googleアカウントから強制ログアウトされる問題(「Googleアカウントが変更されました」エラー)が発生し、ログインできないユーザーが多数発生しました。
この背景には、Androidスマホを購入した際に携帯ショップでパスワードを慌てて決めたり、ポケモンGO専用にとりあえずアカウントを作ったりしたまま、ずっと再ログインすることなく過ごしていたことがあるようです。
パスワードを間違えると
Googleアカウントへのログイン画面でパスワードを間違えると、次のようなエラーになります。
入力したメールアドレスとパスワードが一致しません。
また、別のアプリなどからログイン画面に進んでいる場合は、前の画面に戻される場合があります(例:「ログインできませんでした」)。
Googleアカウントのパスワードを忘れた場合の対処法
ここからが対処法です。
パスワードを忘れてしまった場合は、Googleアカウントの「パスワードリセット」ページにアクセスして、画面の指示に従います。
このページから、パスワード以外の方法での本人確認にチャレンジすることができます。
「パスワードリセット」では、「私、パスワードは忘れちゃったんですけど、本当に本人なんです!!!」をアピールできるかが勝負になります。
※メールアドレス自体まで思い出せない場合は、「Google アカウント」の右下に表示されている「アカウントを探す」をタップしてください。
実際にパスワードリセットを試してみた
ここからは、実際にやってみたパスワードリセットの手順を紹介します。
パスワードリセットの詳細な流れは、ユーザーの登録状況によって、進み方が変わります。
今回は、事前に登録してあった「電話番号」を利用したパスワードリセットを行います(※電話番号以外に他に表示された選択肢については、付録として後半にまとめて書いておきました)。
まず、「メールアドレス」を入力して、「次へ」と進みます。
最初に「覚えている最後のパスワードを入力してください」と質問されますが、これは分からないものとして、「別の質問に答える」をタップしました。
次に、「確認コードは●●●-●●●●-●●12にテキストメッセージで通知されます」が表示されます。
ここでは、登録電話番号が伏せ字になっています。その伏せ字になっている電話番号を「電話番号を入力してください」に入力してから、テキストメッセージを送信をタップしました。
すると、「Google」から次のメッセージが届くので、「Google確認コード」の数字6ケタを入力して、「次へ」をタップします。
すると、これが本人確認となり、新しいパスワードの設定画面が表示されます(※デフォルトでは無効の二要素認証が有効の場合は、これだけではうまく行かないことが考えられます)。
新しいパスワードを2カ所に入力して、「パスワードを変更」をタップしてください。
以上で、パスワードリセット&再発行の終了です。
新しいパスワードでのログインを、もう一度試してみてください。
付録:パスワードリセット用の質問について
以下、実際に表示される、パスワードリセットのためのアピールの選択肢たちを紹介します。「これは覚えていない><」となったら、下に表示されている「別の質問に答える」をタップして、次の選択肢へ進んでください。
「覚えている最後のパスワードを入力してください」
まず最初に出てくる選択肢は、「覚えている最後のパスワードを入力してください」という選択肢です。
以前パスワードを変更した場合、変更前のパスワードを覚えていたら、ちょっとは本人だと信用してあげますよ、という仕組みです(もちろん、それだけで本人であると認証してしまうと、パスワードを変えた意味が無くなってしまうので、質問が続くはずです)。
「確認コードは(電話番号)にテキストメッセージで通知されます」
電話番号を登録してあれば、その電話番号にショートメッセージを送信して、本人かどうかの確認に利用してくれます。
まず、下2ケタだけ表示されている電話番号を入力できることが必須条件です。そして、送信されてくるショートメッセージ(SMS)の指示に従います。
「このGoogleアカウントを作成したのはいつですか?」
Googleアカウントを作成した日を覚えているかどうかを、本人かどうかを見分ける参考にしてくれます(もちろんこれだけで本人だと信じてくれたりはしない)。
通常、まず覚えていない情報ですが、今回もし「ポケモンGOのために作ったGoogleアカウント」であれば、ポケモンGOが日本でリリースされた「7月22日(金)」である可能性が高いです。スマホを購入したときに作ったのであれば、Androidスマホを購入した日を調べてみてください。
「確認コードを受け取るメールアドレスを入力してください」
メールアドレスを入力すると、そのメールアドレスに「確認コード」を送信してくれる、という仕組みもあります。
確認コードを受け取るメールアドレスを入力してください。このメールアドレスはパスワード再設定用のリンクを送信する際に使用されることがあります。このアカウントに既に追加済みのメールアドレスを入力すると便利です。
「ログインできませんでした」
最終的に、全ての選択肢をすべてスキップしてしまうと、次の画面が表示されます。
ログインできませんでした
本人確認ができませんでした。現在このアカウントにログインできません。
教訓1:パスワードを忘れても粘れることを覚えておこう
今回は、パスワードをリセットする方法を紹介しました。
そもそもの大前提として、パスワードをリセットする手段の存在を知らない人も多いようでした。
ですのでまずは、パスワードを忘れても、別の手段でログインできる場合があるということを知っておいて欲しいと思います。
教訓2:代替連絡手段を登録しよう!!!
また、今回紹介した「パスワードを忘れた場合の代替手段」は、Googleアカウントにどれだけいろいろな情報を提供していたか、によって増えたり減ったり、優しくなったり厳しくなったりします。例えば、電話番号を登録していれば、電話番号による認証が使える、のような具合です。
このように、「パスワードを忘れたとき」に、代わりのメールアドレスや電話番号を登録しているか、というのはとても重要となってくるので、「今回失敗した><」という人も、次回以降アカウントを作る際は、そのあたりの代替連絡手段の登録をしっかりやっておくとよいと思います。
パスワードリセットにも失敗し場合は
上記の手順に従ったパスワードリセットに失敗した場合は、次のヘルプを参考に、トラブルシューティングを実施してみてください。
関連:Googleでの障害情報
スポンサーリンク

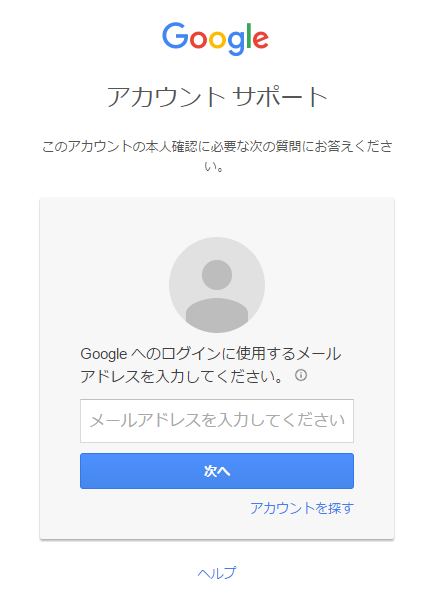
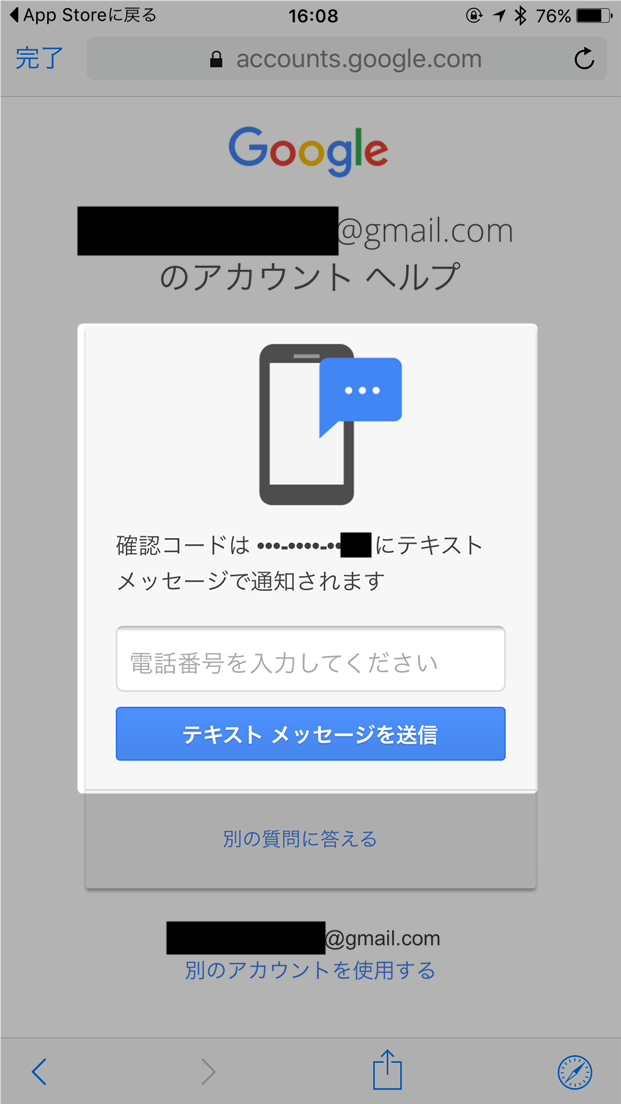


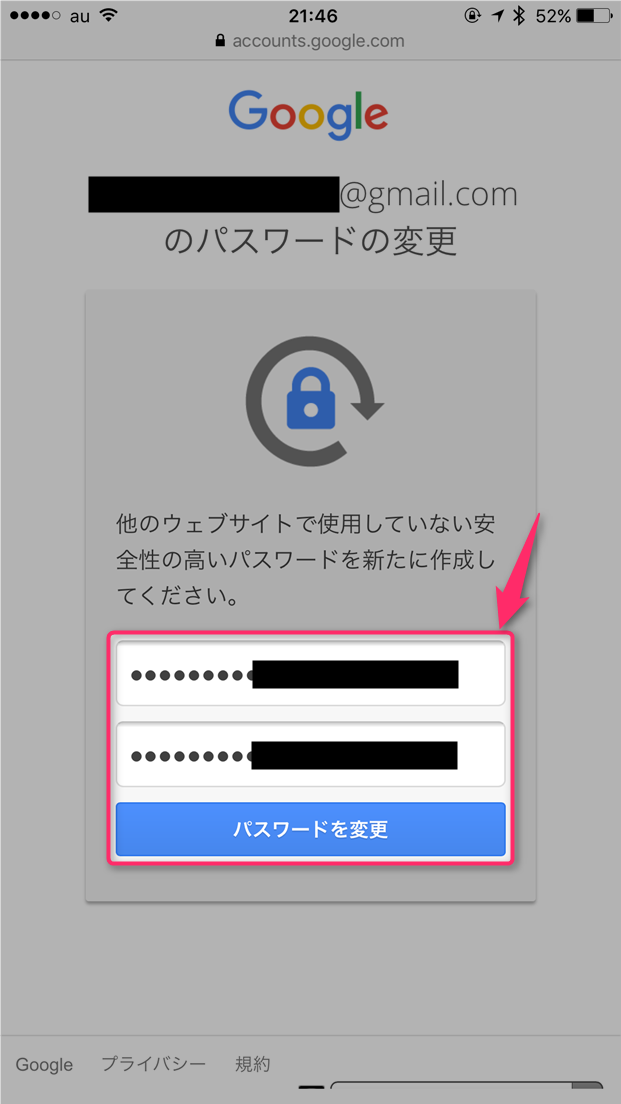
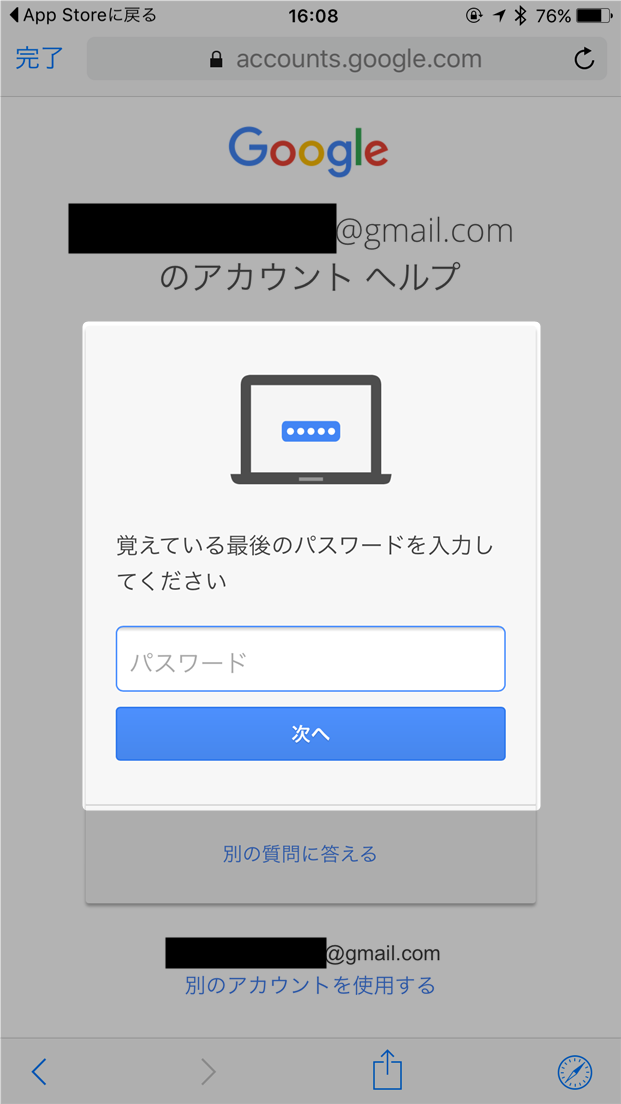
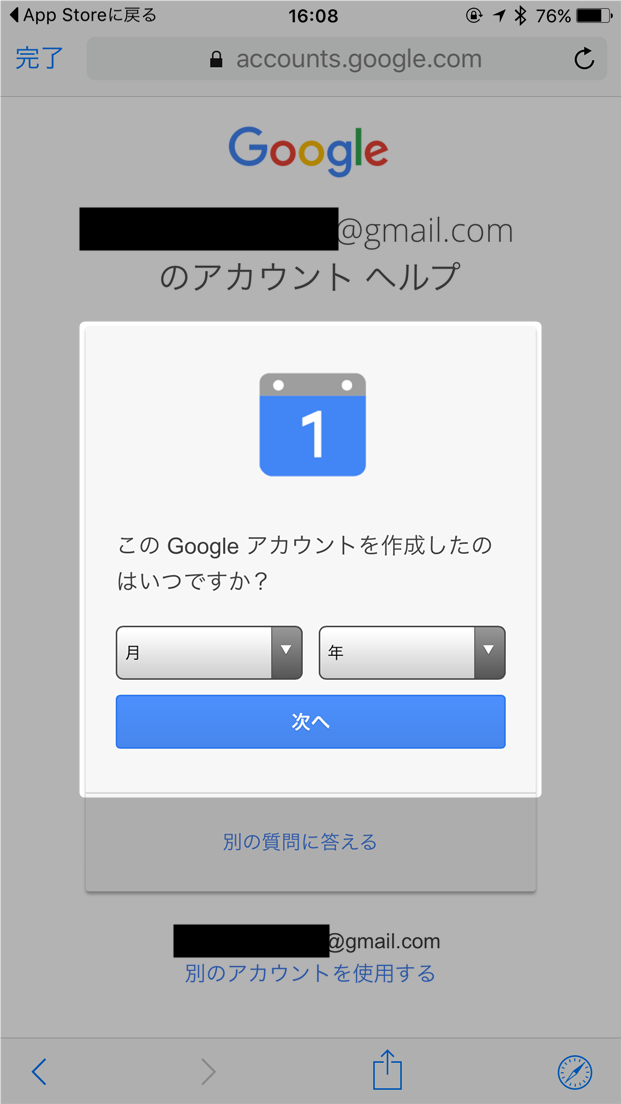
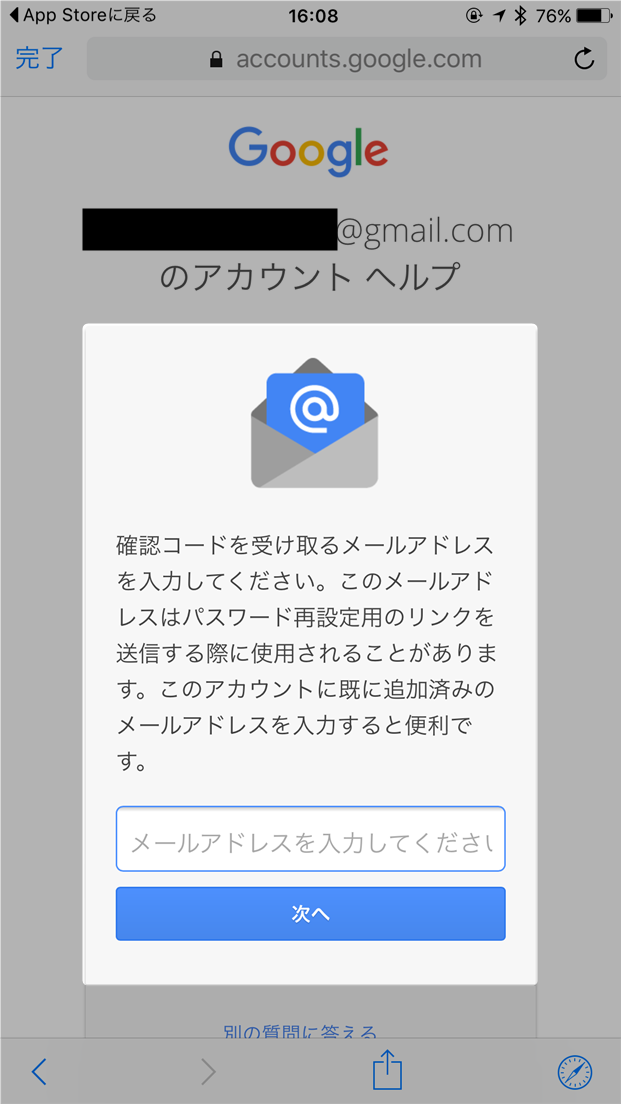
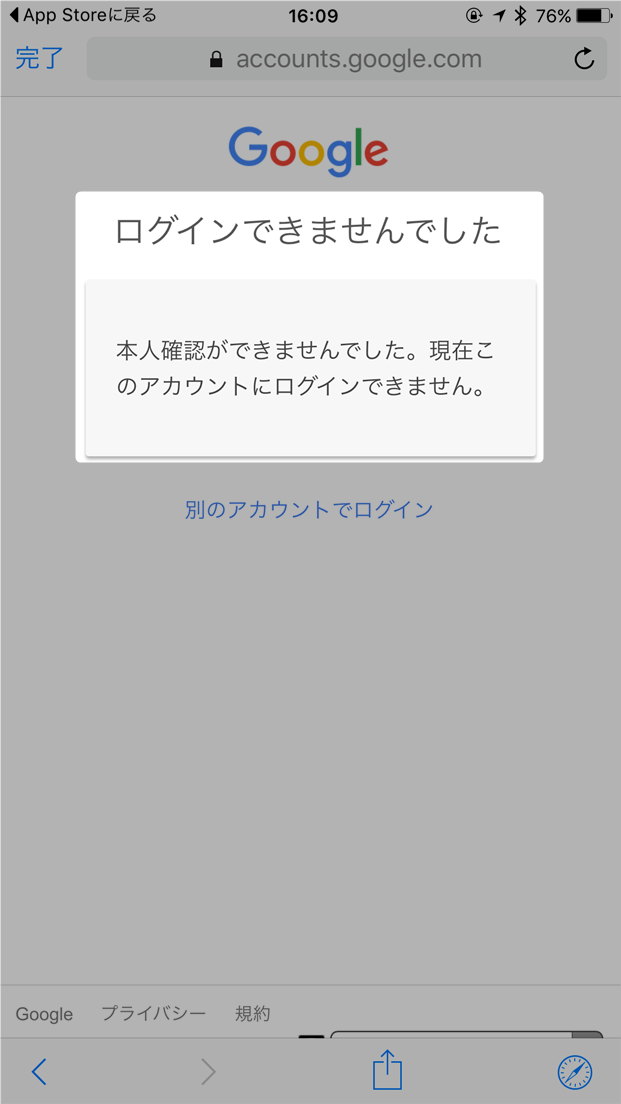
2016年10月25日(火) 12:01
パスワードは覚えていませんので新パスワードyoshio2714に変更したいと思います。
2017年5月12日(金) 14:10
新しいファイルを更新されたら、今までどうり
使う事が出来ないので更新しないで欲しいです。
2018年3月26日(月) 14:33
以前ポケモンでLV40だった時のパスワードを忘れてしまい続行出来なくなってしまいました。新パスワードyositaka0313に変更して下さい。