スポンサーリンク
スポンサーリンク
iTunesをアップデート
まず、iTunesを起動して、iTunesを最新版にアップデートしておきました。
今回利用したのは iTunes 12.5.1 です。アップデート後、再起動が必要です。
iPhoneを接続
そうしたら、iPhoneをパソコンに接続します。するとさっそく、「iPhoneを更新しますか?」と聞かれます。
iPhone "○○○○" 用のiPhoneソフトウェアの最新バージョン(10.0.1)があります。今すぐダウンロードして iPhone を更新しますか?
iTunes はソフトウェア更新を Apple に確認します。
[ ] 次回から確認しない(D)
[キャンセル] [ダウンロードして更新] [ダウンロードのみ]
まずはバックアップをしたいので、ここでは「キャンセル」をクリックしておきました。
暗号化バックアップを開始
iTunes左上にある、iPhoneマークをクリックして、接続したiPhoneの詳細画面を表示します。
そして、「バックアップ」のところで「このコンピュータ」を選択して、「iPhoneのバックアップを暗号化」にチェックを入れます。
すると、「iPhoneのバックアップを保護するパスワードを入力します」が表示されるので、バックアップ暗号化用のパスワードを設定します(このパスワードを忘れた場合、復旧ができなくなってしまうので、超重要なパスワードです)。
パスワードを設定すると、そのままの流れで、バックアップが始まります(「残り時間を計算中」が最初に表示されます)。
※バックアップ中はiPhoneに触らないに越したことは無いので、機内モードにしてしまっても良いかも知れません。またバックアップの最中は、iPhoneの電波の隣に、同期マークがぐるぐる表示されます.
バックアップが終了すると、勝手にウィンドウが閉じます。「最新のバックアップ」の時刻が更新されていることがわかります。
iOS 10 へのアップデートを行う
そうしたらもう、右上の「更新」ボタンをクリックして、iOS 10のインストールを開始します。
「iPhoneはiOS 10.0.1ソフトウェアに更新されます。更新はAppleにより検証されます」というポップアップが表示されるので、「更新」をクリックします。
iOS10の紹介文が表示されるので、「次へ」をクリックし、使用許諾が表示されたら読んで「同意する」をクリックします。
すると、アップデート中の表示に切り替わります。
iOS 9.3.5
iTunesはこのiPhone用のソフトウェア更新プログラムをダウンロードしています。ダウンロードが完了したらインストールを行います。
が表示されるので、まずはダウンロードの完了を待ちます。
ダウンロードの進捗が表示されないので、進んでいるのだかよく分からないのが問題です。
しかし実は、その右上に、ダウンロードの進捗を表示できるボタンがあります。
これを見ながら、とにかく待ちます。
アップデート完了
すると、ダウンロードが終わって更新が実施され、というのが自動で進みます。
iPhone "○○○○"がパスコードでロックされているため、iTunes はこのファイルに接続できませんでした。iTunesで使用できるようにするには、最初にiPhoneでパスコードを入力する必要があります。
[もっと詳しく] [やり直す] [キャンセル]
が表示されるので、iPhoneを開いてみると、「ホームボタンを押してアップグレード」と表示されていたので、ホームボタンをタップしました。
さらにしばらく待つと、「ようこそ」が表示され、iCloudのパスワードを入力するなど、最低限の設定をして、iOS10へのアップデートは終了です。
スポンサーリンク

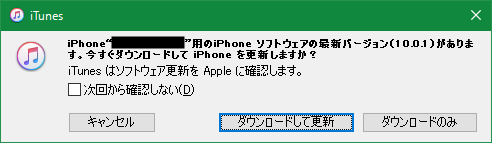
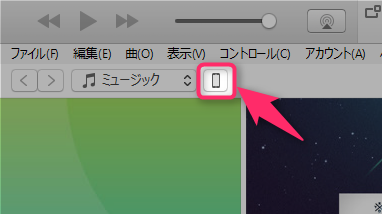


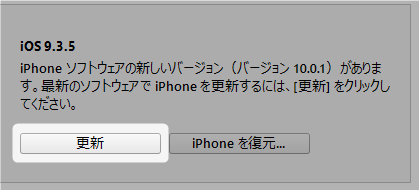

スポンサーリンク