スポンサーリンク
海外のゲームユーザーの間で人気のチャットツール「Discord」の登録方法を説明します。
今回は、「https://discordapp.com/invite/****」や「discord.gg/****」などの招待リンクを受け取ってから、「Discord」を始めるまでの流れを紹介します。
もちろん無料で利用できます。
目次
スポンサーリンク
「Discord」とは
Discordは、slackにとても似ており、slack同様に「チャンネル(channel)」があったり、slackの「チーム」に相当する「サーバ」があるチャットツールです。
Discordの大きな特徴は、チャネルが「テキストチャンネル」と「ボイスチャンネル」の2つあり、その名の通り、ボイスチャットに対応している点です。
ボイスチャット方面のTeamSpeakやMumble、Ventrilo、Skypeからの乗り換え先として人気で、UIや構造はSlackそっくりな感じです(slackに比べると機能少なめ)。
完全ではありませんが、かなりの部分が既に日本語化されています。
登録方法
ここから、初回登録の手順を説明します。
ニックネームを決める
まず招待リンクを開いたら、「ニックネーム」を決めて入力し、「続ける」をクリックします。
紹介を読む
次に、Discordの紹介が表示されるので、「Next」をクリックします。
メールアドレスとパスワードを設定する
次の画面で、「アイコン(SET YOUR AVATAR)」「メールアドレス(WHAT'S YOUR EMAIL?)」「パスワード(CHOOSE A SECRET PASSWORD)」を設定します。
アイコンは変更せず、そのままで大丈夫なので、「メールアドレス」と「パスワード」を入力した上で「Register Your Account」ボタンをクリックしてください。
ソフトウェアのダウンロード
最後に、Windows版クライアントソフトのダウンロードボタンが表示されます。
ダウンロードしたい場合は「ダウンロード」ボタンをクリック、とりあえず始めたい人はそのまま「Start Using Discord」をクリックしてください。
Discord登録完了
スポンサーリンク
コメント(0)
新しいコメントを投稿
|HOME|
『ライブドアニュースでログイン画面「認証が必要です」が表示される原因と対処法』 OLD >>
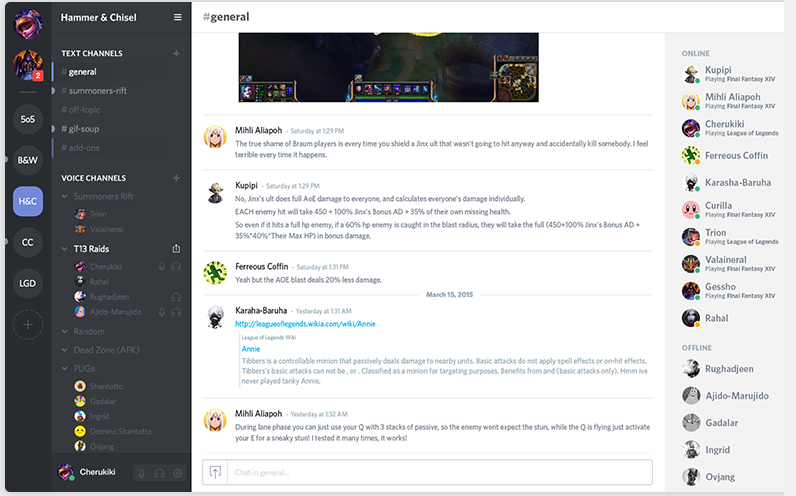
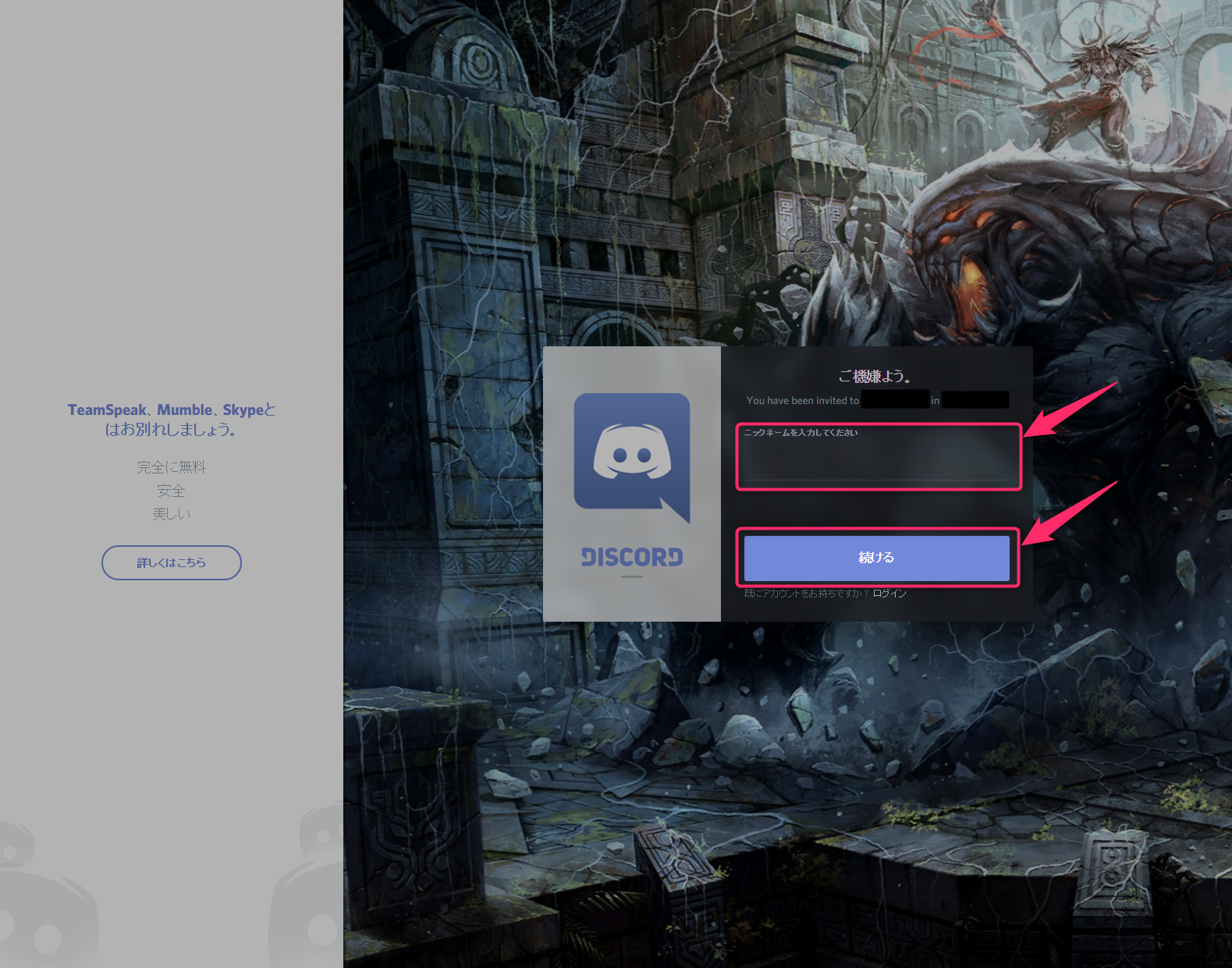
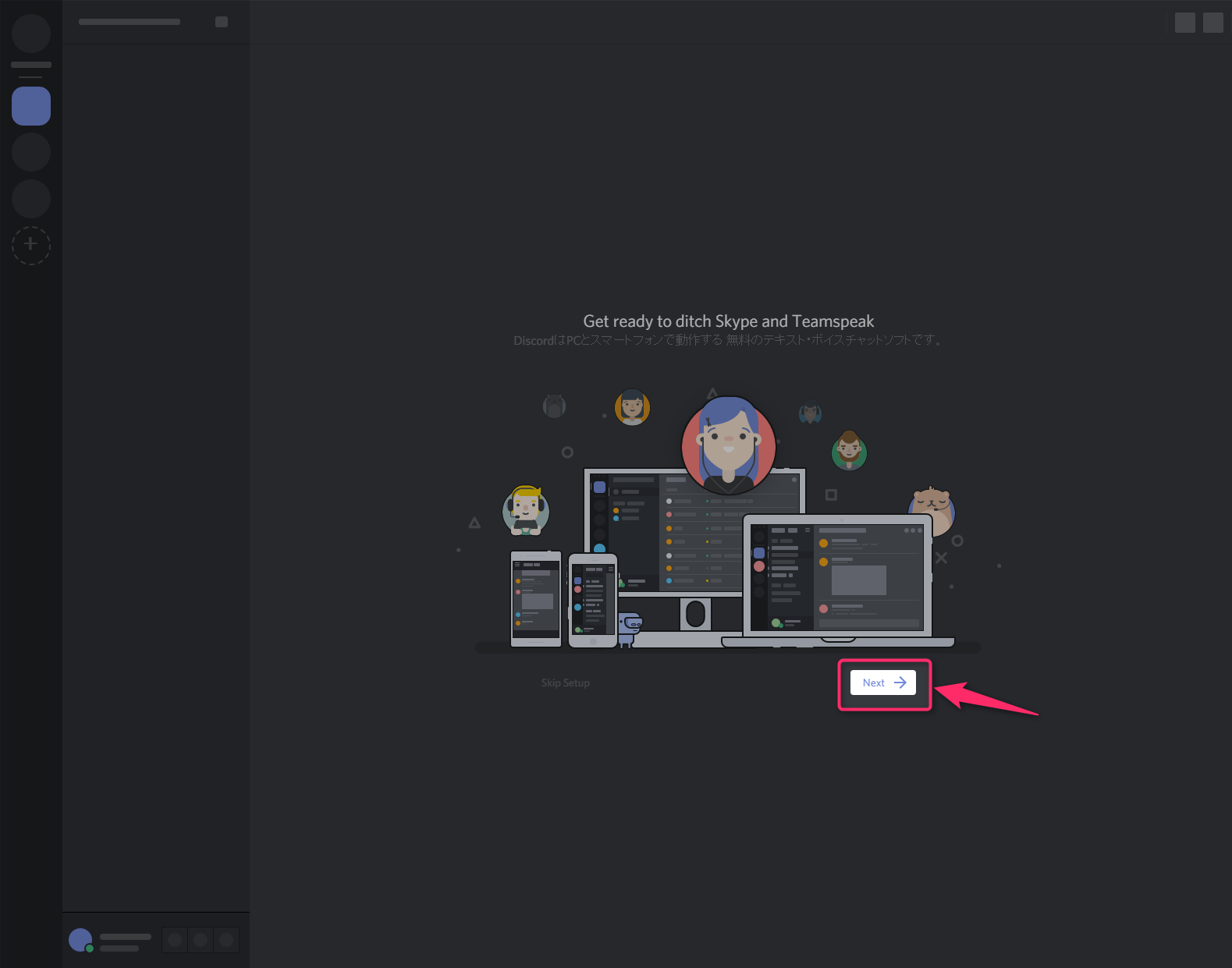
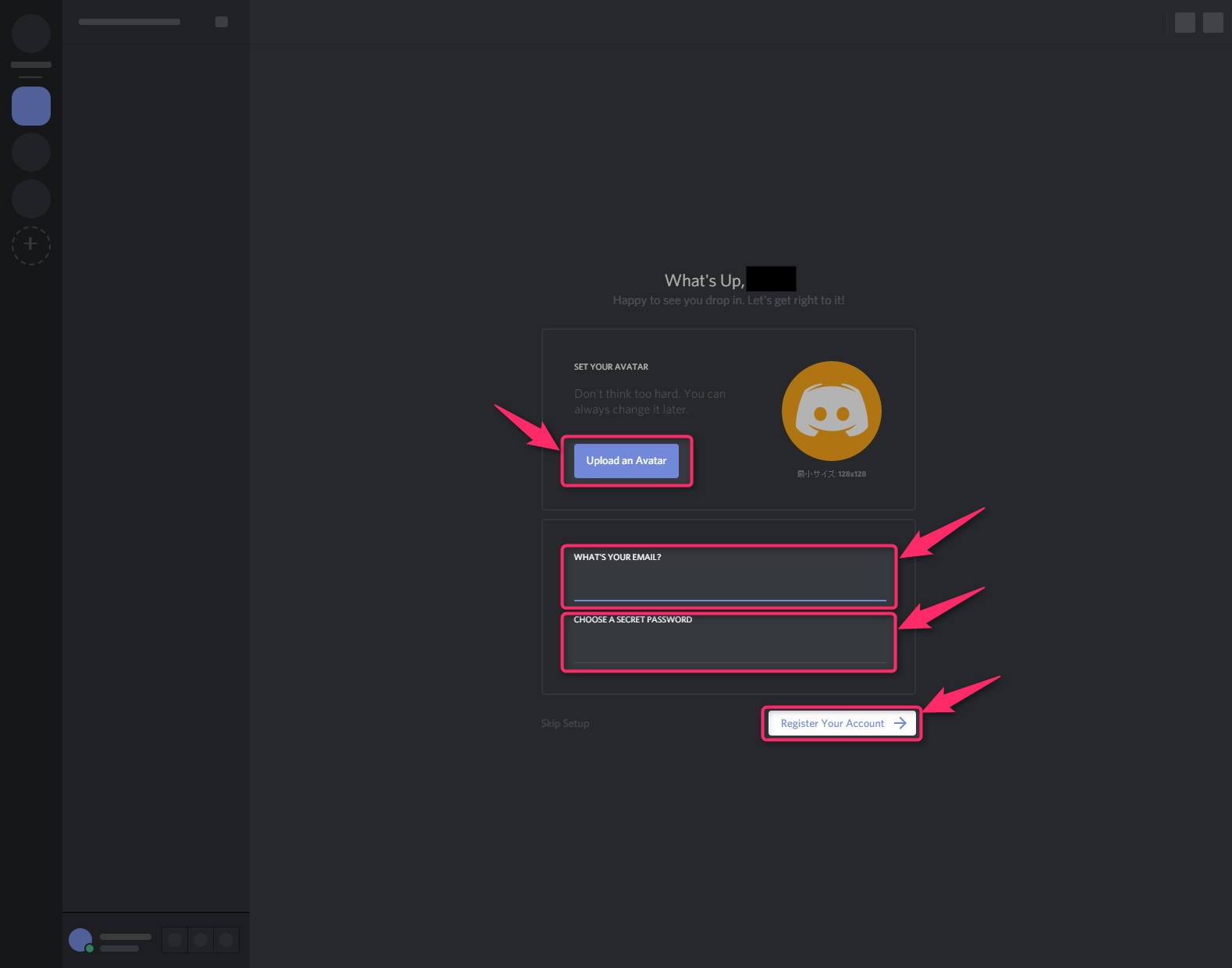
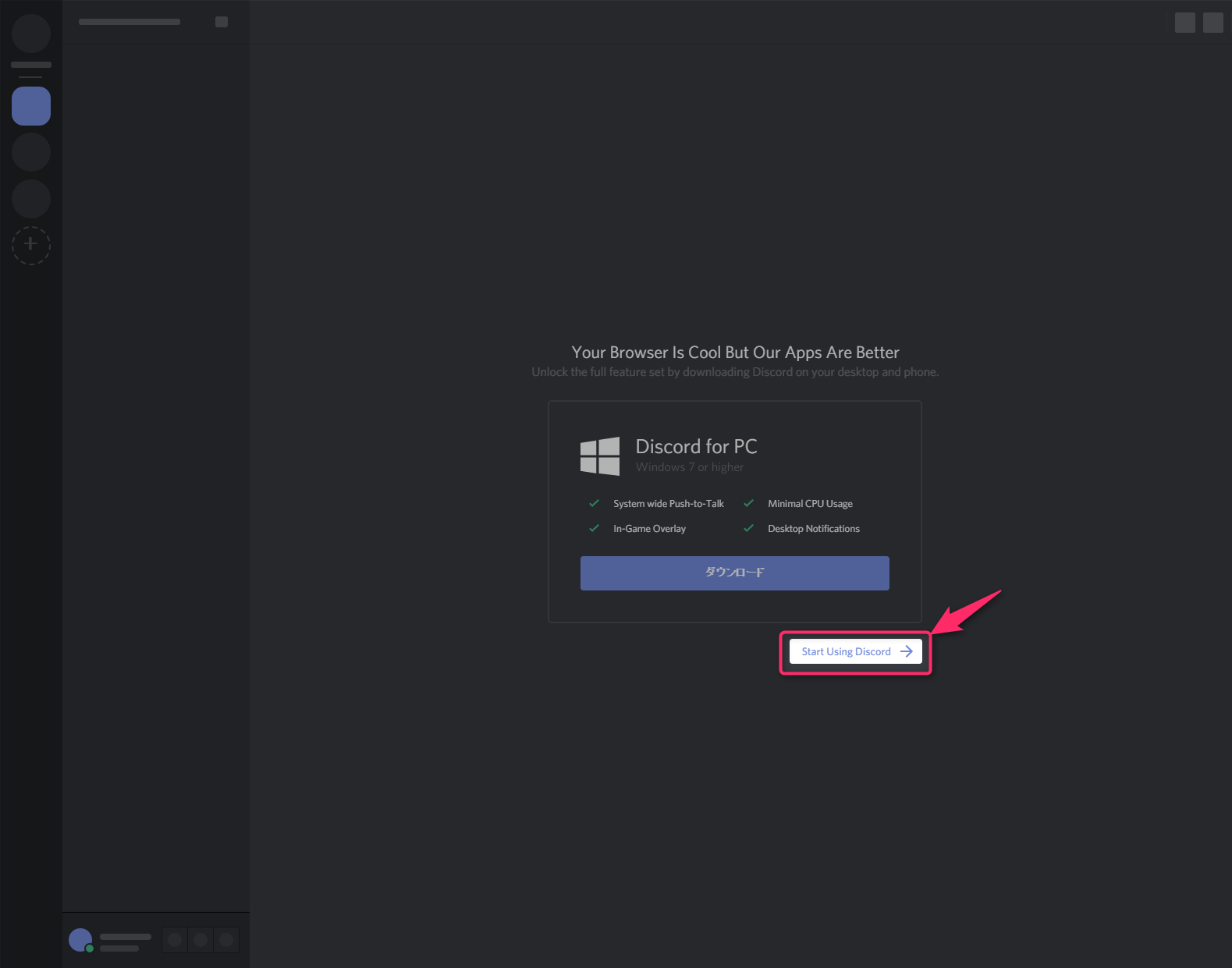
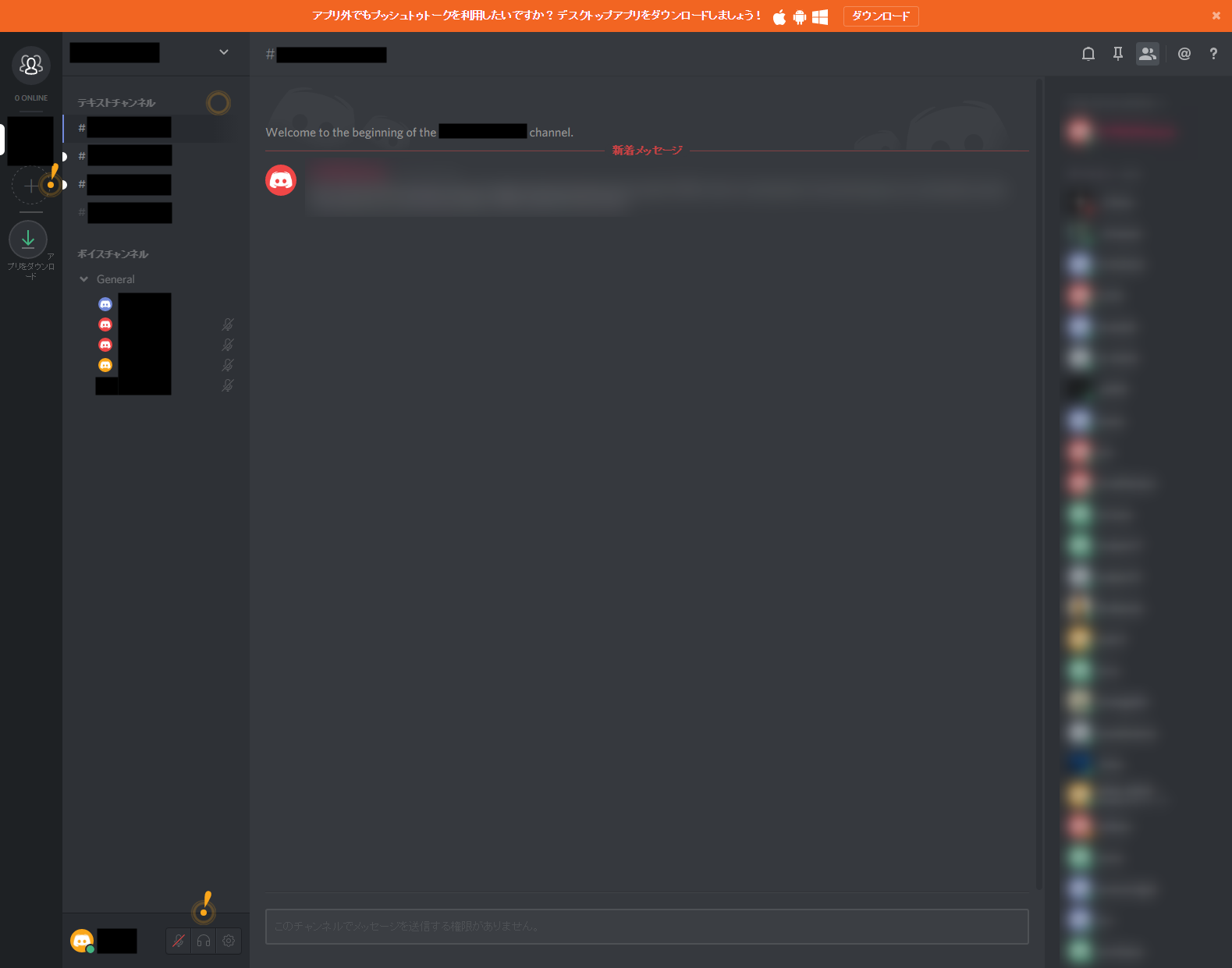
スポンサーリンク