スポンサーリンク
Wi-Fiに接続していない状態では、100MB以上のアプリをダウンロードしたりアップデートできない制限が以前よりありました。
この制限については、iPhone本体を再起動するという回避方法が、iOS9以前は利用できたのですが、iOS10からこの対策が使えなくなってしまったようです(できる場合もあるようで、確実では無くなった、が正確?私は使えなくなっていて困りました)。
しかし、現在また別の回避方法が利用可能のようなので、その方法を紹介します(いろいろ試行錯誤した結果成功はしたのですが、タイミングの問題?もあるらしく、ちょっと何度もやる必要があるかもしれません)。
スポンサーリンク
iOS10の「このアイテムは100MBを超えています」エラー
100MBを超える大きなアプリが最近増えています(Facebookなどもそう)。
Wi-Fiに接続していない4G/LTEなどでは、ダウンロードやアップデートをしようとすると、次のエラーが出る場合があります。
このアイテムは 100MB を超えています
このアイテムで増分ダウンロードを利用できない場合は、Wi-Fi に接続するまで「○○」をダウンロードできない可能性があります。
This item is over 100MB.
Unless an incremental download is available for this item, "xxxx" may not download until you connect to Wi-Fi.
[Cancel] [OK]
以前のメッセージとは少々内容が異なっており、「増分ダウンロード」という用語が特徴です。
ここで「OK」をタップすると、ダウンロードの待機状態にはなるのですが、一切ダウンロードは始まってくれません。
iOS10では従来の対策が使えない
iOS9までは、このダウンロード「待機中」の状態のままiPhone本体を再起動すると、再起動後にWi-Fiじゃなくてもダウンロードが開始される、という裏技がありました。
しかしiOS10からその方法は使えなくなってしまっています。
iOS10での対策(ダウンロードする方法)
そこで、iOS10でもダウンロードしたい場合については現在「Wi-Fiを使う」「PCのiTunesを使う」という身も蓋もない対策が紹介されていることが多いのですが、どうやら機内モード機能を使って頑張ることで、ダウンロードを開始できる場合があるようです(場合がある、というのは、なんどもガチャガチャ繰り返してやっと動くことを意味している表現)。
まずAppStoreでそのアプリのページを開いて、[入手]→[インストール]ボタンや[アップデート]ボタンをタップして、先ほどのエラーを出します。
そして、「OK」をタップしたらすぐに、(1)画面下から素早くコントロールセンターを引っ張り出して、(2)機内モードボタンをタップして機内モードに切り替えます。
そして、数秒待ってから、機内モードを解除します。
その状態で一度ホームボタンでホームに戻ってから、もう一度AppStoreを開いて様子を見ます。
すると、Wi-Fiに接続していない状態でもダウンロードが開始されました。
以前の対策も
冒頭で触れたとおり、以前の対策でうまく行くケースもあるようなので、そちらも合わせて試してみてください。
スポンサーリンク
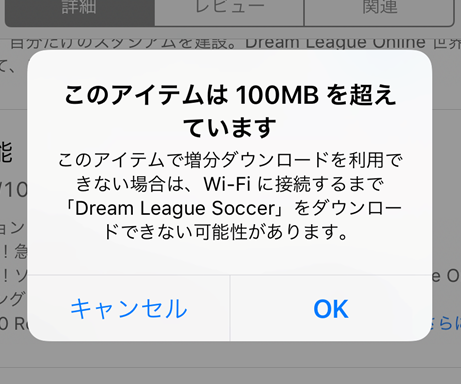
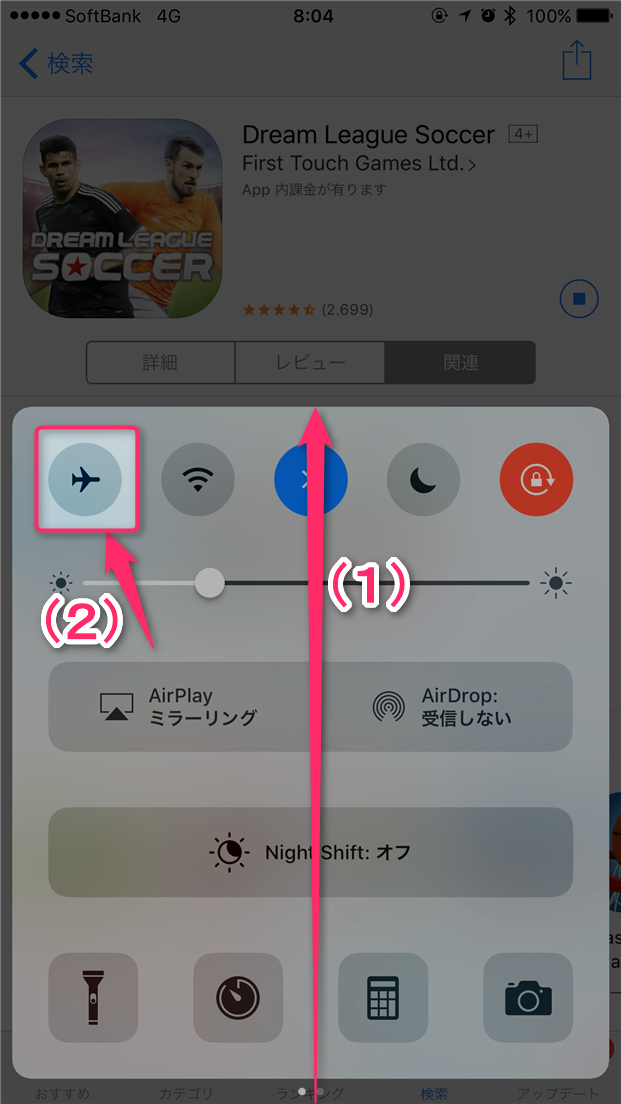

2017年5月11日(木) 09:35
ちょっと間違ってます。
OKをタップしてすぐにではなく。
あくまでもOKをタップして⭕️の中に◾️が表示されてすぐに(秒数的に言うと0.1秒から0.5秒くらいのハイスピード)で機内モードにして→機内モードを解除する。自分はこのやり方で100mb以上のアプリを4G回線いれまくってます。
OKタップしてすぐにやると(◾️が出てない状態)必ず失敗しますよ