スポンサーリンク
使いやすいと評判のチャットツール「Slack(スラック)」が人気です。
しかしこのSlack、登録方法がよくあるウェブサービスと異なり、使い始めが難しいのが特徴です。
登録時に必要な「チーム」の設定の存在が、「チーム毎にアカウント登録が必要なの?」「チームなしで登録はできないの?」「チームを1つ決めないといけないの?」などの疑問の元となっており、Slackをはじめて使う人には説明不足な印象です。
そこで今回は、そのあたりのややこしさを補足しながら、Slackの登録方法を紹介します。
目次
スポンサーリンク
前提:登録には「チーム」が必要
Slackに登録するとき、必ず最低1つの「チーム」に所属する必要があります。
Slackは、「アカウントを作る」と「(最初の)チームに参加する」が同時なのです。
なので、Slackに新規登録する際には、「(1)チームを新しく作る」か、「(2)招待されたチームに参加する」のどちらかが必要です。
そのため今回は、それぞれの場合の登録手順を紹介します。
手順の違い
招待メールや招待URLが届いている場合は「(2)招待されたチームに参加する」を、そうではなく、招待がない場合(自分が招待する側になる場合)は、「(1)チームを新しく作る」場合の手順に従ってください。
補足:1つのアカウントで複数のチームに参加できるが、チーム毎に独立したプロフィールを持てる
ちなみに、Slackで作ったアカウントは、複数のチームに参加できます。
最初、1つのチームに参加する形でアカウントを作成しますが、その後、同じアカウント(メールアドレス+パスワード)で、別のチームに参加できます。
このとき、Slackは特殊で、同じアカウントで複数のチームに所属しても、参加するチームごとに名前やプロフィールを変更できます。つまり、Slackアカウントは1つですが、まるで別人格のように、それぞれのチーム毎のアカウント名を持つことができるのです。
このあたりがSlack独特で分かりにくいと思いますが、実際の登録時はさっぱりこのあたりの説明がなく、自分もこんがらがったので、最初この情報をちょっと頭に入れておくだけで、だいぶその後の理解がスムーズになるかと思います。
補足:ログインの際は「チーム名」を指定してログインする
また、Slackにログインする際は、「Slackチームの名前(xxx.slack.comのxxx部分)」「メールアドレス」「パスワード」の入力が必要になります(最悪メールアドレスさえ覚えていれば、現在参加中のチーム名一覧をメールに届けてもらうこともできます)。
新規登録の方法(1):チームを新しく作る
「会社でSlackを使ってみよう」と思ったときに、「誰もSlackアカウントを持っていない」なら、この方法がおすすめです。
トップページ
まず最初に、Slack公式ページ(https://slack.com/)にアクセスして、「メールアドレス(Email address)」を入力して、「Create New Team」をクリックしてください(ちなみにこのとき、入力欄的にメールアドレスがチーム名になったり、チームに結びつくような気がしますが、メールアドレスに基づいてチームを作るという意味はありません。チーム名などはもっと後の画面で別途設定します。メールアドレスは、新しく作るアカウントでログインする際に必要となるものです)。
確認メールを受信して番号を入力(Check your email!)
すると、「Check your email!(メールの受信箱を確認してください)」画面が表示されます。
すると、入力したメールアドレス宛に6桁のコードが届いているはずなので、「Your confirmation code」に入力してください(※メールはno-reply@slack.comから、Confirmation Code for Slackという名前で届きます)。
フルネームとアカウント名の入力(What's your name?)
次に、新規作成するチームに入るときの「ユーザー名」と、プロフィールに表示される「フルネーム(名字・名前)」を入力して「Continue to Password」をクリックします。
プロフィールに表示されるだけなので、無理に本名を入力する必要はありません。
パスワードを設定(Set your password)
次に、パスワードを設定して、「Continue to Team Info」をクリックします。
チームの概要を入力(Tell us about your team)
次に、今回作成するチームの概要を入力して、「Continue to Company Name」をクリックします。
ここでは、「チームの種類(What will your team use Slack for?)」を最初に入力し、それに続く質問に答えます。ここまで間違えたら先に進めないというわけではないはずなので、それっぽいものを選んで次へ進んでください。
- What will your team use Slack for? : Work
- Great! What kind of company is it? : Other
- Last one: How big is your company? : 1-9 people
チームの表示名を入力
次の「What's your company called?」画面で、チームの名前(表示名)を入力して「Continue to Team Domain」をクリックしてください(※チームの識別名(xxx.slack.comのxxx部分)は、次の画面で設定するので、こちらは本当の意味での「チームの名前」を入力してください。後から変更もできます)。
チームの識別名(ドメイン名)を入力
次の「What web domain do you want for your Slack team?」画面にて、Slackチームのドメイン名を設定して、「Create Team」をクリックしてください。
招待メッセージの送信
ここまでで、チームの作成は完了しているのですが、この「Send Invitations」画面では、同じチームでコミュニケーションしたいメンバーのメールアドレスを入力して招待できます。
招待する場合は「Send Invitations」をクリックします。
Slackのメイン画面が表示(チームの作成完了)
これで、新しいチームの作成作業が完成し、Slackのメイン画面が表示されます。
新規登録の方法(2):招待されたチームに参加する
既に作成済みのチーム(社内slackなど)が存在していてそれに参加したい場合は、招待メールから新規登録します。
まだ招待メールを送って貰っていない人は、招待メールを送って貰ってください。
招待メールを確認する
まず、feedback@slack.comから届く「○○ invited you to ○○ on Slack」という招待メールを開いて、「Join Team」をクリックしてください。
フルネームとアカウント名を入力(Join the Slack team for ○○)
すると最初に次の画面が表示されるので、「フルネーム(名前+名字)」および「自分の希望ユーザー名」を入力して、「Next」をクリックしてください。
パスワードを設定する
次に、「Set your password」画面が表示されるので、設定したいパスワードを入力して、「Join Team」をクリックしてください。
Slackのメイン画面が表示
これですぐ、Slackチームへの参加が完了し、メイン画面が表示されます。
新規登録の方法(3):チームに参加しないで登録する
序盤部分で紹介した通り、チームに参加せずにSlackアカウントを新規登録することはできません。
また、全てのやりとりはチーム内で行われるものであるため、仮にそういう事ができたとしても、チームの所属していなければSlackでは何もできません。
新規登録完了!
以上で、Slackの新規登録手順の紹介終わりです。
特に招待された場合など、手順自体は難しくないのですが、「チームの指定が必要なこと」がややこしく、「チームに参加」と「Slackに登録」の2つ、そして設定した名前が誰に見られてしまうのかなどなどが実際に使ってみないと分かりにくく、難しさの原因となっています。
ひとまず、ひとつのメールアドレスで、複数のチームに参加でき、それぞれ別々のプロフィールを設定できる(設定する必要がある)ので、安心して最初のチームに参加してみてください。
付録:途中で気になるであろう疑問とその答え
「Sign in」ボタンはいつ使う?
参加済みのSlackチームのチーム名(xxx.slack.comのxxx部分)が分かっている場合は、そのSlackチーム名を入力して、メールアドレスとパスワードを入力すればログインできます。
「find your team」って?
自分のアカウントが所属しているチーム一覧を表示するためのリンクです。
自分のアカウントに登録されているメールアドレスを入力すると、現在所属しているチーム名の一覧を、そのメールアドレス宛に送信してくれます。
それを受信したら、そのチーム名とメールアドレス、パスワードを使ってログインします。
パスワードの制限について
次の通り、6文字以上で簡単すぎるパスワードは設定できないようになっています。どんなパスワードが「簡単すぎる」に当てはまるのかは、実際に入力してみて試してみてください。
Passwords must be at least 6 characters long, and can't be things like password, 123456 or abcdef.
英語が分からないよ!
2016年10月30日現在、言語設定で日本語に切り替える、という機能は存在しないため、英語のまま頑張ってください。
Slackの性質の割に、意外と丁寧な英語で書いてくれていることが多いです。
スポンサーリンク
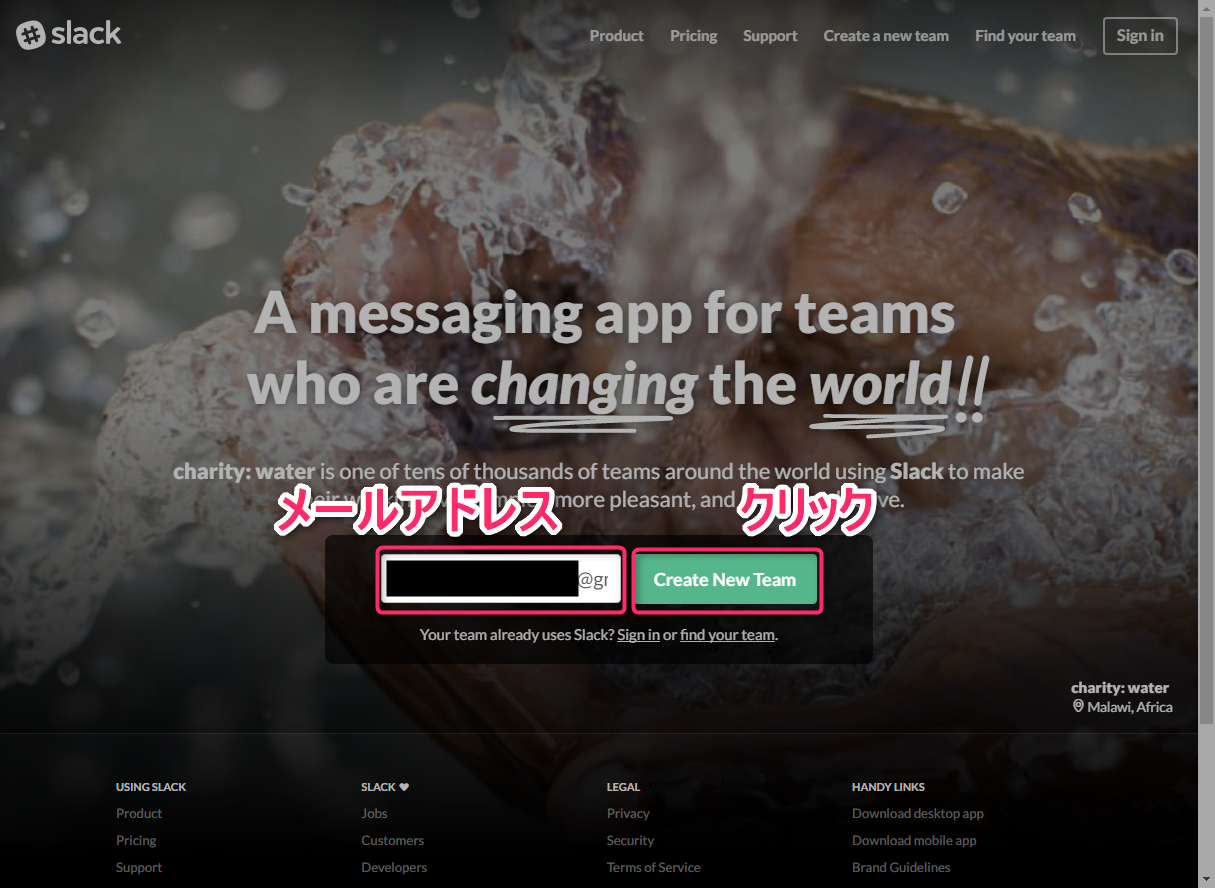
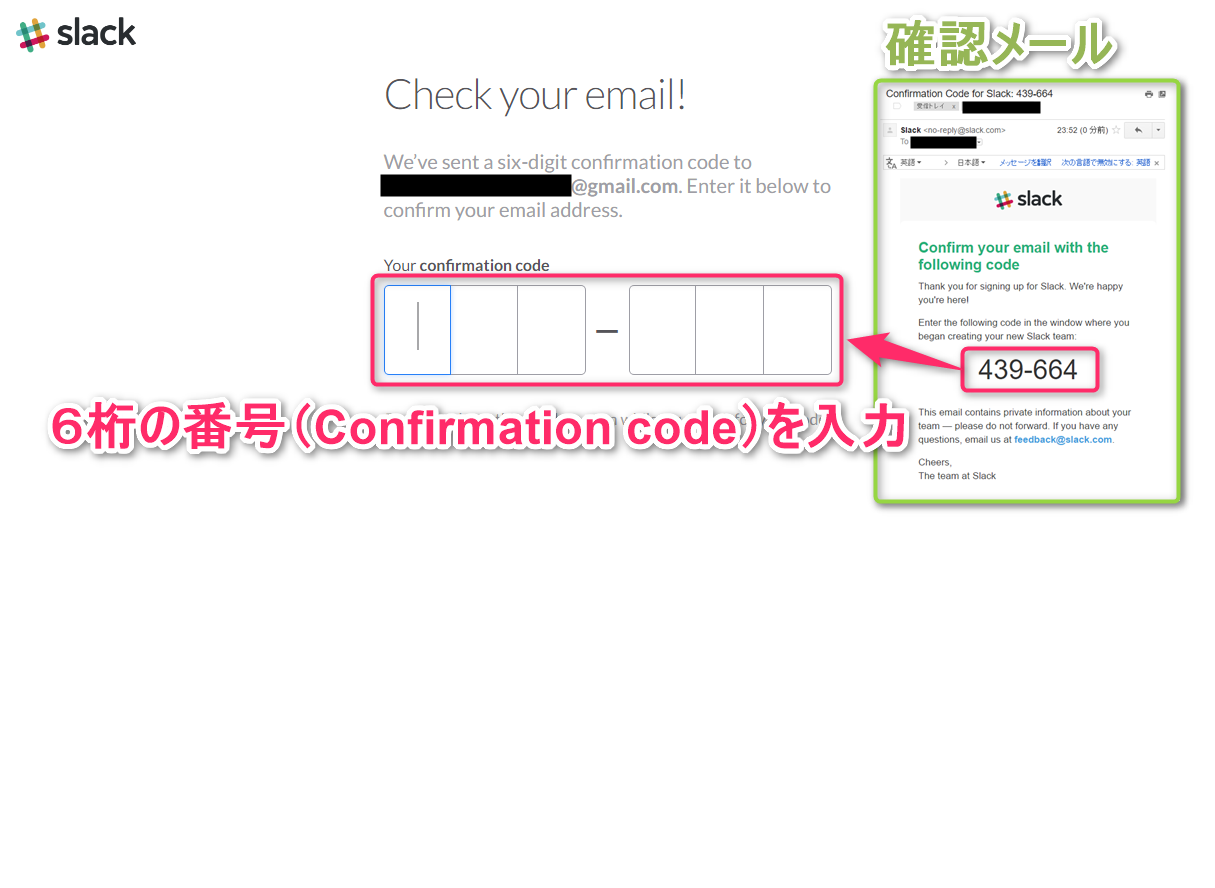
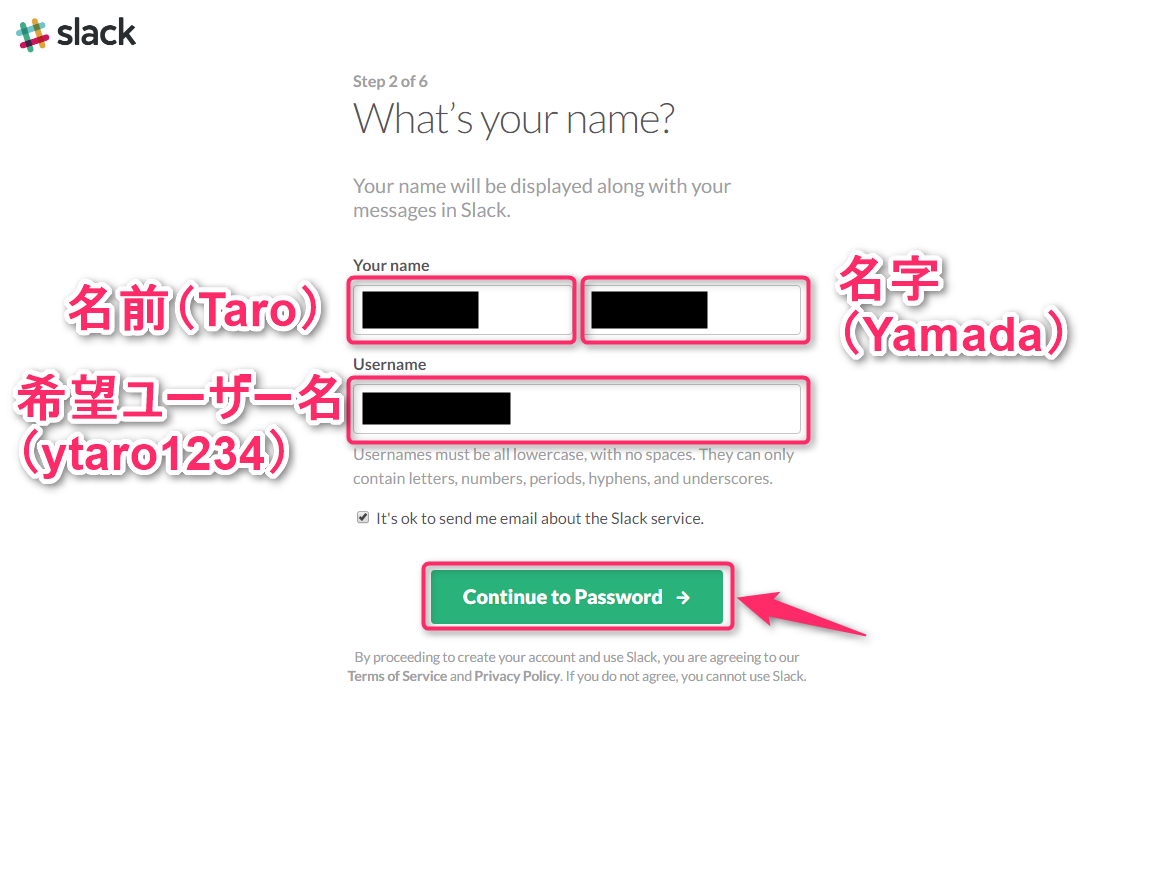
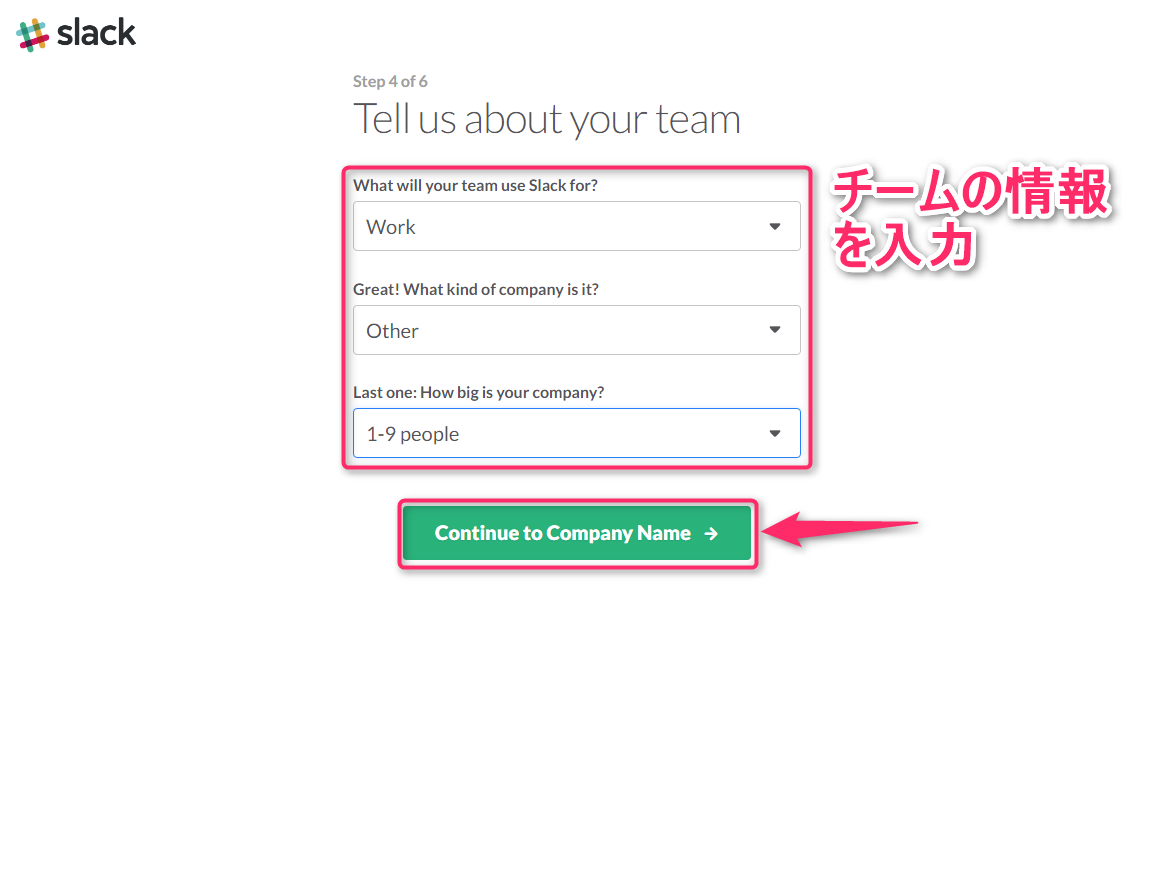
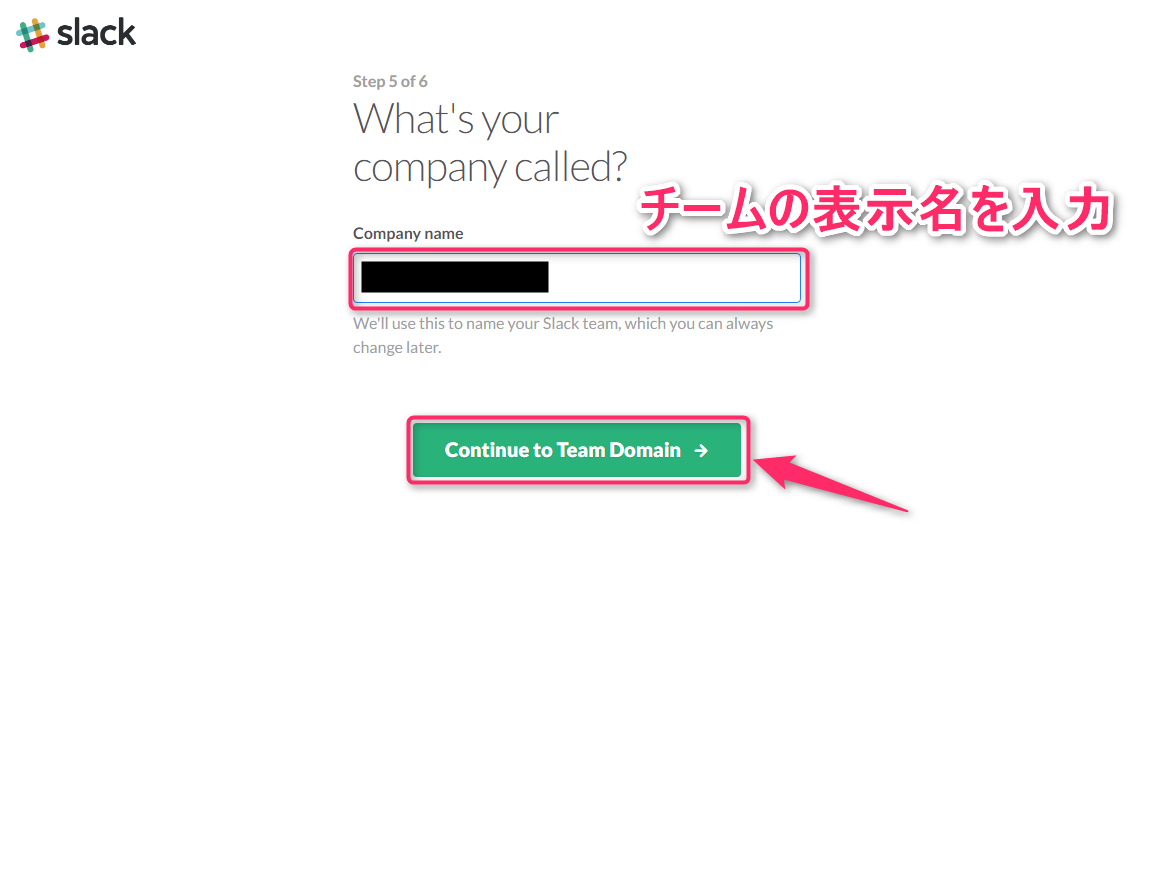
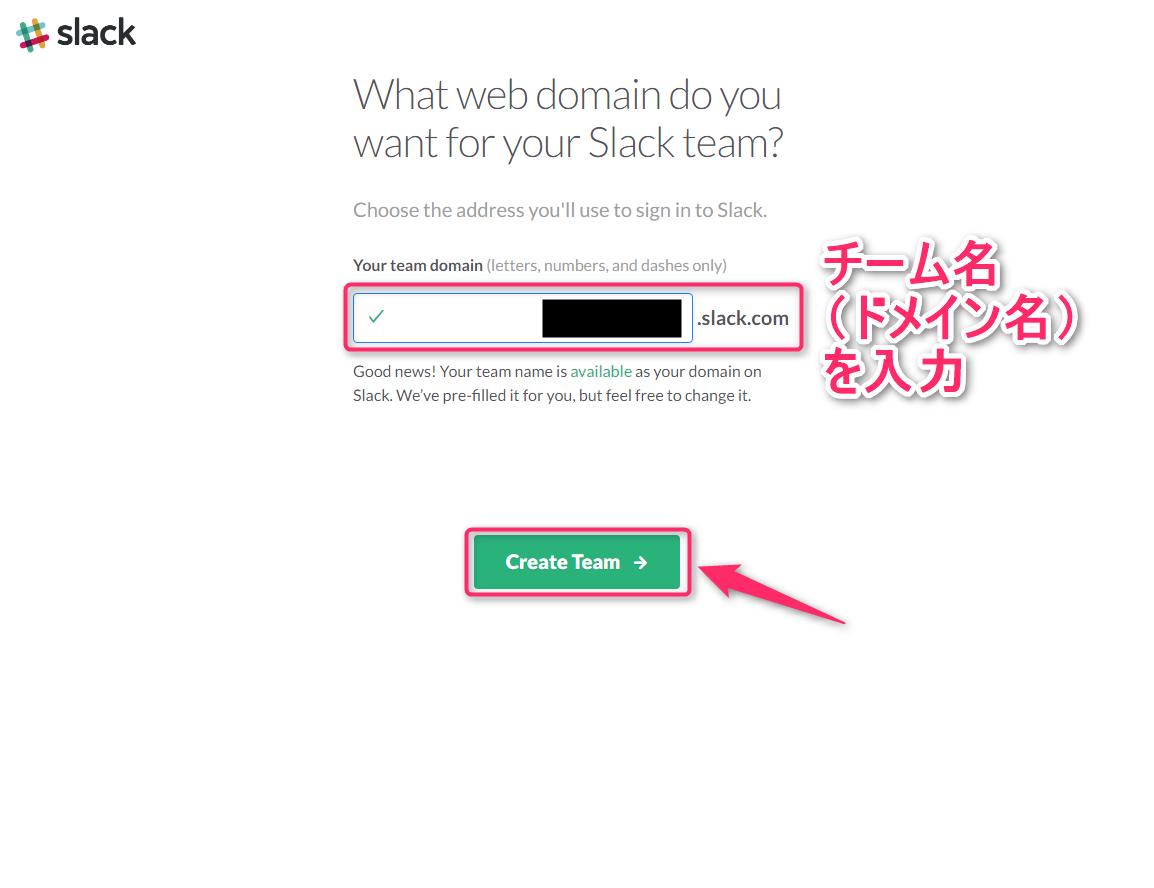
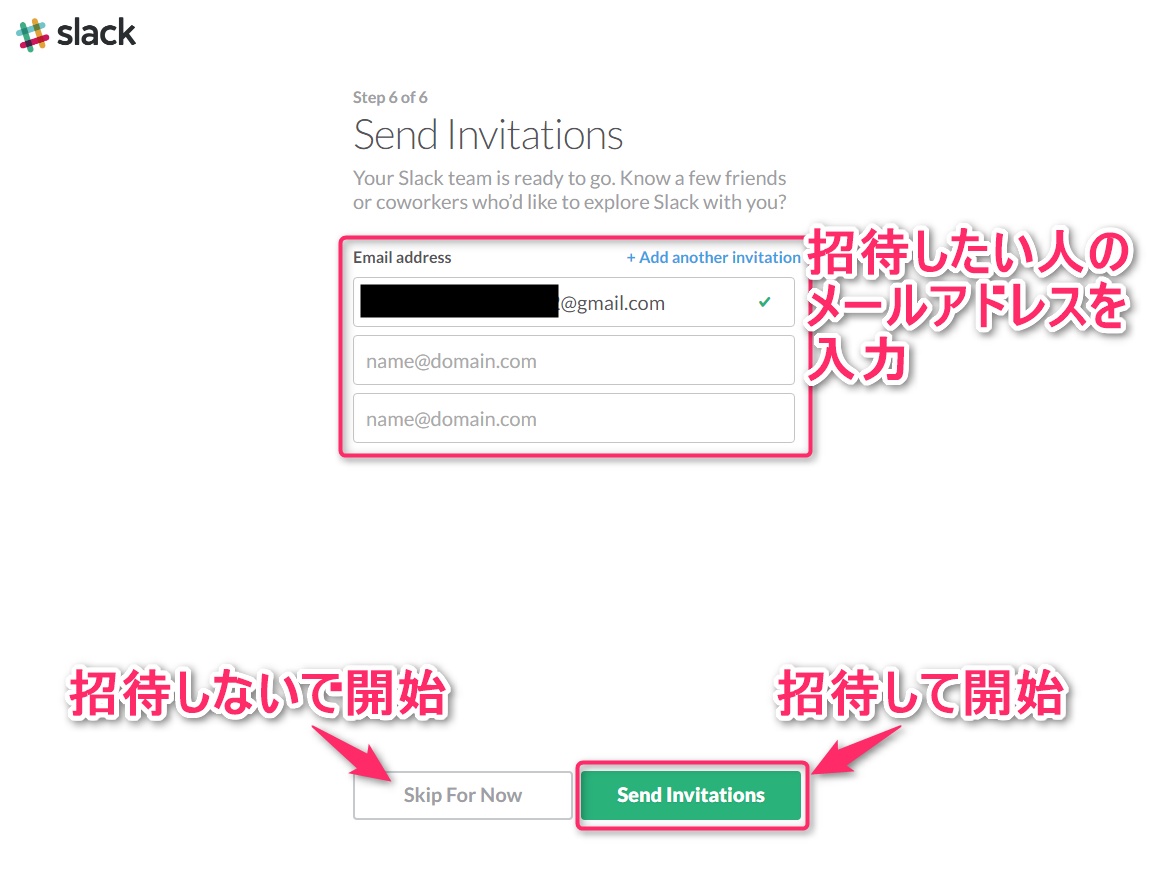

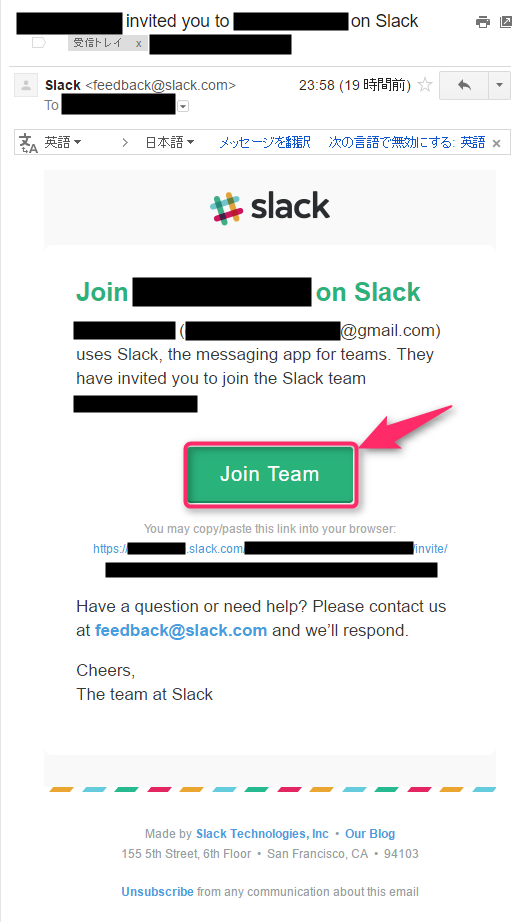
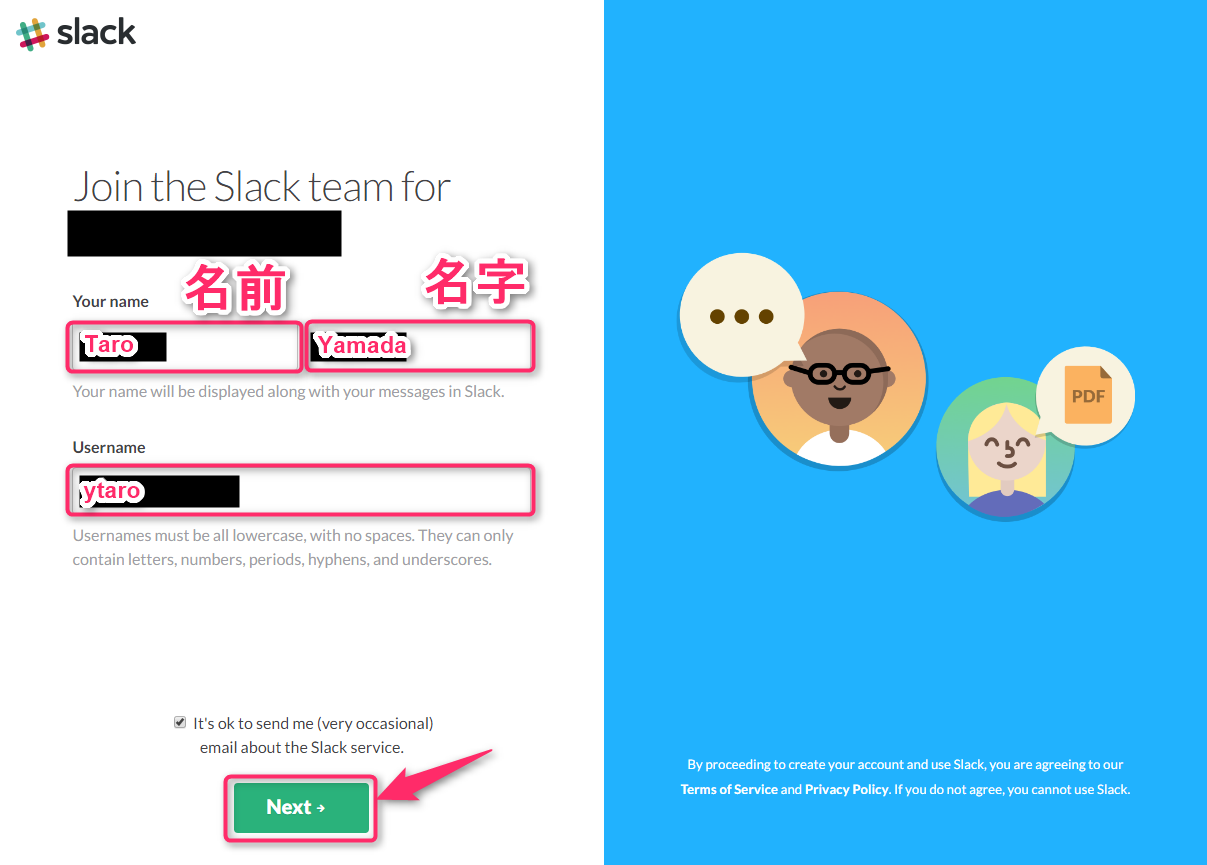
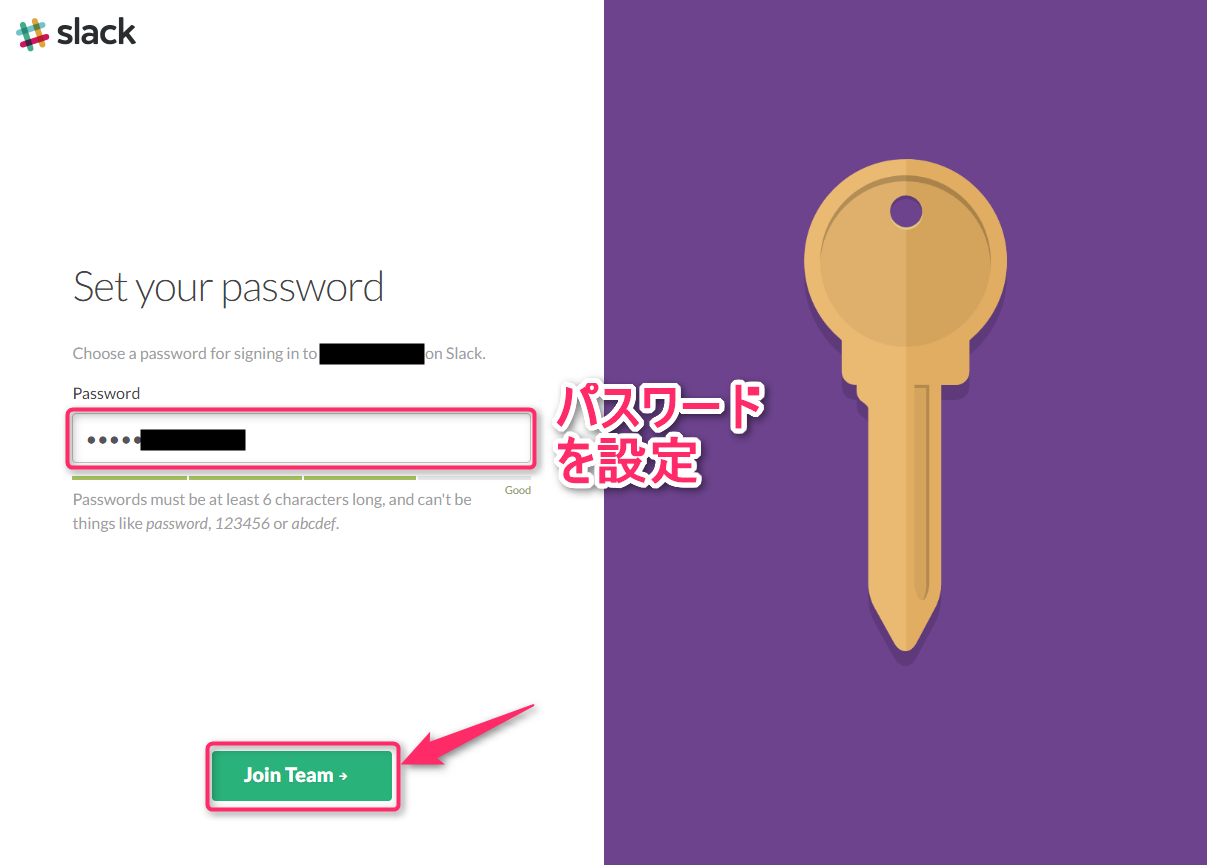
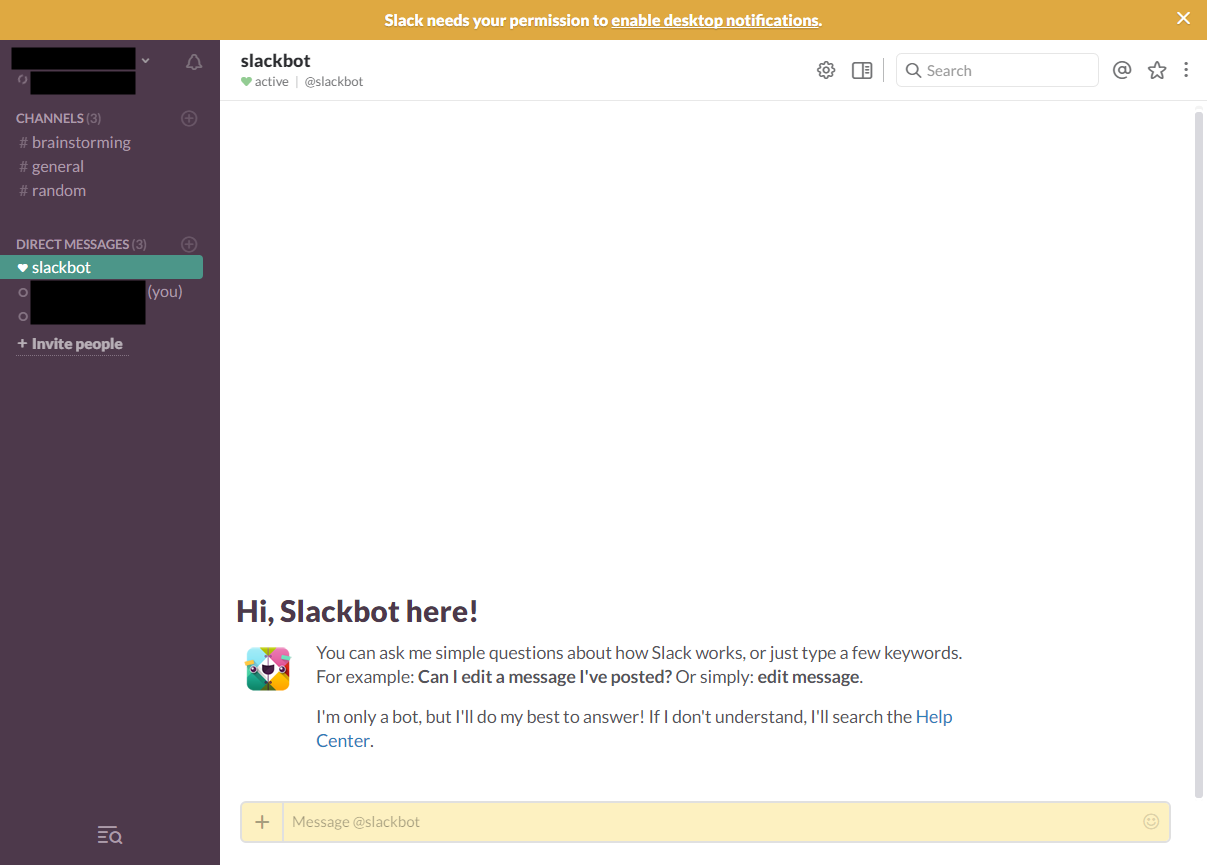
スポンサーリンク