スポンサーリンク
iPhoneを使っていて、「iCloudストレージの保存容量がもう少しで上限に達します。残り容量は111.111MBです(ストレージ合計5GB)」のような通知が届く場合があります。
このメッセージについて、「意味が分からない」だったり、「何をすれば良いのか分からない」「このままじゃだめなの?」「iCloudストレージプランのアップグレードをするとどうなるの?」などの疑問が増えているようなのでここでそのあたりについて、説明したいと思います。
目次
スポンサーリンク
iCloudの容量不足メッセージ
iCloudの容量が不足していると、次のメッセージが届く場合があります。
iCloudストレージの保存容量がもう少しで上限に達します。残り容量は111.111MBです(ストレージ合計容量5GB)。
50GBへ月額¥130.00でアップグレード
iCloudストレージを利用することで、iCloudフォトライブラリ、iCloudメール、およびiPhone、iPad、iPod touch上の重要なデータを安全かついつでも利用可能な方法で保存でき、たとえデバイスを紛失してもデータは失われません。
iCloud DriveおよびKeynote、Pages、NumbersなどAppもiCloudストレージを使用しており、ファイルをどこからでも最新の状態で利用することができます。
iCloudを引き続き利用し、写真、書類、連絡先、メールなどの情報をバックアップするには、iCloudストレージプランのアップグレードまたはストレージ使用量の削減が必要です。
今後ともよろしくお願い申し上げます。
iCloudチーム
注意:ストレージプラン容量を超えると、新しい写真とビデオがiCloudフォトライブラリにアップロードされなくなり、デバイスからiCloudへのバックアップが停止します。iCloud DriveおよびiCloudへのバックアップが停止します。iCloud DriveおよびiCloud機能が有効なAppのデバイス間でのデータ更新が行われなくなり、ご利用のiCloudメールアドレス(xxxxx@icloud.com)でのメッセージの送受信ができなくなります。
どうしたらいい?
この通知が来た場合、状況によって色々なパターンが考えられます。
一番簡単なのは「アップグレード」することです。
そもそもiCloudのストレージ保存容量は、「無料サービスで5GBだけ提供されている」というようなものです。まじめに使おうと思えば、5GBの無料枠など、すぐ使い切ってしまいます。
特に、「機種変で写真が消えて欲しくない」「iPhoneをなくしても、データを復元しない」などなど、データ関連に不安があるのであれば、この後紹介する使用容量を削減するための設定変更などのその場しのぎな対策は行わずに、ひとまずiCloudの有料版に移行してしまうことがおすすめとなります。
特に、家に普段から使える(自分の)パソコンがなかったり、そもそもパソコンに詳しくないのであれば、iPhone標準のアックアップシステムとして働いてくれる「iCloud」の活用がおすすめです(パソコンを買うよりずっと安い)。
アップグレードの価格・方法
アップグレードは、いくつかプランがあるのですが、現在無料版であれば、一番安い50GBプラン(月額130円!)がおすすめです。
毎月130円で、一気に現在の10倍の容量になります。その次の200GBでも毎月400円で済みます。もし50GBで不足しそうなのであれば、そちらも検討してください。
詳しい手順やプランの検討は「iCloudの容量を増やす(必要サイズ調査から容量の購入まで)」が参考になります。
使用容量を削減したい場合
絶対に毎月130円払ってたまるか、という人は、使用容量を削減するか、iCloudのバックアップ系機能を思い切ってすべてオフにしてしまう方法があります(「パソコンを使ってバックアップしてるから要らない!」という人以外にはおすすめしません)。
iCloudのバックアップ系機能を切る
iCloudのバックアップ系機能で大量に容量を使ってしまうのが、「写真」と「バックアップ(iPhone本体のデータ系をまるごとバックアップする機能)」です。今後それらのバックアップが不要、という人は、両方をオフにしてしまいましょう。
「設定>iCloud」を開いて、「写真」が「オン」になっていれば、「写真」を開いて「iCloudフォトライブラリ」を「オフ」にします。
また、「設定>iCloud」で「バックアップ」が「オン」になっている場合は、その「バックアップ」を開いて、「iCloudバックアップ」を「オフ」にしてください。
使用量を見ながら節約したい場合
どちらも使いたいけれど、有料プランにしたくない、という人は、使用容量を節約するという方法もあると言えばあります。
まず「設定>iCloud>容量>ストレージを管理」を開いてみてください。
それぞれ、「iCloudフォトライブラリ」や「バックアップ」がどれくらい容量を使ってしまっているかがわかります。
これがの合計が5GBを超えないように調節してみてください。
具体的な調節方法としては、「iCloudフォトライブラリ」のサイズが大きすぎる場合は、それを開いて「無効にして削除」をタップします。
また、具体的なバックアップ(iPhoneやiPodの名前が表示されているはずです)のサイズが大きすぎる場合は、その項目をタップして、「バックアップを削除」を実施してください。
特に、大きすぎるバックアップ1つが邪魔をしていた場合に有効なのですが、多くの場合「写真」側が問題になりやすいため、結局写真をオフにすることになるケースが多いのではないかと思います。
結局節約の道は厳しい
普段から写真を撮影していると、(特に中高生であれば)5GBなどあっという間です。
「写真くらい消えても良いかー」という人でなければ、毎月130円支払って、iCloudフォトライブラリを利用して、パソコン無しで写真が消えないようにすることをおすすめします。パソコンを買うよりずっと安いです。
スポンサーリンク
コメント(0)
新しいコメントを投稿
|HOME|
『Twitterアプリの検索候補・検索履歴が正しく表示されない不具合が発生中』 OLD >>
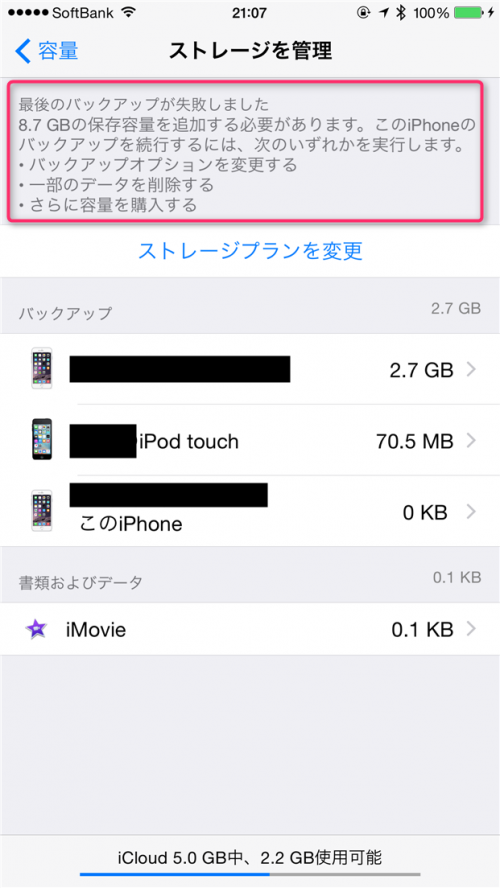
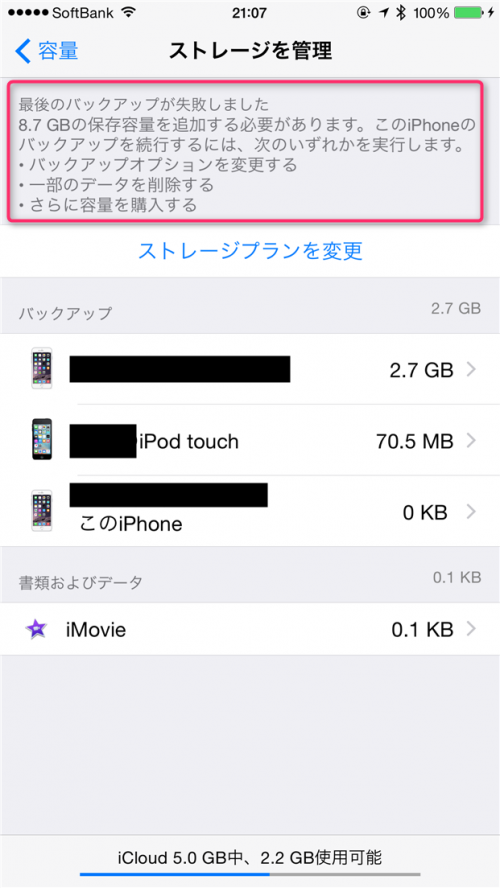
スポンサーリンク