スポンサーリンク
PicsArtのアップデートで、画像の編集を完了した次の画面が「保存してシェア」画面になり、PicsArtのSNSへのシェアをしないと、編集後の画像を保存できなようになってしまいました。
この問題について、「保存ができない」「保存されない」「保存方法が分からない」などといった混乱が広がっています。
今回は、「シェアしないで保存だけしたい!」という人向けの情報をまとめておきます。
スポンサーリンク
「保存してシェア」ボタン
現在、PicsArtで編集を完了して次の画面に進むと、次の「PicsArtでシェア」画面が開きます。
ここには、「保存してシェア」ボタンしか存在せず、「保存だけ」を行うボタンが存在しません。
「シェア」に興味がない人や素材を作りたかっただけの人、PicsArt SNSにはシェアしたくない人、facebook / dropbox / Flickr 以外、例えば LINEやInstagramに共有したい人には厄介な機能です。
画像中央にピンク色の保存ボタンのようなボタンがありますが、これは「シェアと同時に保存をするモード」を表すボタンで、タップをしてもそれがオフになったりオンになるだけで、保存を単独で実行できるボタンではありません。
公式がおすすめする方法
この「シェアしたくない」人に対して、公式は次のように案内しています。
@muuu__n_ アカウントを削除すると、アプリをお使いいただけない場合がございます。画像を公開したくない場合は公開設定を「自分だけ」にチェックしてお使いください
— PicsArt日本公式アカウント (@PicsArtjapan) 2016年12月20日
つまり、純粋に「保存する」だけの機能は用意されていないようです。
公式が案内している方法は、次の「自分のみ」をタップして、シェアするものの、自分にしか見えない非公開状態にする、という方法です。
この状態で「保存してシェア」をタップすると、今までと同じようにPicsArtのアカウント上に掲載されます。しかし、画像をタイル表示に切り替えてよく見ると右下にロックマークが表示されており、PicsArtにシェアされた画像は自分にしか見えず、「見られたくない」問題は解消されます。
シェアした画像を削除する
その後、すぐにシェアされた画像を削除すれば、「見られたくない」と「PicsArt上に残しておきたくない」のニーズは満たされますが、「一度たりともアップロードしたくない」「面倒」といった問題は現在解消できないようです。
ペイント機能経由で画像を保存する方法
全く違う方法として、ペイント機能を経由して保存する方法があります。これが一番おすすめです。
まず、編集が終わった時点で、「ペイント」機能をタップします。
そして、「・・・」→「画像を保存」の順にタップしてください。
すると、「PicsArtアルバムに保存しました」と表示され、iPhoneの写真アプリの「PicsArt」フォルダに画像が保存されます。
面倒ですが、これが一番よい保存方法だと思います。
機内モードで「保存」だけをする方法について
実は「機内モード」にしても、「保存してシェア」ボタンをタップして、先へ進むことができます。
この場合、通信できない状態なので、「写真を保存」だけ成功して「PicsArtにシェア」だけ失敗してくれればベストなのですが、そううまくは行かないようです。
というのも、PicsArtへのシェアが待機状態のまま、編集画面を抜けることになるのですが、この時点ではまだ写真を保存してくれないのです。
そのため結局、機内モードを使うだけでは、「保存」と「シェア」を分断することはできません。
スポンサーリンク
コメント(0)
新しいコメントを投稿
|HOME|
『【PicsArt】ユーザー登録する方法(新規ユーザーはログイン必須に)』 OLD >>
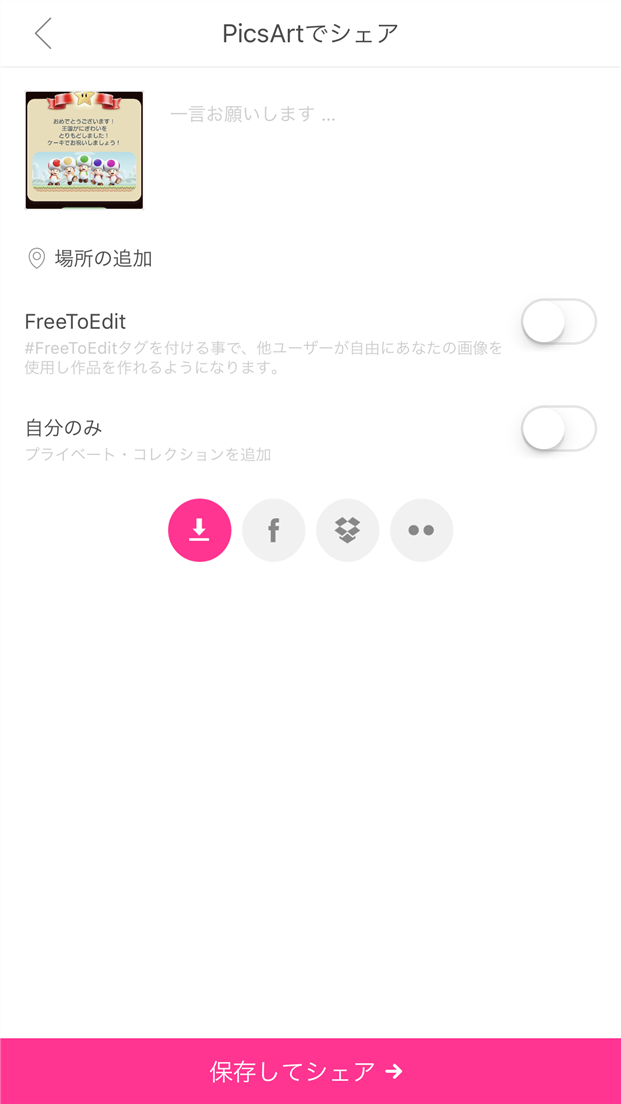
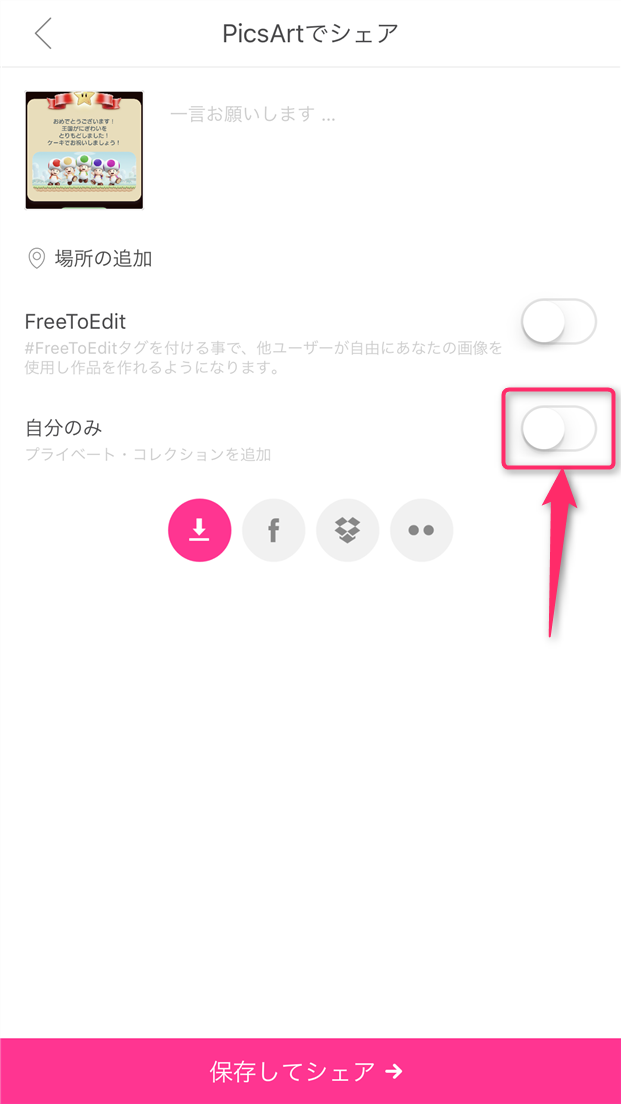



スポンサーリンク