スポンサーリンク
Excel 2016 から「箱ひげ図」を簡単に作る機能が追加されました。
従来、Excelで箱ひげ図を作るには、中間データを計算してから、棒グラフと誤差範囲機能を駆使して箱ひげ図のように見せるテクニックや、統計アドインを使うなどの方法しかありませんでした。
未だに「Excel 箱ひげ図」で検索するとExcel 2013以前の古い方法が検索結果上位に出てくるのですが、既にExcel 2016を利用中であれば、もっと簡単に箱ひげ図が作れます。
今回は、そのExcel 2016での箱ひげ図の簡単な作り方と、ちょっと分かりにくい設定の意味について紹介します。
目次
スポンサーリンク
箱ひげ図について
箱ひげ図とはそもそもどういうものなのか、については、次のページに詳しく説明を書いたので、参考にしてください。
箱ひげ図の作り方
おすすめ設定:外れ値や平均値を表示する
箱やヒゲについての設定は、箱ひげ図のひとつを右クリックして、「データ系列の書式設定」をクリックして開きます。
箱ひげ図の書き方は色々ありますが、表示されることが多いのが「外れ値」と「平均値」の表示です。
初期設定では確か表示されないはずなので、両方を表示しておくのがおすすめです。
「外れ値」を表示するには、「特異ポイントを表示する」にチェックを入れます。
また、「平均値(バツ印)」を表示するには、「平均マーカーを表示する」にチェックを入れます。
おすすめ設定:凡例を表示する
これだけでは分かりにくいので、(1)「デザイン」タブ→(2)「グラフ要素を追加」→(3)「凡例」→(4)「右」と選択して、凡例を表示するのがおすすめです(他にも、いろいろなグラフ要素を追加すると、だんだん見やすくなります)。
おすすめ設定:重要な数値を表示する
(1)「デザイン」タブ→(2)「グラフ要素を追加」(3)「データラベル」→(4)「右」とすると、箱ひげ図が扱う重要な7つの情報「中央値」「平均値」「外れ値」「第1四分位点(Q1)」「第3四分位点(Q3)」「(外れ値を除く)最小値」「(外れ値を除く)最大値」を数値として表示できます。
ちょっと難しい設定:「四分位数計算」について
もう一つ重要な設定に「四分位数計算」があります。
「包括的な中央値」と「排他的な中央値」の二通りがあり、データによってはこの設定の違いによって、箱ひげ図の形が大きく変わってしまいます。
しかし、説明が難しいため、別記事にて、説明しています。
Excelの初期設定では「排他的な中央値」になっているので、とりあえず困ったら初期設定にしておくことをおすすめします。
まとめ
今回は、Excel 2016から手軽に利用できるようになった「箱ひげ図」の使い方を紹介しました。
データの分布(ばらつき方)をコンパクトに要約してくれる、優れたグラフです。
Excel 2013以前は、ただの棒グラフの書式設定を工夫して箱ひげ図っぽく見せるテクニックが有名でしたが、Excel 2016にすれば、もっと手軽に箱ひげ図が利用できます。是非積極的に使ってみてください。
ヒストグラムも簡単に作れる
Excel 2016では、ヒストグラムも簡単に作れるようになっています。
スポンサーリンク
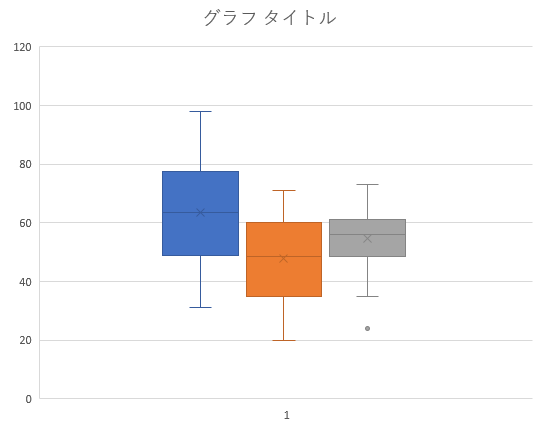
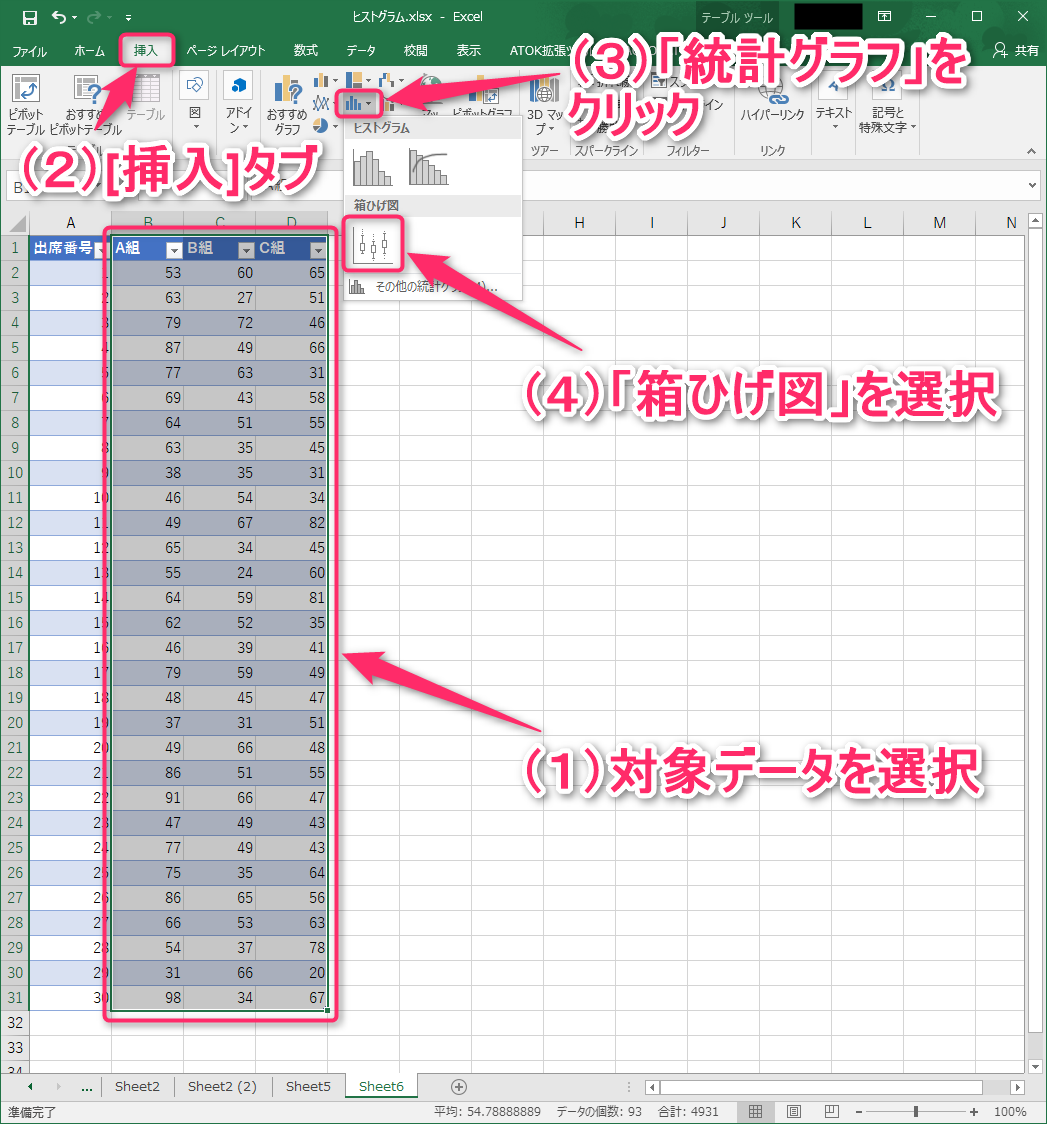
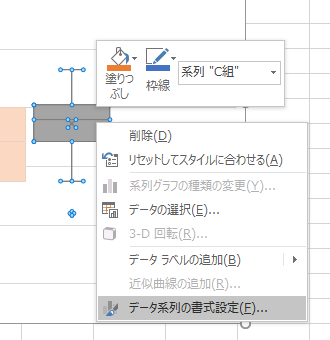
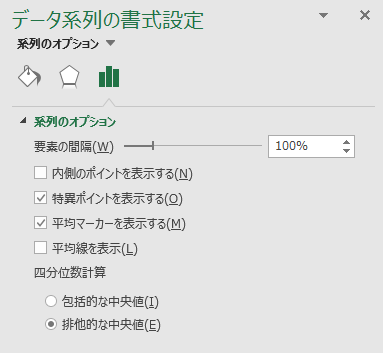

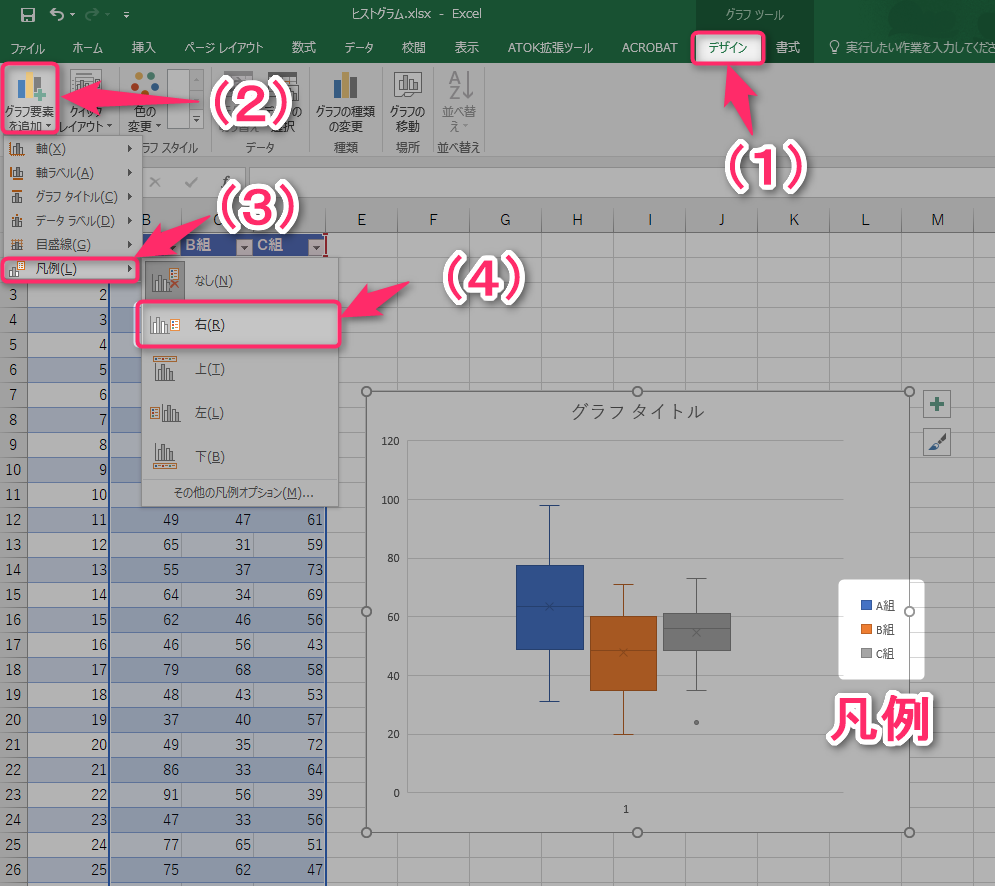
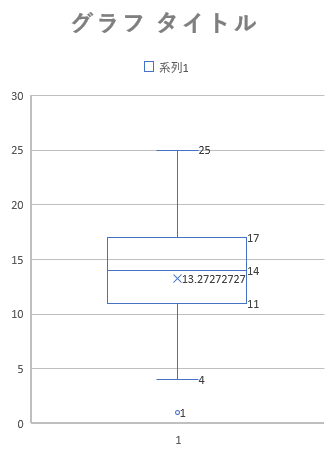
スポンサーリンク