スポンサーリンク
Excel 2016 から、ヒストグラム(度数分布図)を他のグラフと同じくらい簡単に作る機能が追加されました。度数分布表を作らずに、データから直接、ヒストグラムを作ることができます。
これにより、データの傾向を、手軽に確認できるようになりました。
ヒストグラムはとても有名で、読み取り方が簡単なため、発表資料などでも重宝するグラフです(※PowerPoint 2016でも簡単にヒストグラムが書けます)。
しかし、とりあえず表示できた後の設定が分かりにくいので、表示を調整する設定方法について、詳しく説明します。
未だに「Excel ヒストグラム」などでGoogle検索しても、旧来からある地道な作り方や、アドインを使う方法が出てきてしまい、「ヒストグラム機能」を紹介するページがすぐ出てこないので、ここで紹介しておきます。Power BI と合わせて、Excelでも、統計/分析/可視化系の機能が強化されています。
目次
スポンサーリンク
ヒストグラムとは
ヒストグラムは、度数分布図とも呼ばれ、データを区間に区切って、各区間に含まれるデータの数を、棒グラフのような形式で表示するグラフです。データ分布の傾向を視覚的に把握するための道具です。
100点満点のテストの点数と人数の関係をヒストグラムに表すと、例えばこんな図になります(※厳密なヒストグラムの作り方では、棒の間に隙間があってはいけないなど、いろいろなルールがあり調整に骨が折れるのですが、これは守っていません)。
棒グラフのそれぞれの縦棒が、0点台、10点台、、、80点台、90点以上の人数を表しています。
Excel 2013までのヒストグラムの作り方
Excel 2013までは、例えば、以下の方法でヒストグラムを作ることができました。
- COUNTIF関数を使う(後述)
- FREQUENCY関数を使う(参考)
- 分析アドイン(分析ツール)を使う
工夫次第でかなり詳細な設定が可能ですが、どれも作るのが少し面倒でした。
Excelの「統計グラフ」機能を使ってヒストグラムを作る
Excel 2016ではグラフの種類に「ヒストグラム」が追加されており、これを使うと、他のグラフと同じくらい手軽にヒストグラムを作り、データ分布の傾向を素早く知ることができます。
今回は、分析対象が「数値(点数)」の場合の方法です。「選択肢や項目(性別・出身県・職業・アンケート結果)」など、数値以外の「個数・出現回数」を集計してヒストグラム表示したい場合は、「【統計グラフ】Excelでヒストグラムを簡単に作る方法(選択肢・項目ごとの度数を図示したい場合)」を参考にしてください。
手順
(1)データの範囲を選択したら、(2)挿入タブを選択して、(3)グラフの中から「統計グラフ」を選択し、(4)「ヒストグラム」をクリックします。
出来上がり(自動設定)
するとこれだけで、次のようなヒストグラムが自動的に作成されます。
しかし、ここでは、階級(縦棒1つ)の大きさが、データに応じて自動設定されています。
このグラフでは、「31≦x≦51」「51<x≦71」「71<x≦91」「91<x≦111」のように、4つの階級に自動分類されています。
ここから、52点~71点あたりに山があることが、素早く把握できました。
データの区切りを調整する方法
ヒストグラムには、経験的に良いと言われている階級幅の決め方もありますが、分布の傾向に応じて、自分の思ったとおりの階級幅に設定したい場合も多いかと思います。
その一例として、このヒストグラムでより細かい分布の傾向を表示してみたい場合(10点刻みにする)の手順を紹介します。
手順
まず、横軸を右クリックして、「軸の書式設定」を開きます。
すると、軸のオプションの中に、「ビン」という設定があります(ビン=階級)。
そこで「ビンの幅」を選択して、幅を「10」に設定します。そして、「ビンのオーバーフロー」を「90.0」、「ビンのアンダーフロー」を「40.0」に設定してみます。
出来上がり(調整済み)
すると、40点~90点の範囲を10点刻みにした、次のヒストグラムになります:
まとめ
今回は、Excel 2016から利用できるようになった統計グラフの「ヒストグラム」の使い方を紹介しました。
Excel 2016で導入されたばかりの「ヒストグラム」は、まだ設定項目が少なく、柔軟性には劣りますが、かなり手軽に作成できるので、素早くデータを可視化する用途で活躍してくれるはずです。
箱ひげ図も簡単に作れる
箱ひげ図も、Excel 2016から簡単に作れるようになっています。
参考:ヒストグラムの原始的な作り方の例(Excel 2013でも可能)
Excelでのヒストグラムの作り方はいろいろあるのですが、Excel 2016の新機能を使わず、データ分析ツールも使わず、ヒストグラムの成り立ちが分かるように、できるだけ原始的に作るとこうなります。
このグラフは、まず、「各点数の区間に何人いるか」を計算するところから始まります。
COUNTIF関数で、条件に当てはまるセルを数えることができるので、「0-9」点は、次のように数えられます。
60-69は、COUNTIFでは上限と下限を両方同時に指定できないので、「69以下」の数から「59以下」の数を引き算して代用します。
そして最後に、「挿入」から棒グラフを選択すると、先ほどのような簡易版のヒストグラムが完成します。
一度紹介したとおり、厳密なルールに従ったヒストグラムを作る場合、棒の間の隙間をゼロにしたり、縦軸と横軸の交点のところを詰めたりする必要があったりするのですが、パレート図ほどではないものの、そのあたりの「見た目」を調整するのは骨が折れます。Excel 2016のヒストグラム機能は、そのあたりを自動的にやってくれる点も、ありがたいです。
補足:集計対象が数値以外の場合
今回は、分析対象が「数値(点数)」の場合の方法です。「選択肢や項目(性別・出身県・職業・アンケート結果)」など、数値以外の「個数・出現回数」を集計してヒストグラム表示したい場合は、「【統計グラフ】Excelでヒストグラムを簡単に作る方法(選択肢・項目ごとの度数を図示したい場合)」を参考にしてください。
スポンサーリンク
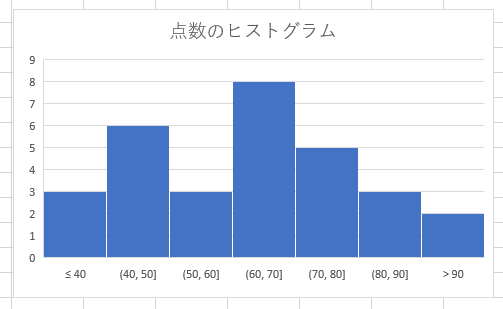
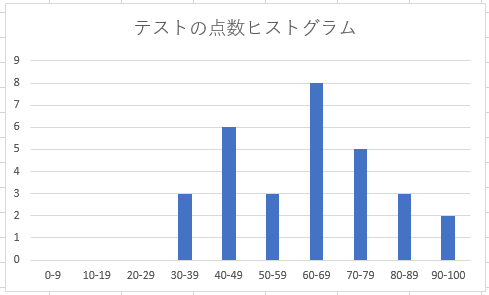


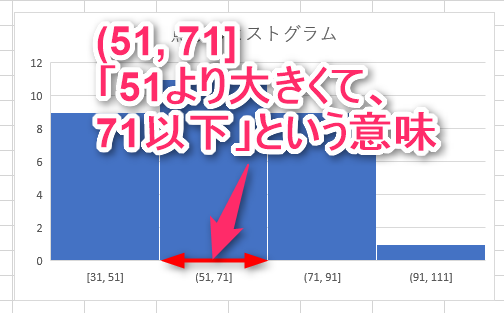
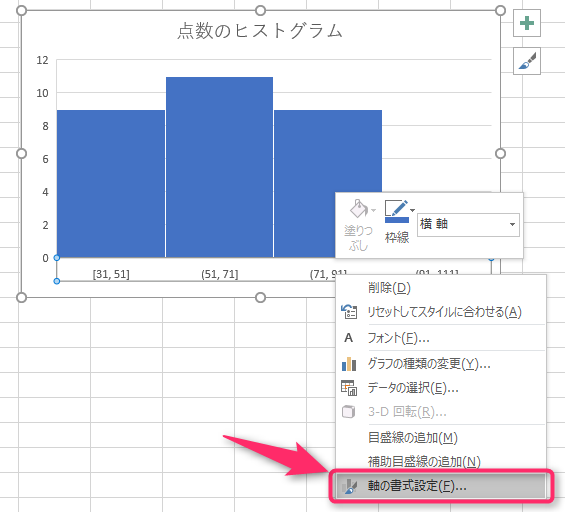


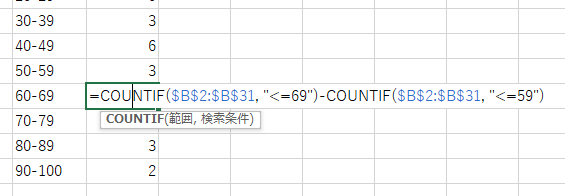
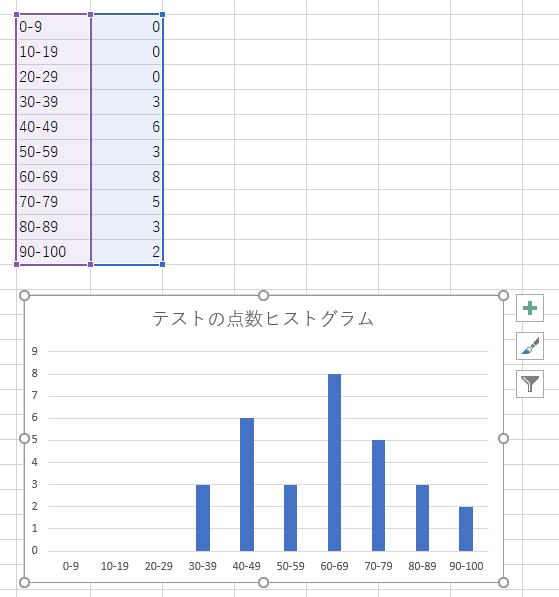
スポンサーリンク