スポンサーリンク
Excelを使って平均値を求める場合に、「0は除いて」「0以上の数値だけ」で平均を取りたいというケースは少なくありません。その方法をメモしておきます。
今回は、「来店したお客さんごとの、購入数の平均を計算したい。でも、1つも買わなかった人(購入数)は除外したい」という例で考えてみます。
スポンサーリンク
平均値計算の基本は「AVERAGE」関数
「空欄」は自動的に除外される
「ゼロ」を除外する方法
では、「ゼロ」はどう除外すれば良いかというと、「AVERAGE」関数ではなく、「AVERAGEIF」関数を使うことで解決します。
AVERAGEIF関数は、「AVERAGEIF(範囲, 計算対象にするセルの条件式)」のように書きます。
今回は、「ゼロを除外したい」ので、条件式のところに、「"<>0"」と入力すれば、次の通り、ゼロが除外されます(Excelでは「<>」が、ノットイコールの意味で、「!=」ではないので注意)。
関連
そもそも「ゼロ」のセルが不要の場合は(特に、便宜上ゼロにしている場合で、適切さがイマイチの場合は)、以下の方法で消してしまうと、AVERAGE関数で処理できたりもします。
ひとこと
今回の場合はゼロ除外より、正の数を対象にするために、「">0"」を条件にするほうがよいはず。それにそもそも、範囲指定はテーブルのカラム名を指定する方法を使うべきで、セルの場所を指定するのは微妙。でもまぁ、それはまた別の話なので。
スポンサーリンク
コメント(0)
新しいコメントを投稿
<< NEW 『【Excel】「WEBSERVICE関数」で外部サービスAPIからデータを手軽に取得する連携方法』
|HOME|
『Excelファイルをダブルクリックしても何も起こらず開けない原因と対策』 OLD >>
|HOME|
『Excelファイルをダブルクリックしても何も起こらず開けない原因と対策』 OLD >>
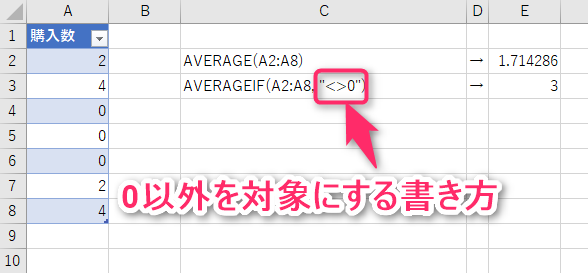

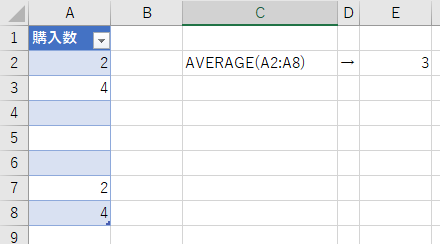
スポンサーリンク