スポンサーリンク
PowerPointを使って、「吹き出し」図形から、同時に2つ以上の三角形(角・トンガリ)を出す方法を紹介します。
よくある方法に、「頂点の編集」機能を使う方法があるのですが、制限が強く使い勝手が悪いので、今回はよりシンプルかつ自由度の高い「図形の結合」を利用する方法を紹介します。
※手順画像はPowerPoint 2016(Office 365 Solo版)ですが、PowerPoint 2010、Power Point 2013でも利用できる機能です。PowerPoint 2010での利用についてはメニューを表示する設定が必要なので、末尾の利用方法を確認してください。
目次
スポンサーリンク
吹き出しは1箇所しか指示できないのが基本
PowerPointの「吹き出し」機能では、黄色いハンドルを動かすことで、1箇所のみ、指し示すことができます。
2つ同時に指し示したいときは、2つの吹き出しを重ねて、それっぽく見せる人が多いのではないかと思います。
しかし、枠線がかぶってしまうので、「枠線なし」にしてしまったり。
これを「枠線あり」で実現する方法があります。
(1)有名な「頂点の編集」機能を利用する方法
有名な方法は、「吹き出しを選択」した状態で、「描画ツール」の「図形の編集」→「頂点の編集」を使う方法です。
すると、「頂点」を移動することができるので、ひとつ頂点を選択して、ドラッグしてみてください。
ひっぱった位置まで図形が変形し、あたかも吹き出しが2つ出ているように見えます。
ただしこの方法は見ての通り、矢印の出せる方向や数が厳しく制限されます。例えば今回、「下方向に2つ」出そう、と思っても、うまく行きません。
(2)おすすめの「図形の結合」機能を利用する方法
そんなとき、使いやすくてオススメなのが、「図形の結合」を使う方法です。
まず、よくやりがちな、吹き出しを2つ重ねる方法を行って、理想の吹き出しの形を作ります。
そうしたら、2つの吹き出しを両方同時に選択(*)状態にしてください(*Ctrlキーを押しながら2つ目をクリックしたり、範囲選択したりすると、複数同時選択ができます)。
そうしたら、その選択状態のまま、「描画ツール」タブにある、「図形の結合」→「接合」とクリックしてみてください。
すると、2つの図形(吹き出し)が合成されて、ひとつの図形になり、目指していた、「2つ三角形が出た吹き出し」が完成します。
利用の幅が広い「図形の結合」機能
この「図形の結合」機能を知っているだけで、かなりPowerPointでの作図の幅が広がると思います。
ちょうどこの機能は、Adobe Illustratorで言うところの、「形状モード/パスファインダー」機能に相当する機能です。大ざっぱに比べてみると、以下のように対応しているかと思います。Illustratorを使う人にはなじみが深い機能が、PowerPointにもある、とはじめて気が付く人も多いのではないでしょうか。
- 接合→形状モード(合体)
- 型抜き/合成→形状モード(中マド)
- 切り出し→パスファインダー(分割)
- 重なり抽出→形状モード(交差)
- 単純型抜き→パスファインダー(背面オブジェクトで型抜き)
文字の配置に注意
ただ、今回紹介した「頂点の編集」「図形の結合」どちらの方法の場合も、通常の「吹き出し」ではなくなってしまい、三角形の先っぽまで含めてひとつの図形として認識されるようになります。そのため、文字入力が、全体に対する位置取りとなります。なので、文字の位置は再調整が必要です。
複数三角形の吹き出しを使うケースはそこまで多くないと思うので、その都度、別途文字を重ねるのがオススメです。また全く別の方法としては、吹き出しを3つ重ねて置いて、2つを吹き出しの図形用、残りの1つを文字用、にすると、表示がずれません。少し操作に慣れが必要ですが、3つの吹き出しを使う方法のほうが、より完成度が高く、おすすめです。
Office 2013, Office 2010 について
Office 2010から、この「図形の結合」機能は存在しています。
しかし、初期設定でリボンに「図形の結合」ボタンが表示されるのはOffice 2013からで、Office 2010では、PowerPointの「オプション」から「リボンンのユーザー設定」を選択して、「図形の結合」系のボタンを自分で配置してあげる必要があります。
スポンサーリンク
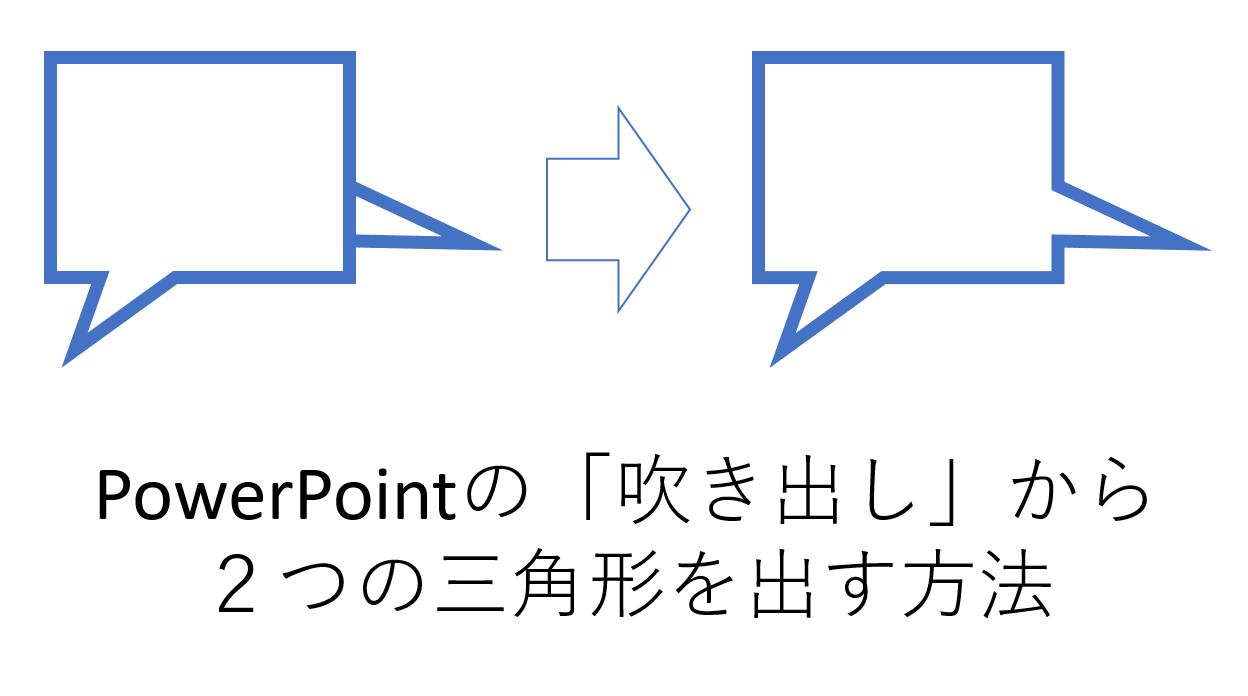




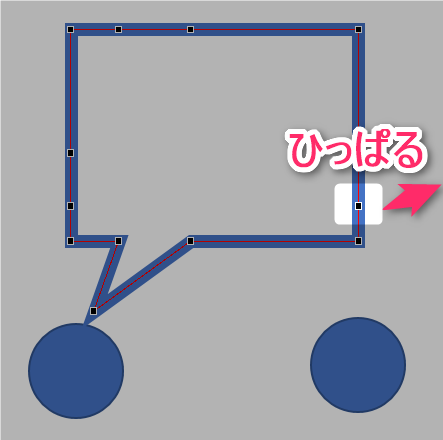
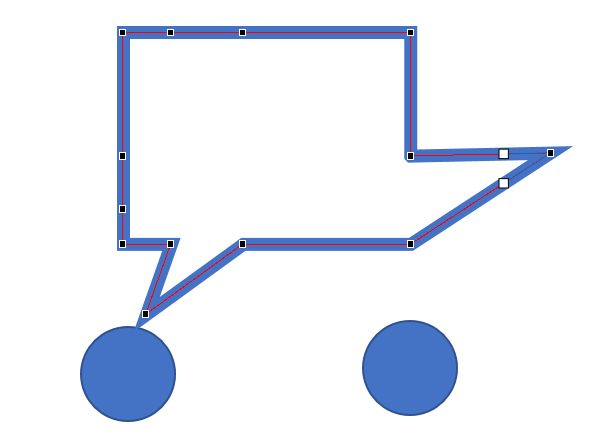



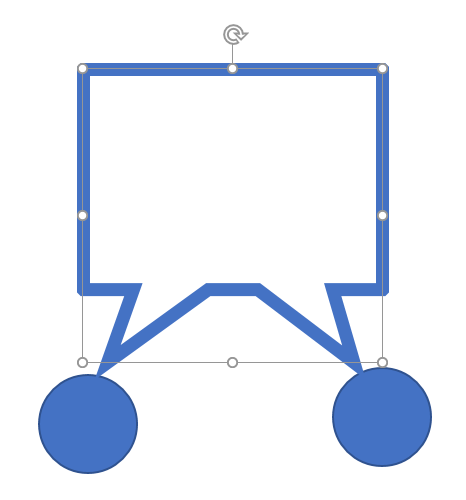
スポンサーリンク