スポンサーリンク
「Adobe Illustrator」で作成したイラストや図形のデータを「PowerPoint」で使用する方法について紹介します。
PowerPoint 2016 の 2016年10月アップデートから「SVG」形式のファイルへの対応が実施され、その効果か、以前よりIllustratorとPowerPointとの連携がスムーズにできるようになったようです。
目次
スポンサーリンク
従来
Illustratorで作った図をPowerPointで使う方法についてGoogle検索してみると、以下の方法が検索結果上位に表示されました。
- IllustratorでWMF/EMFとして書きだしてから読み込む
- Illustratorで作ったファイルをAcrobatで開き、PowerPoint形式で保存
- IllustratorからPNGで書き出す(えっ)
手間がかかりますし、注意ポイントもかなり多めです。
最新版ではとても簡単
しかし、2016年10月アップデートを適用した手元の最新版(*)では、とても簡単に、図形を相互利用できるようになっていました。
(*)「Office 365 Solo版 PowerPoint 2016 バージョン 1701 (ビルド 7766.2060)」+「Adobe Ilustrator CC 2017.0.2 21.0.2 (64-bit)」(Office 365サブスクリプション版でない場合(Office 2016パッケージ版など)、2015年9月アップデートまでしか適用されず、最新機能が利用できない可能性があります。Office 365版がオススメです)
Illustrator ⇒ PowerPoint
Illustrator で図形を作ります。
あとはこの図形を「コピー(Ctrl+C)」して、PowerPoint上で「貼り付け(Ctrl+V)」するだけです。
これだけで、PowerPoint上で図形が利用できるようになります。
塗りつぶしや枠線の変更などのPowerPoint上での編集も可能です。
ちなみに、やりとりはSVGで行われており、貼り付け時に「テキストとして貼り付け」を選択すると、次の通り、SVGのソースがそのまま貼り付けられます。
PowerPoint ⇒ Illustrator
逆も同様簡単です。
Illustrator上で図形を作成します。
これを「コピー(Ctrl+C)」して、Illustrator上で「貼り付け(Ctrl+V)」するだけです。
Illustrator上では、複数図形からグループ化されており、文字の再編集なども可能です。
まとめ
まだ新しい機能だからか、Google検索すると、以前からある画像を経由してしまう方法(ラスタライズしてしまう方法)や、手間のかかる従来の方法が多数出てきますが、紹介した通り、Office 365版 のPowerPoint 2016であれば、Illustratorとの間で、コピーと貼り付けだけで図形を行き来させられます。
コピー&ペーストでSVGを経由する場合、移行できる機能の範囲が従来の方法と違ったりもするはずなので、複雑な図形で移行中にデータが壊れたり、一部がラスタライズされてしまう場合は、拡張メタファイルで移行する方法など、その他の方法も試してみると良いかもしれません。
例えば失敗例として、メッシュ機能で塗ってみたところ、ちょっとうまく行きませんでした:
付録:PowerPoint 2016年10月の更新プログラム リリースノート
2016 年 10 月の更新プログラム
スケーラベル ベクター グラフィックス
スケーラブル ベクター グラフィックス (SVG) ファイルを挿入したり編集したりできるようになりました。 (引用元)
スポンサーリンク
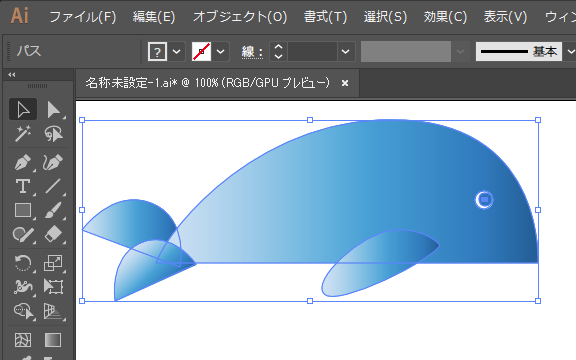
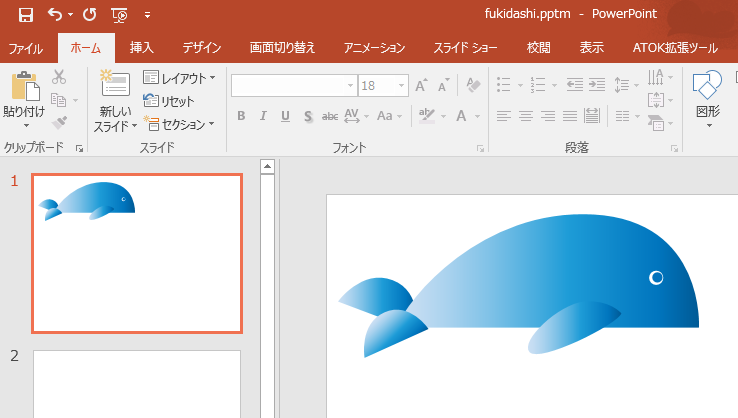
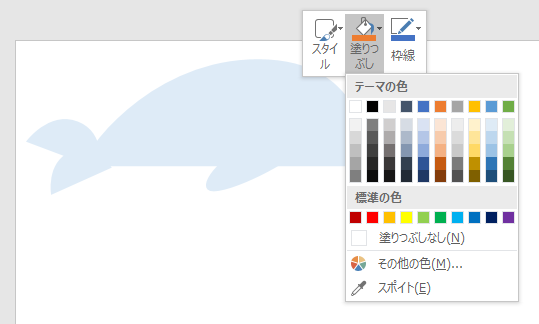

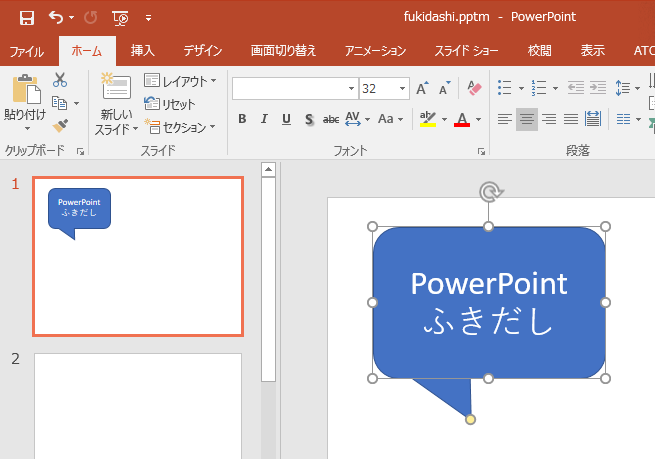
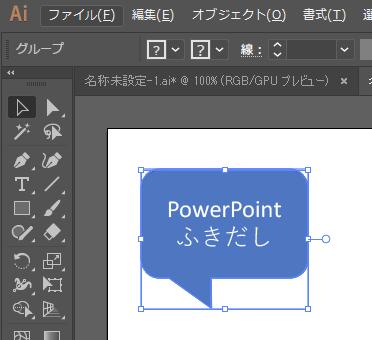

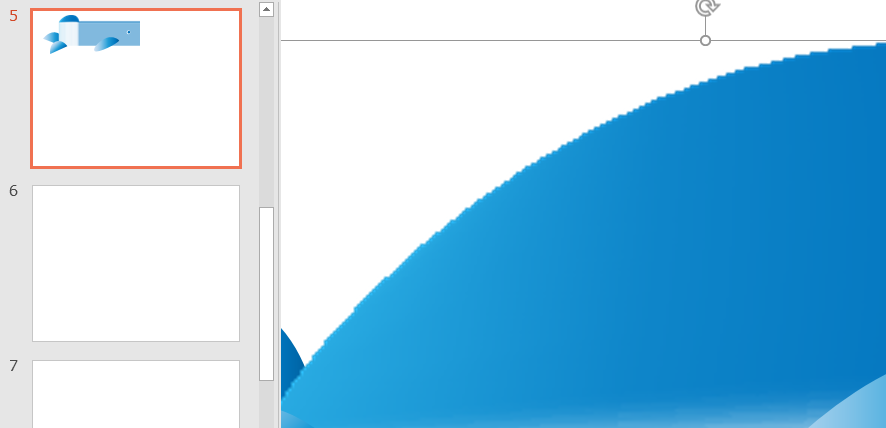
スポンサーリンク