スポンサーリンク
最近、Instagramのプロフィール画面に、3枚・6枚・9枚に分割した写真を大きく載せるユーザーが増えています。
今回は、写真を分割して、順番に投稿する作業を簡単にできる専用アプリ「Instagrids」の使い方を紹介します。
※3x2列(6枚)に分割した場合の例(写真のどこを切り取るかの位置調整も可能です):
目次
スポンサーリンク
Instagridsをインストール
今回使うアプリは、「Instagrids」です。次のリンクから、ダウンロードしてください。
※Androidにも「Instagrid Grids for Instagram」という似た名前のアプリがありますが、別物です。
使い方
Instagridsの使い方を紹介します。
アクセス許可
Instagridsを起動すると、「"Instagrids"が写真へのアクセスを求めています」が表示されるので、「OK」をタップします。
続いて、2つ質問されるので、
- 「"Instagrids"の使用中に位置情報の利用を許可しますか?」→「許可しない」
- 「"Instagrids"は通知を送信します。よろしいですか?」→「許可しない
と答えます(位置情報や通知は、利用する上で必須ではないので)。
写真を選択する
すると、写真の一覧が表示されるので、使いたい写真を選択してください。
分割個数・位置を選ぶ
そうしたら編集画面(GRIDS)になるので、何個に分割するかを選択します(3x1,3x2,3x3などに分割できます)。
写真を動かして、位置調整もできます。
選択と調整が終わったら、右上の「チェックマーク(完了ボタン)」をタップします。
Instagramに投稿する
すると、Instagramに投稿するための画面(EXPORT)が表示されます。
まず「1」の写真をタップしてください。
すると共有画面が出てくるので、「Instagram(Copy to Instagram)」を選択します。
すると自動的にInstagramアプリが起動して、投稿画面になるので、「次へ」をタップします。
そしてそのまま、「シェアする」をタップして投稿します。
これで、1枚目の投稿が完了します。順番にタップするだけなので、時間はかかりません。
投稿できたら、ホームボタンを2回連続でタップして、「Instagrids」アプリに戻します。
投稿作業を繰り返す
これで、1枚目の投稿が完了するので、後はこの投稿作業を、残りの枚数分、繰り返してください。
完成
よくある質問
よくある質問を書いておきます。
ロゴを消すには?
Instagridsを使って投稿すると、画像の一番右下に「INSTAGRIDS」と、小さなロゴが自動的に入ってしまいます。
これを消すには、シェア画面で、「Instagrids logo」を「オフ」にすればよさそうです。
ですが実際には、このロゴを消す機能は有料版Instagrids(2.99ドル)である「Instagrids Pro」専用の機能であるため、「Instagrids Pro」アプリを購入し、そちらを利用する必要があります。
Instagramで複数アカウントを使っている場合は?
Instagramで複数アカウントを使い分けている場合は、あらかじめInstagramアプリ側で、投稿に利用したいユーザーに切り替えておくようにしてください。
参考:写真分割の利用例
Instagridsなどを利用して写真を分割している人の使い方の例を紹介します。
#instagrids やりたくて
— 🐥しおちゃん(しおり)🐰 (@sh_ch_o8o) 2017年3月19日
やってしまいました🐥#SKE48 の #羽豆岬 の石碑!!
鍵外したので気軽に
フォローしてください🐣!!https://t.co/l7eL7hRJ6P pic.twitter.com/KrVIT6ehYj
Instagridsやるとこうなるからちょっと心躍るとこあるからたまにやりたくなっちゃうんよね〜ちなみに真ん中に写ってるのがわいです
— きのこ@固定よろしく (@U_Y_kino_P) 2017年2月14日
あ、これわいのいんすたですよかったらフォローどうぞ(完全にリア垢) pic.twitter.com/oqzSm9EkiJ
一度やってみたかったインスタグリッド✴👀📷✨
— MIN (@timemachine727) 2017年1月28日
アンプレさんのお気に入り写真でトライ@lar_next007 @syngo22 @MORI_NB @kingdratty pic.twitter.com/8lEFKWV7y9
MARSのInstagramに、日本で撮ったジャレッドの写真が分割投稿されています。 pic.twitter.com/dCpk5ANxx3
— JAPANESE ECHELON (@JPN_ECHELON) 2017年3月18日
インスタ 分割ハマりそう…( ˇωˇ )💭 pic.twitter.com/5Ft1YQuNc2
— akari(あーりん❤︎) (@D_Seachan) 2017年3月17日
スポンサーリンク
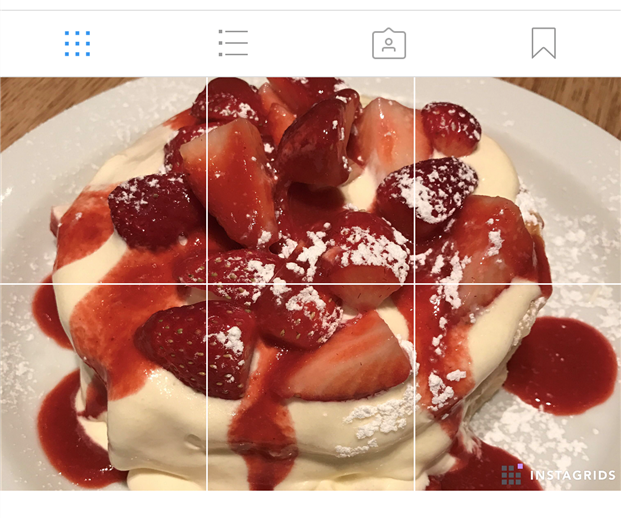

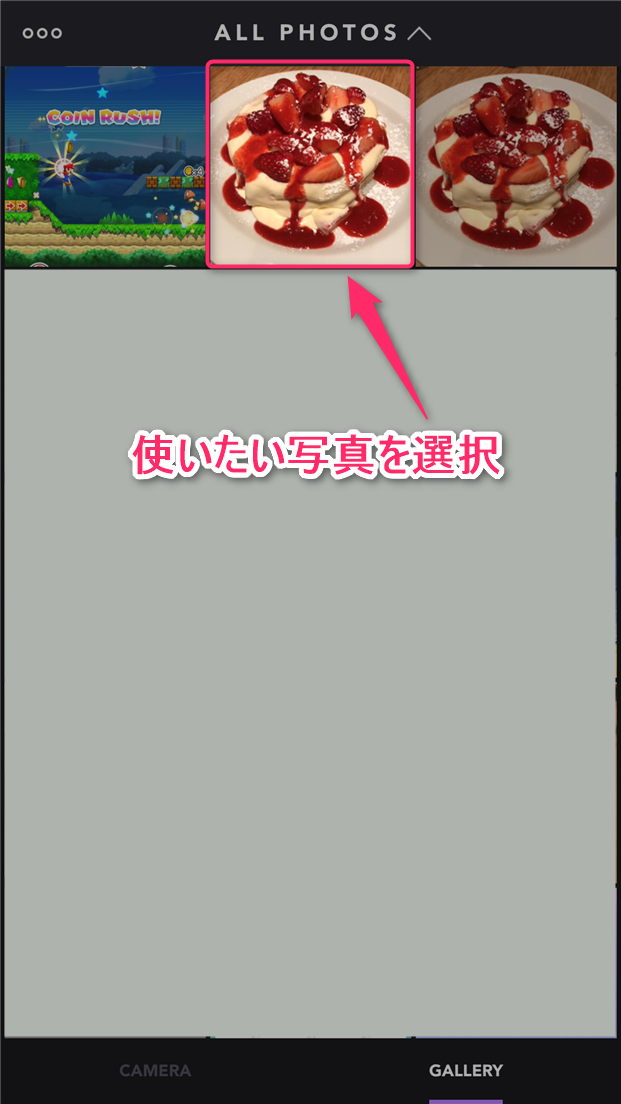



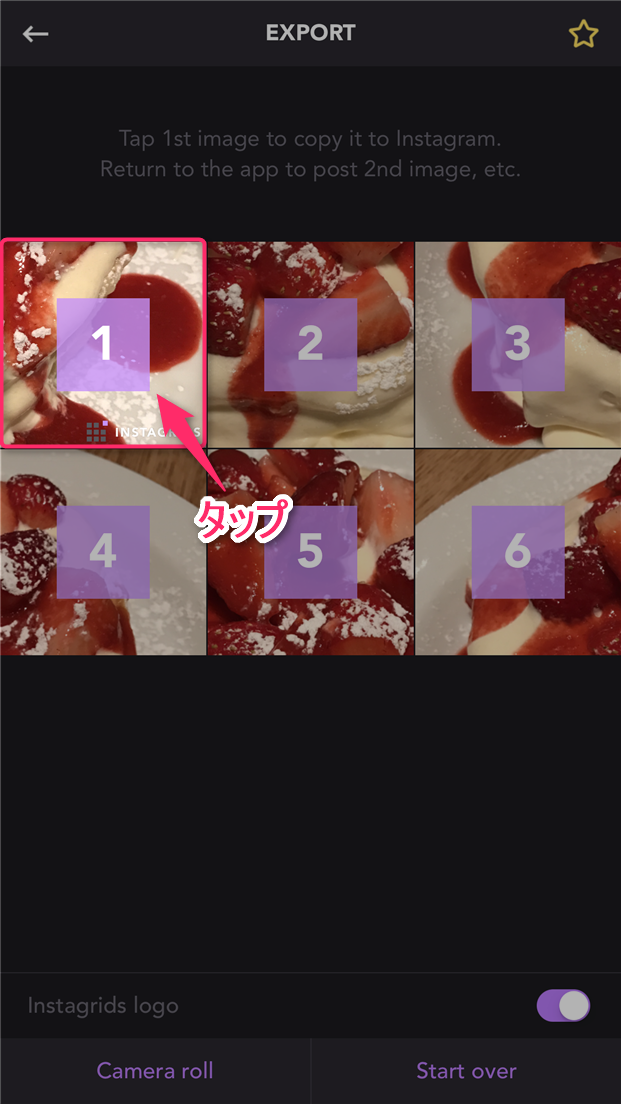


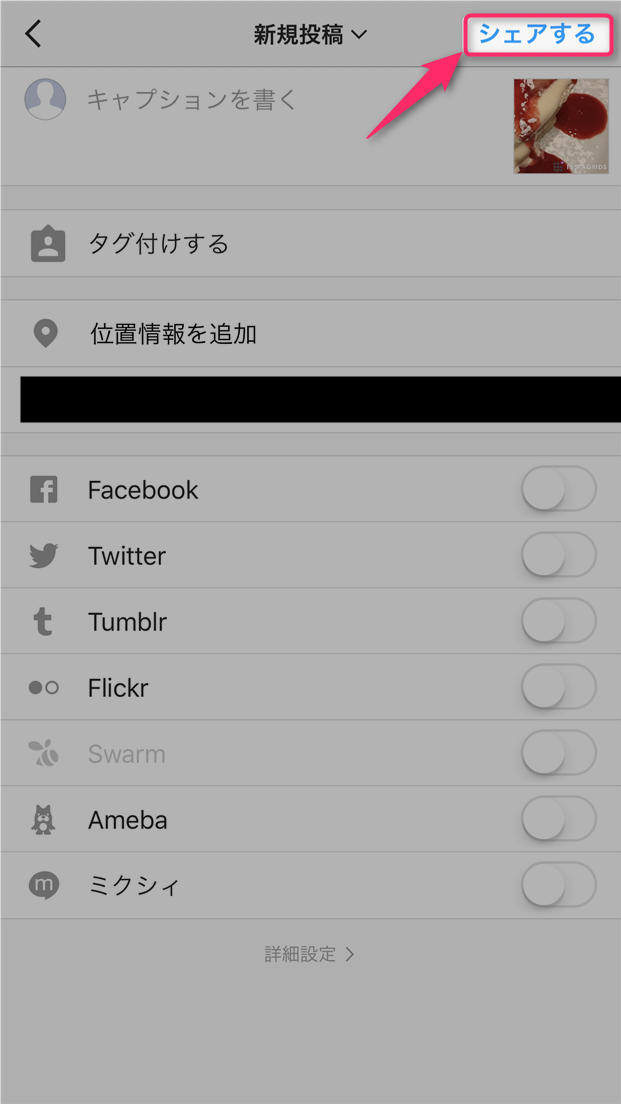

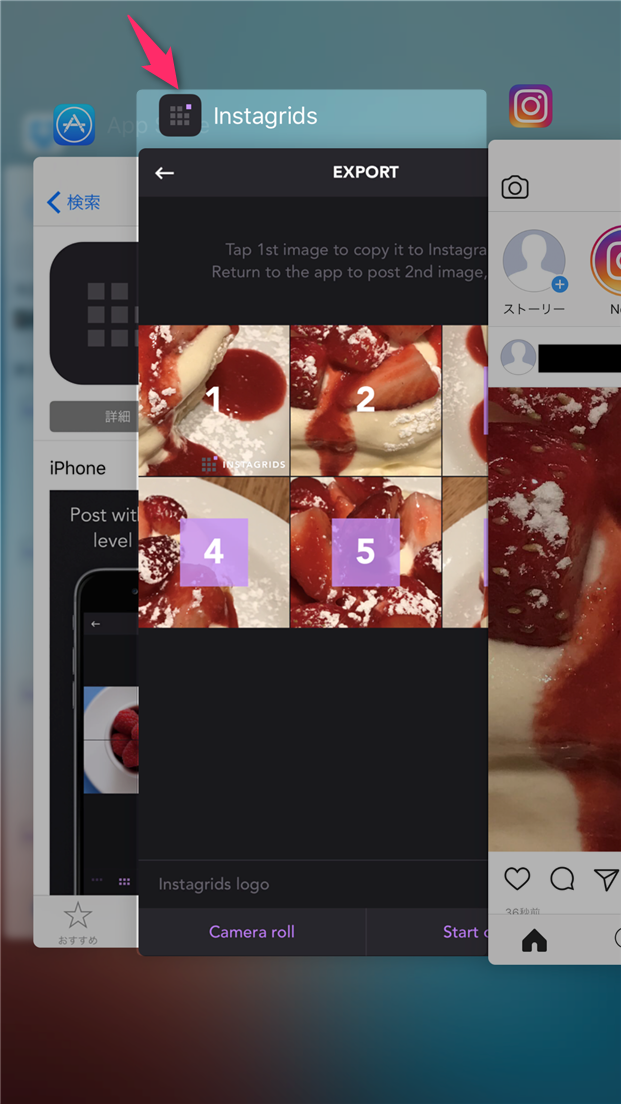

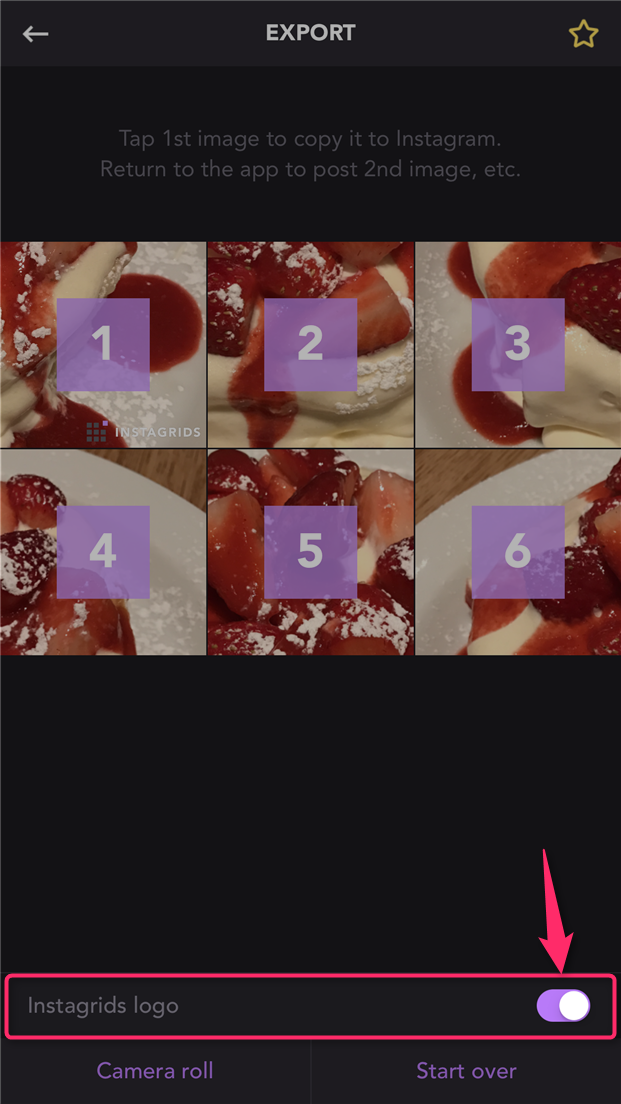
2019年3月4日(月) 15:51
6枚投稿をして、うまくいきましたが、次に1枚投稿したら、6枚写真が1枚分ずれてしまいます。その場合にはどうしたら、6枚写真がずれずに、1枚写真を掲載だきますか?