スポンサーリンク
iPhoneを購入したときなどに作る「Apple ID」アカウントに適当な生年月日を設定してしまっていて、後から「直したい」と思った人向けに、生年月日(年齢)設定を修正する方法を紹介します。
iPhoneの「設定」アプリから、実際に生年月日を変更する設定画面にたどり着くまでの経路はとても長く、手間がかかります。そのため、そのいろいろを飛ばして、直接設定に飛ぶ方法(つまり、iPhoneの「設定」から始めない方法)を紹介します。
スポンサーリンク
Apple ID の生年月日設定画面へ行くルート
Apple ID の生年月日の設定は、確かにiPhoneの「設定」アプリから、Apple IDの設定をたどることで、最終的に到達できます。
しかし、設定は結局ブラウザ(Safari)で行うことになるため、そのページを直接開ける「https://appleid.apple.com/」にアクセスして設定を開始するのがおすすめです。
以下、そのページを開いたところから始めます。
ログイン
まず最初に、Apple IDへのログイン画面が表示されるので、「Apple ID(メールアドレス)」と「パスワード」を入力した上で、パスワード入力欄右にある右矢印ボタンをタップします。
2ファクタ認証が有効の場合、次の「2ファクタ認証」画面が表示されるので、別のApple端末(iPhoneやMacBook)に届いた6桁の数字を入力します(入力するだけで、決定ボタン等を押す必要はなく、自動的に次のページへ進みます)。
Apple ID
2ファクタ認証
[ ][ ][ ] [ ][ ][ ]
確認コードを含むテキストメッセージをご利用のデバイスに送信しました。続けるにはコードを入力してください。
生年月日を変更する
ログインが完了すると、次の設定ページトップが表示されるので、「アカウント」をタップします。
すると、「Apple ID(登録メールアドレス)」や「名前」の設定変更ができる項目とともに、「生年月日」の入力欄が用意されています。そこで直接生年月日の数字を変更することが可能なので、編集してみてください。
ただし、この画面には、設定終了ボタンがありません。そのまま「戻る」を押して、設定変更を確定させてください。
補足:Twitterアプリが年齢制限(17歳制限)で使えない場合
2017年3月25日より、公式Twitterアプリに、「17歳以上」の年齢制限がかかった模様です。
その影響で、Twitterアプリが使えなくなったユーザーが増えているのですが、その場合は、今回紹介した年齢設定ではなく、「iPhoneの機能制限」の設定を変更する必要があります。
関連
スポンサーリンク
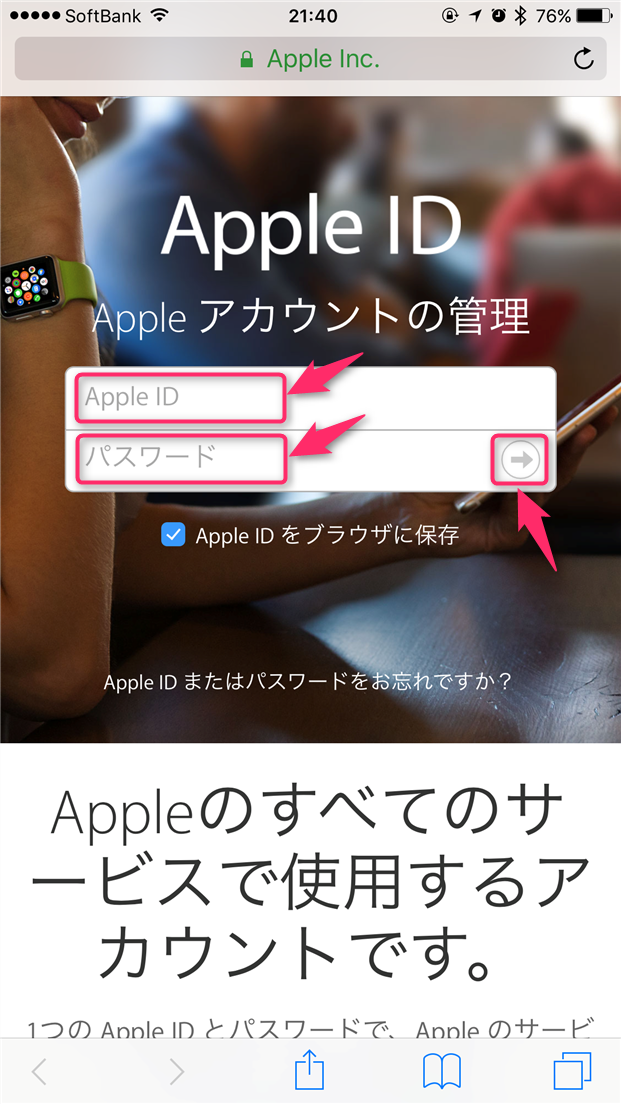
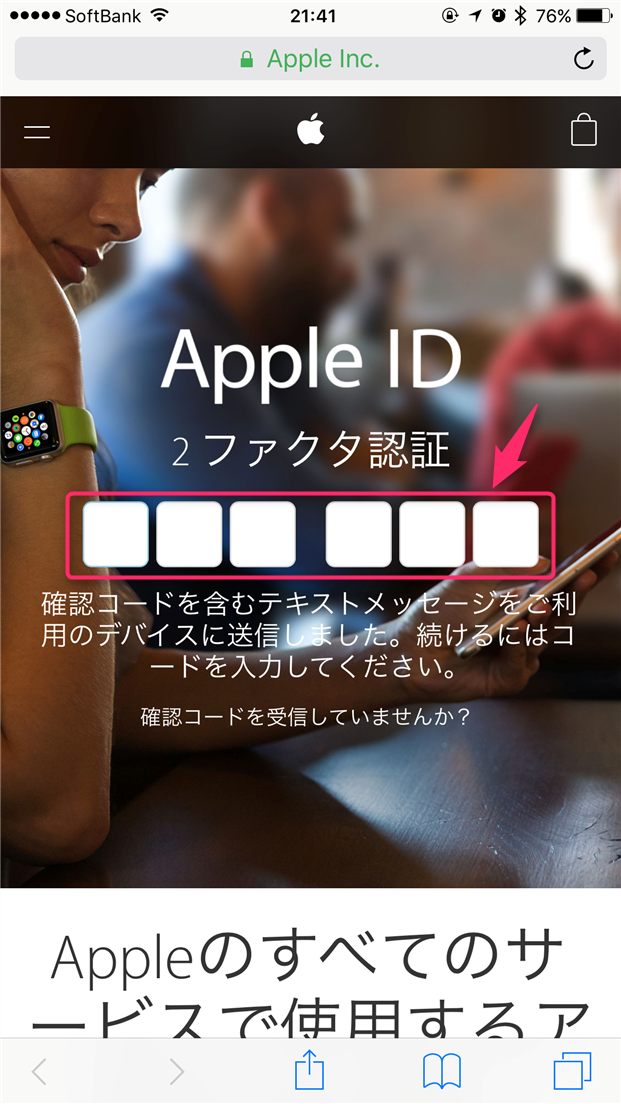
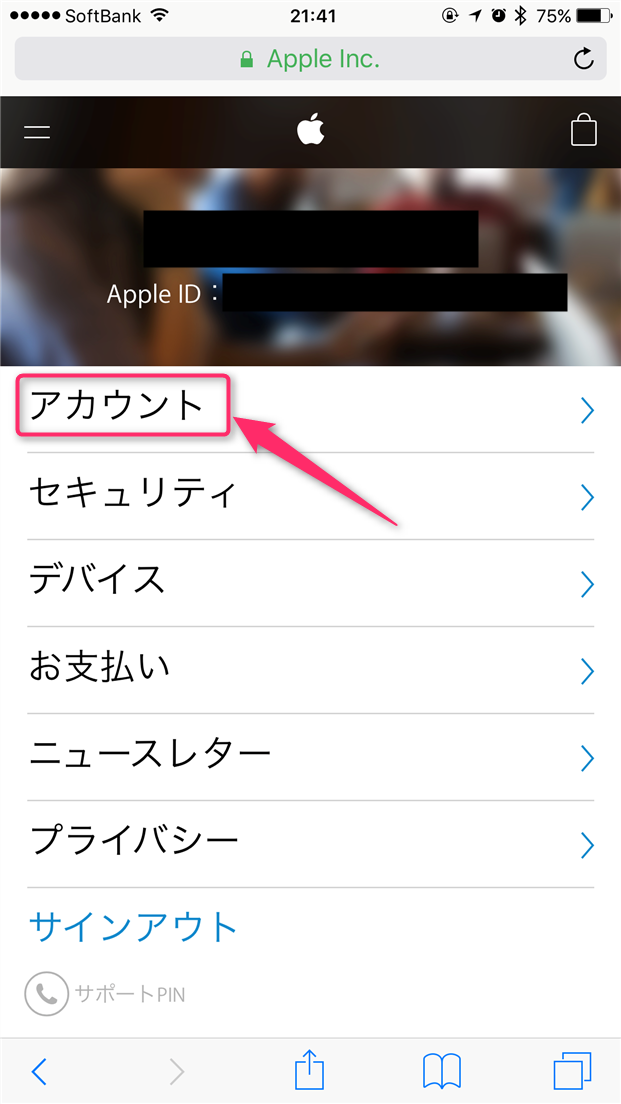
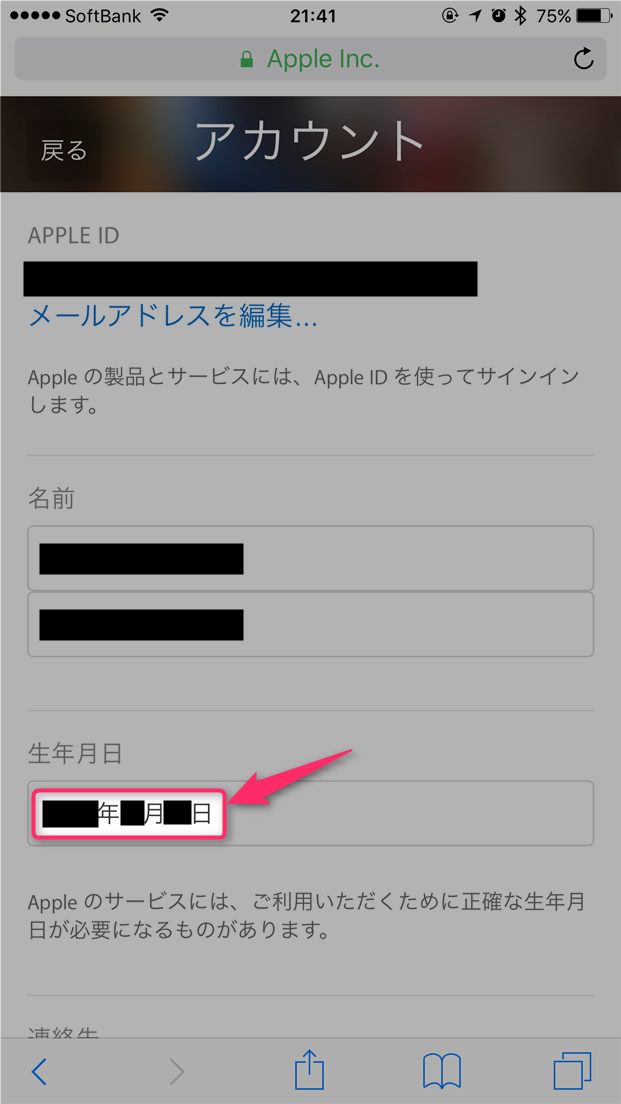
スポンサーリンク