スポンサーリンク
iPhoneで利用しているApple IDのパスワードを変更する手順を紹介します。
Apple IDのパスワードを使い回していたのを止めて、新しいパスワードに変更したい場合や、Apple IDのパスワードを偽サイトに入力してしまってすぐ気が付けた場合などにも、利用すると効果がある可能性があります。
※今回は、より緊急性の高い状態の利用者(2ファクタ認証無効)の状況をベースに紹介します。パスワード変更後、より不正ログインに対して強固にするために2段階認証の設定を行うことをおすすめします(ただ2段階認証用のコードを盗み取られることも増えていると聞くので、ユーザー側の「フィッシングかも」意識はどうしても必要です)。
スポンサーリンク
パスワードを変更する方法
今回は、iPhoneからパスワードを変更します。
まず「設定」アプリを開いて、一番上にある、自分の名前の表示されている部分をタップして開きます:
次に、「パスワードとセキュリティ」をタップします:
続けて「パスワードの変更」をタップします:
次の画面で、「本人確認を行う」という、秘密の質問の答えを入力する画面が表示されるので、以前自分で設定したはずの秘密の質問の答えを入力して「確認」をタップしてください。なお、この秘密の質問に答えられただけでは、パスワードを変更することはできないので、安心してください。現在のパスワードの入力が必要となります。あくまで秘密の質問は第一関門です。ただこの第一関門のおかげで、パスワードが漏れただけではパスワード変更できなくなっています):
すると、「パスワードの変更」画面が表示されます、「現在」のところに現在のパスワードを入力して、「新規」および「確認」の2カ所に、新しいパスワードを入力し、「変更」をタップしてください:
変更をタップして、勝手に設定画面に戻されたら、それでパスワードの変更は完了です。
関連
スポンサーリンク
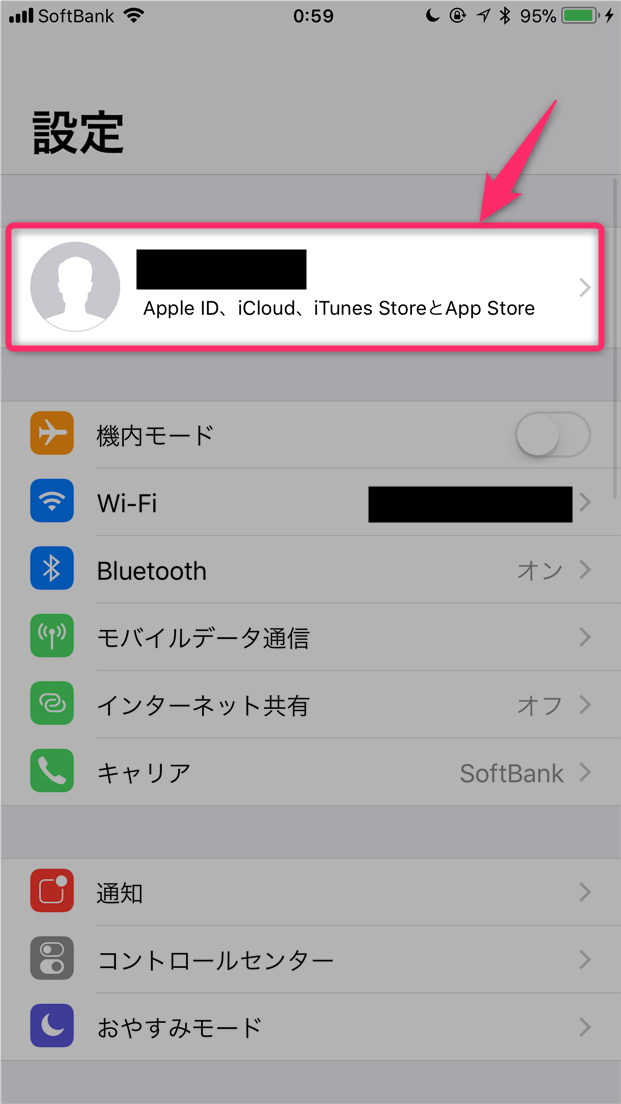
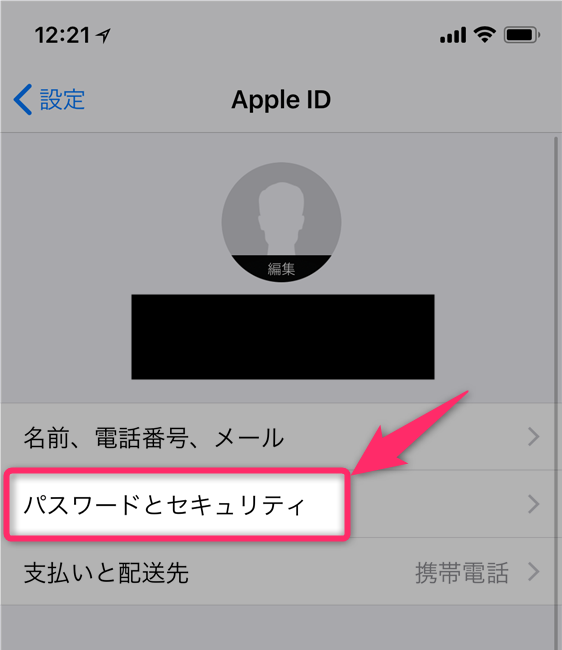
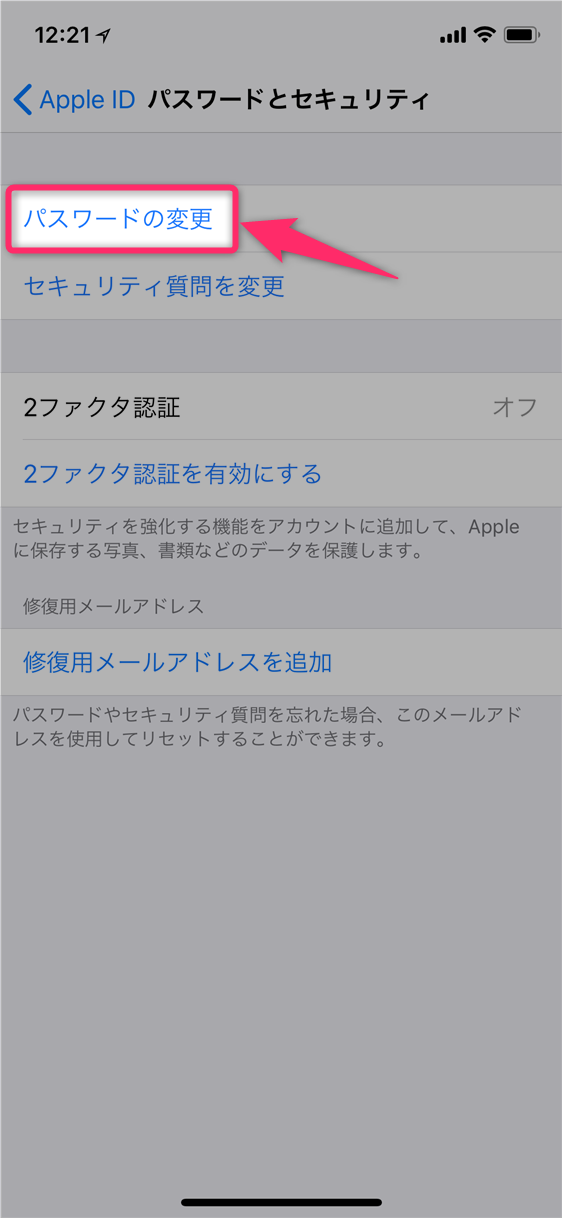
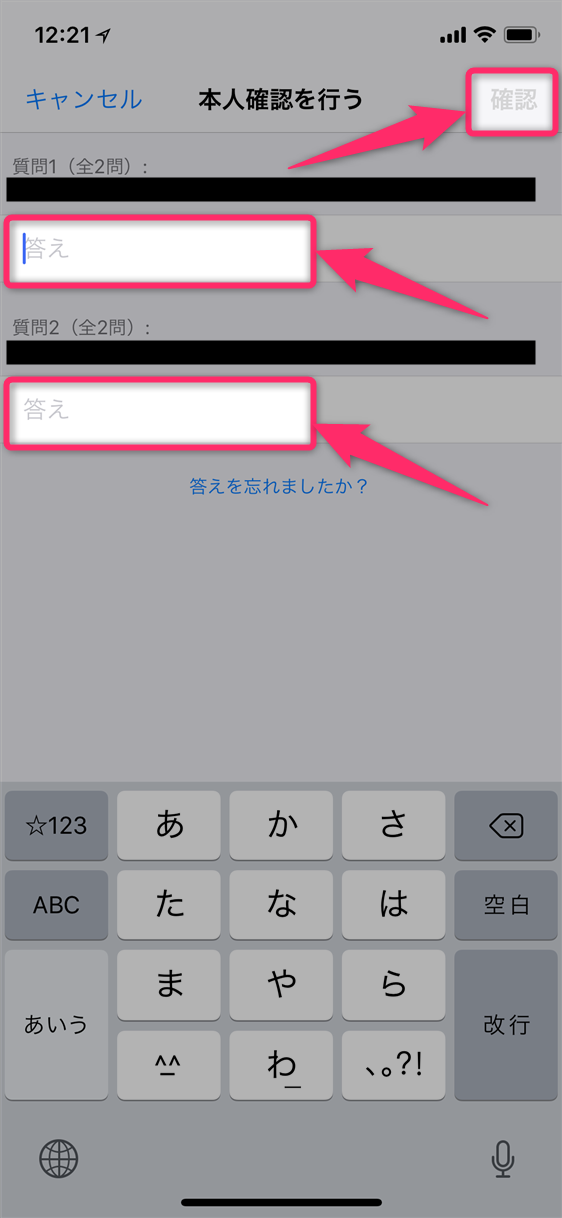
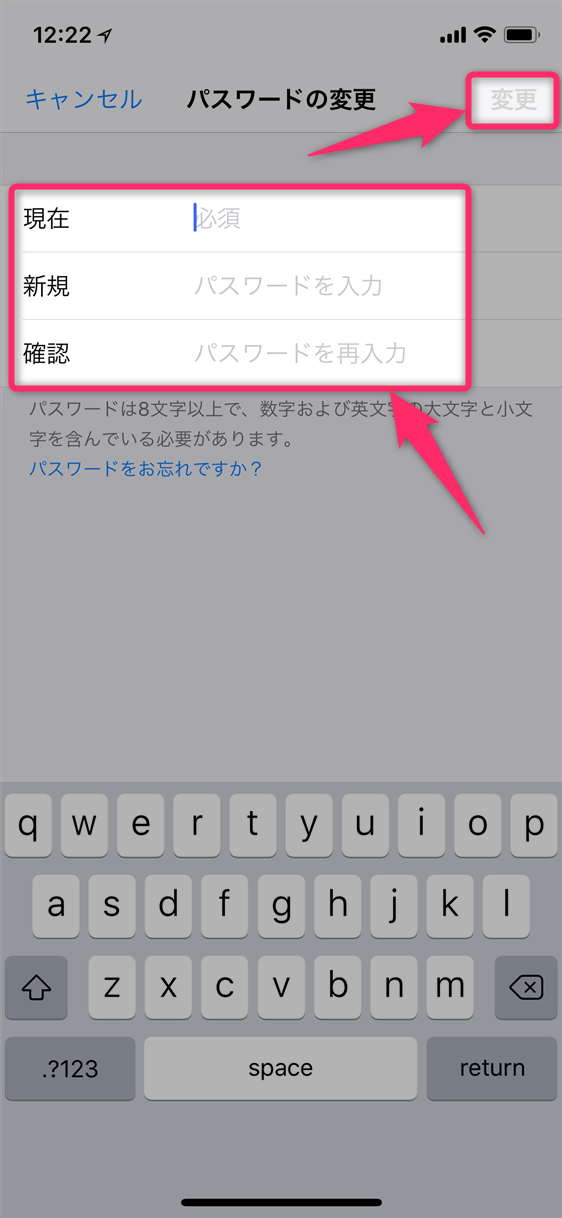
スポンサーリンク