Bluetooth版Happy Hacking Keyboardのペアリング作業メモ(Windows 10)
スポンサーリンク
2台目の「Happy Hacking Keyboard Professional BT(PD-KB620B, HHKB-BT 日本語配列 墨)」を購入しました。Windows 10 Pro PCとのペアリング手順などをメモしておきます。
スポンサーリンク
スイッチを設定する
電池を入れる
続いて、あらかじめ用意しておいた、単三乾電池2本を入れました(奥がマイナス、手前がプラス)。
電源を入れる
次に、本体上面の電源ボタンを長めに押して電源を入れます(電源ランプが青色に)。
ペアリング作業を開始する
「Win+X→N」でWindowsの「設定」を開いて、「デバイス(Bluetooth、プリンター、マウス)」をクリックします。
「Bluetoothとその他のデバイス」が開くので、「Bluetoothまたはその他のデバイスを追加する」をクリックします。
「デバイスを追加する」が表示されたら、「Bluetooth(マウス、キーボード、ペン、またはその他の種類のBluetoothデバイス」をクリックします。
すると、接続可能範囲にあるペアリング可能状態のBluetooth機器の一覧が表示されるので、今回は「HHKB-BT」を選択します。
デバイスを追加する
デバイスの電源が入っていて、検出可能になっていることを確かめてください。接続するには、以下からデバイスを選択してください。
- HHKB-BT
- TNT_BW
※TNT_BWはこれ
※ここに表示されない場合は、HHKB-BTで「Fn」キーを押しながら「Q」キーを押して、もう一度接続待機モードからペアリングモードへ切り替えれば表示されるはず。
ペアリングする
すると、「接続試行中」状態に入るので、設定画面に表示された8ケタの数字を、HHKB-BT上で押して、最後にEnterキーもHHKB-BT上で押します。
HHKB-BT
接続試行中
HHKB-BTでこのPINを入力し、必要な場合はEnterキーを押してください。
57259873
[キャンセル]
ペアリング完了・利用開始へ
「デバイスの準備が整いました!」という画面が表示されて、「HHKB-BT」が「接続済」になれば、ペアリング作業終了です(メモ:最初「HHKB-BT」の部分がなぜか「33」と表示された)。
これでもう、キーボードが利用できます。
おまけ:1台目はどうなったか
1台目はこんなことになりました:Bluetooth版HHKBの電源が入らず利用不能になるまでとその他の不具合について
スポンサーリンク

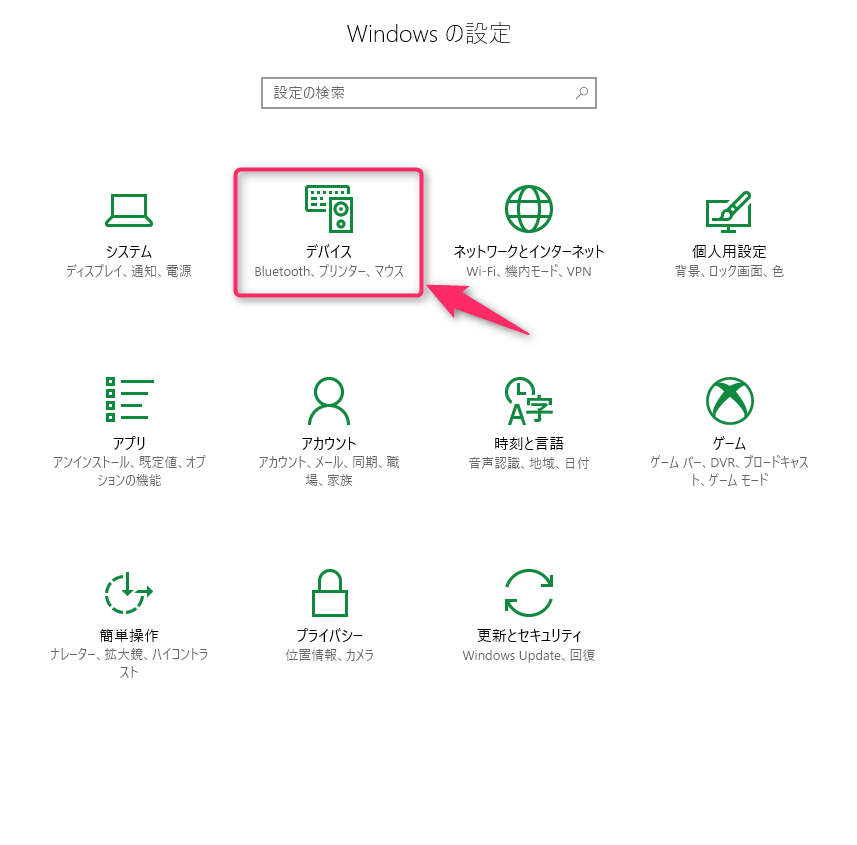
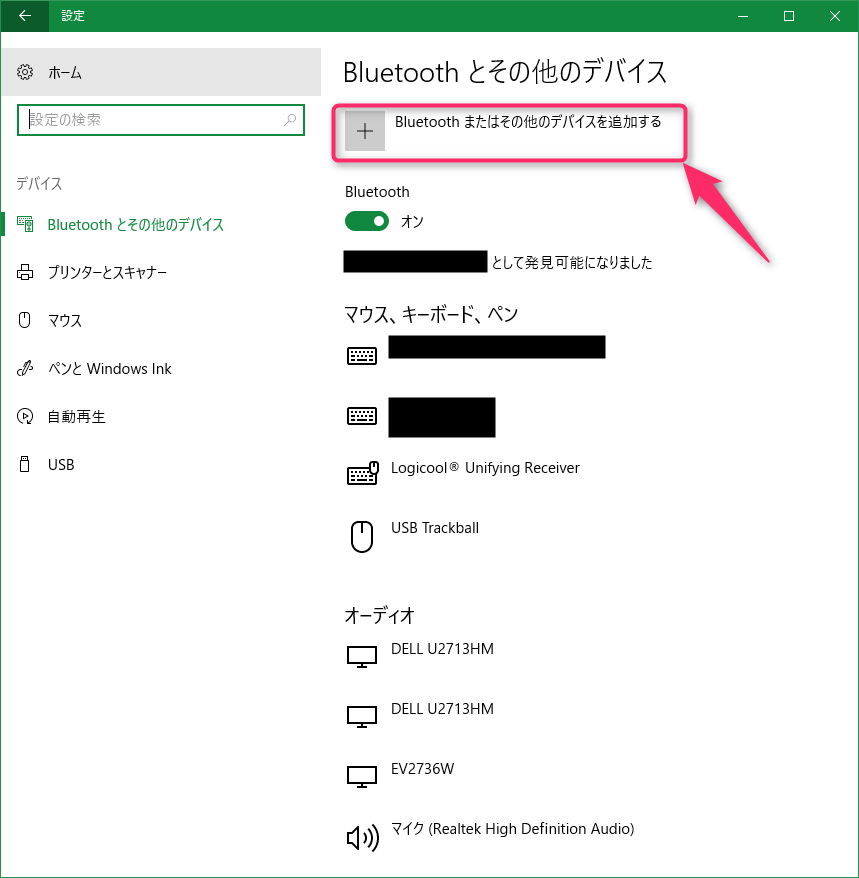
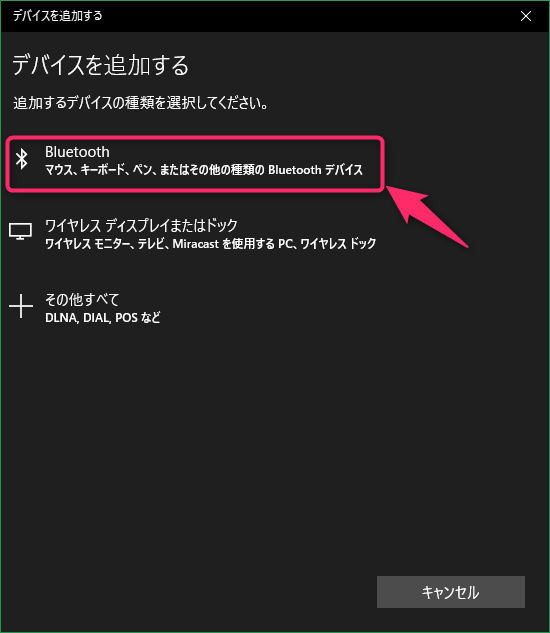
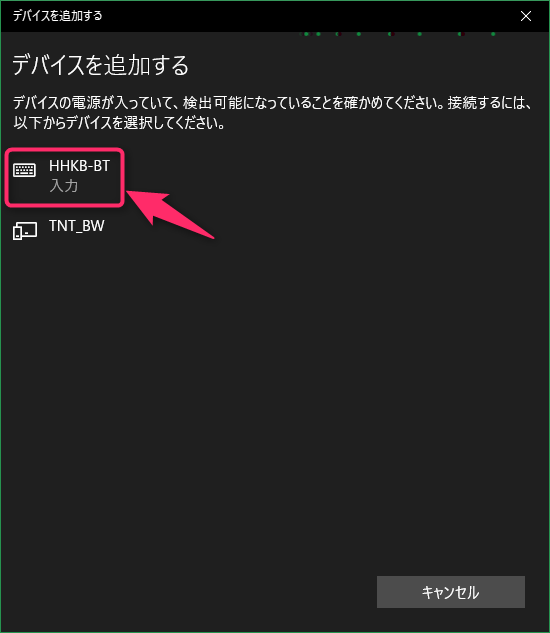
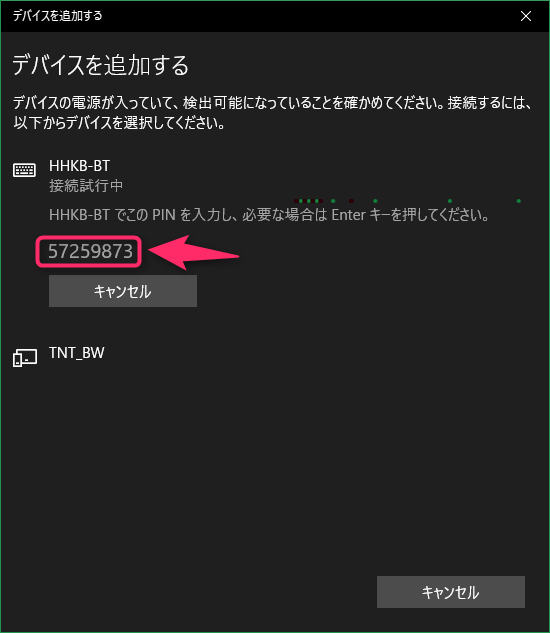
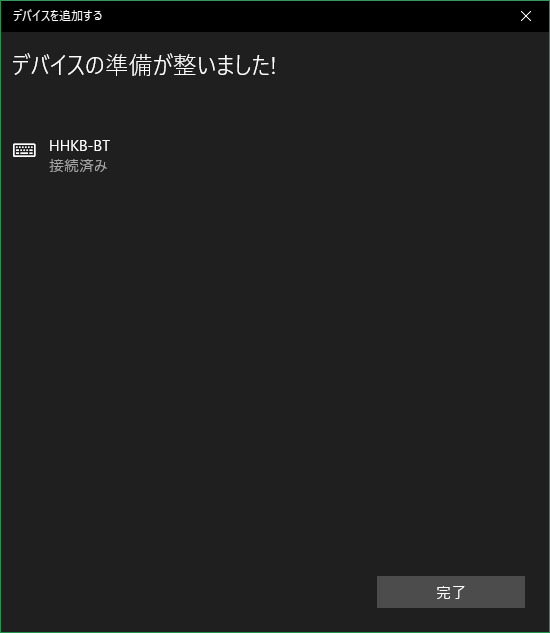
スポンサーリンク