スポンサーリンク
Windows PCから、SSH接続可能なマシン上で動作しているMySQLに接続するために、SSHトンネリング(SSHポートフォワーディング)を使うことにしました。今まではPuTTYを使っていたりしたのですが、今回は、MobaXtermの機能を使ってSSHトンネリングをすることにしたので、その手順をメモしておきます。
利用したMobaXtermは、v10.2です。
スポンサーリンク
SSHトンネリングの設定をする
まず最初に、「Tunneling」ボタンをクリックして、SSHトンネリングの設定画面を開きました。
すると、「MobaSSHTunnel」ウィンドウが表示されるので、「New SSH tunnel」ボタンをクリックします。
設定画面
すると、イラスト満載、しかもアニメーションする画面が表示されるのですが、これ実は単なる説明画面ではなく、こちらそのものが設定画面となっています(さすがMobaXterm、な優しさです。SSHトンネリングは慣れていないと設定がややこしいので)。
「Local port forwarding」を選択して、各入力欄、
- Forwarded port(Windows PCのどのポート番号に接続したとき転送するか)
- SSH server(接続先SSHサーバーのホスト名orIPアドレス)
- SSH login(SSHサーバーにログインするユーザー名)
- SSH port(SSHのポート番号。SSHの初期設定では22だが、変更することが多い)
- Remote server(SSH踏み台サーバーからの接続先ホスト名orIPアドレス。SSH踏み台サーバーから見たホスト名/IPアドレスなので注意)
- Remote port(そのポート番号)
に、接続情報を入力していきます。
今回は、SSH接続先自体が目的のサーバーなので、設定画面の「SSH server」と「Remote server」は同一なので「Remote server」には「localhost」を入力しました。
「OK」をクリックすると、設定が保存されます。
名称設定
公開鍵認証の設定
実行
Start/stopのところにある再生ボタンをクリックすると、接続が開始されます。
公開鍵のパスフレーズを尋ねられたら、設定(SSHトンネリング)完了です。
動作確認
動作確認は接続内容次第なので、各自localのポートにアクセスして、正しく動作するか試してみてください。
私の場合は動作確認をこちらで行いました:Jupyter Notebook(Anaconda/Windows)からMySQLに接続する(Python)
スポンサーリンク


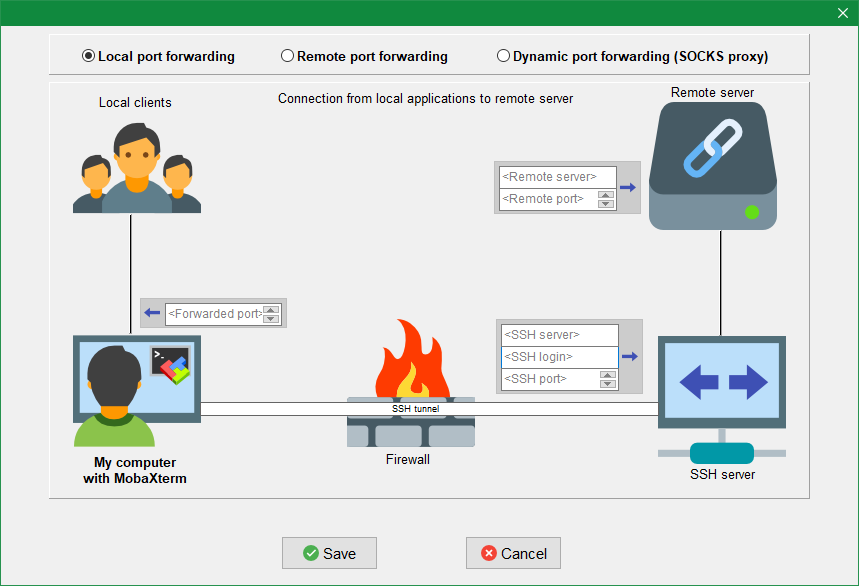
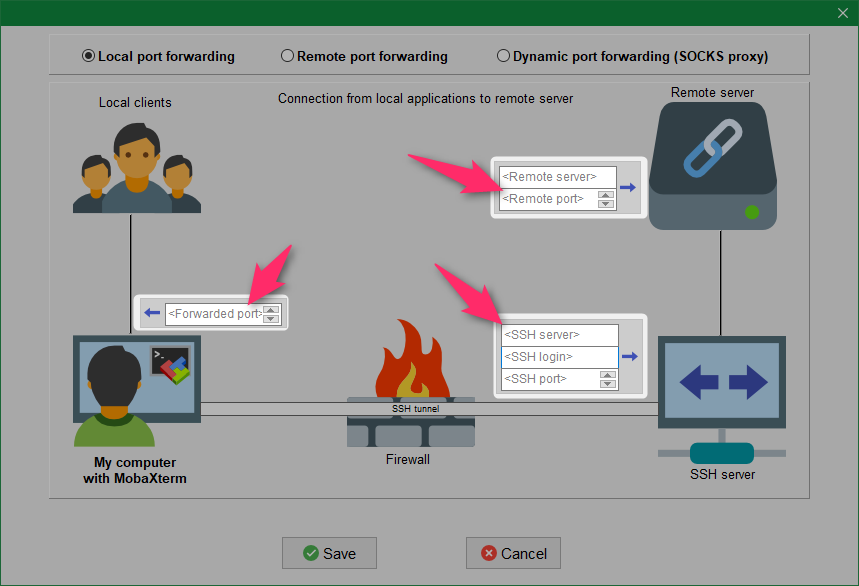
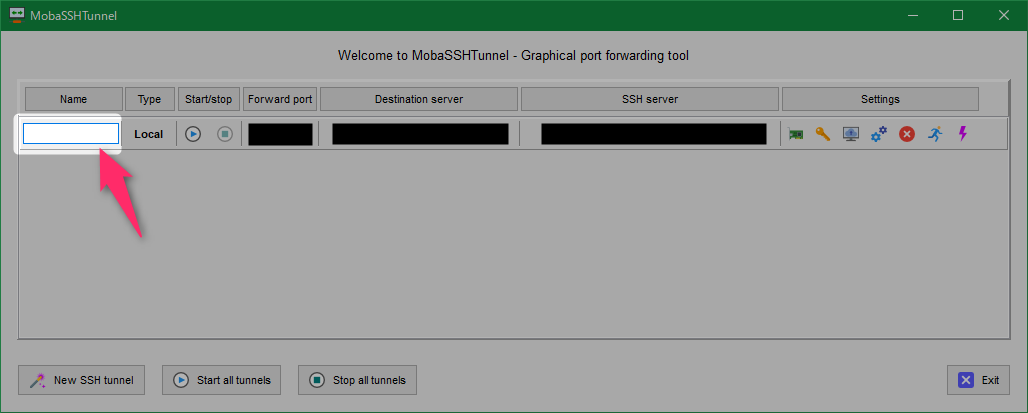
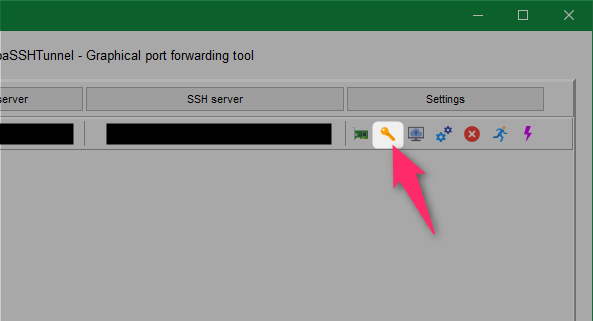
スポンサーリンク