スポンサーリンク
先月末より、Windows 10のPCを起動するたびに、「最新のWindows機能更新プログラムをご用意しました」と表示されるようになりました。この「最新のWindows機能更新プログラム」は、「Windows 10 Creators Update」と呼ばれているものです。
このポップアップに表示された「今すぐ再起動」や「時刻を選択」ではなく、「再通知」さえクリックしていればCreators Updateを延期できるのですが、他の経路から、うっかりアップデートしてしまうユーザーが発生しそうに感じたので、延期する上での注意点を紹介します。
目次
スポンサーリンク
「最新のWindows機能更新プログラムをご用意しました」ポップアップ
先月末頃より、「Windows 10 Creators Update」と呼ばれる大型アップデートが、互換性チェック上問題がないと判断されたすべてのWindows 10に対してリリースされた結果、アップデートを促す次のポップアップが表示されるようになっています。
最新のWindows機能更新プログラムをご用意しました
インストールできる状態です。新しい機能やアプリが含まれているため、他の更新プログラムより、所要時間がやや長くなる可能性があります。インストールのタイミングは、ご自身で指定できます。
準備できている場合は、今すぐ再起動してください。準備できていない場合は、ご都合の良い時刻を指定してください。
延期したい理由
最大の延期したくなる理由は、このアップデートの適用がかなり長い時間かかる点です。
移動中などにアップデートを開始してしまうと、バッテリー切れなどの危険があるため、なんとしても回避したくなります。
延期する方法
このアップデートのポップアップが出てきた際に、「再通知」を選択すれば、アップデートは一時的に回避されます(ポップアップは後々再び表示される)。
注意点:ポップアップ以外からもインストールできてしまう
ここで、このポップアップを「特別なもの」と強く意識しすぎてしまい、「(Windows 10 Creators Updateの)大型アップデートを開始するポップアップが出てくるようになったけど、再通知を選んでいるから大丈夫」と思って油断していると、思わぬタイミングで、長いCreators Updateを開始してしまう危険があります。
というのも、Windows 10 Creators Updateは、このポップアップ以外からもインストールを開始されてしまう可能性があるからです。
Windows Update画面に注意
その最も注意すべき画面が、Windows Updateの画面です。
このポップアップが出る状態で開いたWindows Updateの画面がこちらです:
実はここにある、「Windows 10、バージョン1703の機能更新プログラム」こそが、Windows 10 Creators Updateそのものなので、この画面で「今すぐ再起動する」をクリックしても、ポップアップで「今すぐ再起動する」をクリックするのと同様、Creators Updateの適用が開始されてしまいます。
こちらの文章では「次の更新プログラムのインストールを完了するには」と書いてあり、既にインストール作業は始まっているか終わっており、残りのインストール作業もしくは適用するのに再起動が必要だから再起動してね、というように読めます。先ほどのポップアップでは、「インストールできる状態です」と、完全に「インストール前」のように読めます。そのため、それぞれ別のアップデートで、「Creators Updateの前に、こっちのWindows Updateのインストールを完了させておこう」と思って、こちらの「今すぐ再起動する」をクリックするとCreators Updateのインストールが始まってしまい、「さっぱりアップデートが終わらない…」となってしまいます。
注意してください。
また同様に、「スタートボタン→電源ボタン→更新して再起動/更新してシャットダウン」も同様に、Creators Updateを発動させてしまいます。注意してください。
スポンサーリンク
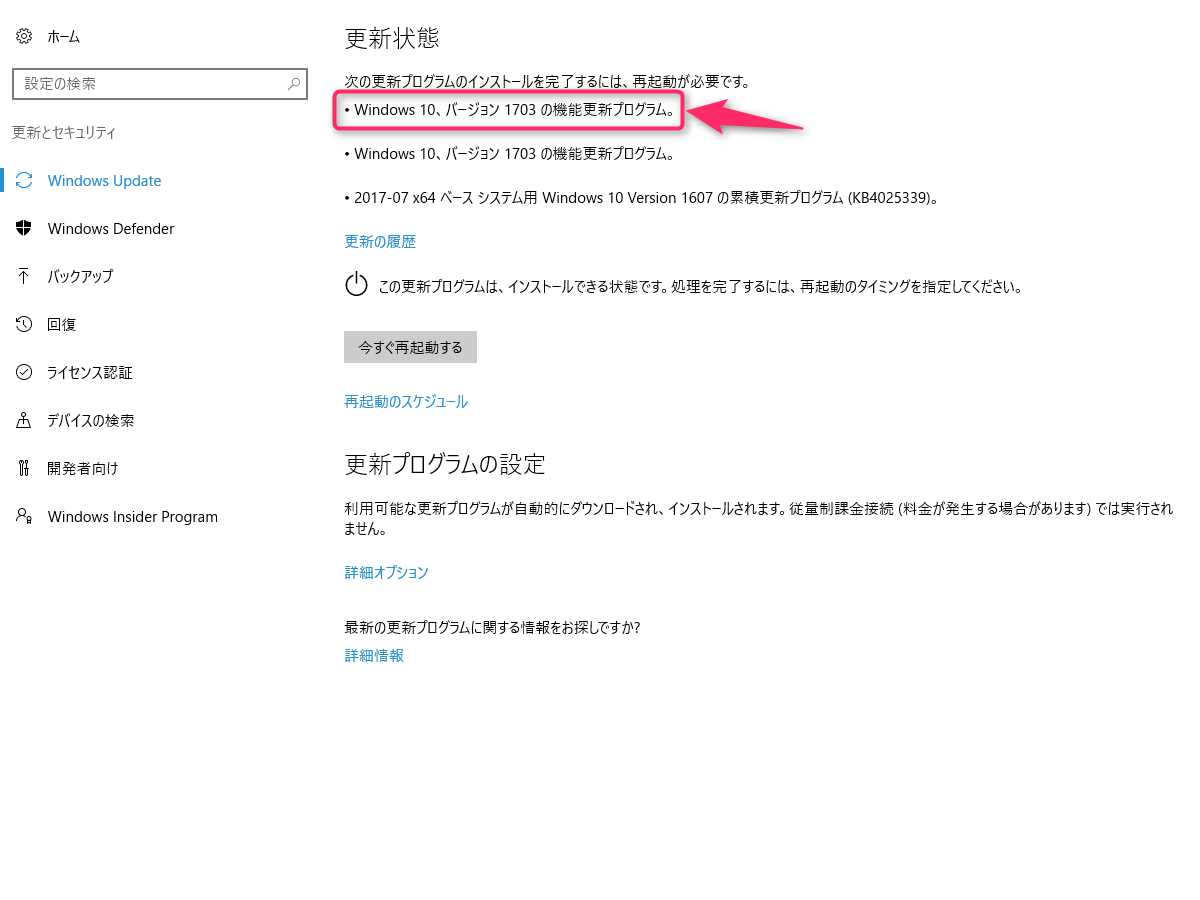
2018年1月4日(木) 21:21
インターネットを開くと、「この処理を終わらせましょう」と表示され、ネットが開かなくなります。これは当社からの機能更新プログラムですか。「今すぐ再起動」しても良いですか。