スポンサーリンク
「iOS11にアップデートすると通信量が一気に増える」という噂が広まっています。その対策として、iCloudフォトライブラリのアップロードにモバイルデータ通信を利用しないように設定する方法が話題です。
このあたりについて調べたことをメモしておきます。
目次
スポンサーリンク
iOS11へのアップデート後に変更する人が増えている設定
現在話題になっている設定を開くには、まず「設定」アプリの中にある「写真」設定を開きます。
そして、「モバイルデータ通信(ライブラリのアップデートにモバイルデータ通信を使用します)」を開きます。
ここにある「モバイルデータ通信(ライブラリのアップデートにモバイルデータ通信を使用します)」という設定が、話題の設定です:
「これがデフォルトで有効(オン)になっているため、無効(オフ)に切り替えて、写真のアップロードにモバイルデータ通信を使わないようにして、通信量を大量消費しないように気を付けよう」ということが話題の内容で、オフに切り替える人が増えています。Wi-Fiを普段からあまり使えず、通信量(ギガ)の消費が気になる人が特に気にしています。
追記:デフォルトについて
ただし、この「デフォルトで有効」という部分については、iOS11へのアップデート前の設定(iOS10での設定)に依存する可能性も考えられ、はっきりしません(「有効じゃなかった」という声もある)。少なくとも私の場合は、iOS11へのアップデート直後、デフォルトで有効となっていました。また、モバイルデータ通信がオフの状態の場合、この設定は変更できない設定として表示されます。
これについて、iCloudフォトライブラリのヘルプがiOS11に対応しておらず詳細が分からない状態だったのですが、英語版のヘルプには、小さい文字で補足として以下の通り、モバイルデータ通信(cellular)をアップデート(後述)に利用すると記載されています:
When you have iOS 11 or later, your library updates over cellular too. (引用元)
このことから、基本的にはモバイルデータ通信を利用することがデフォルト設定であると考えられそうです(このデフォルトが、iOS10の設定状況で覆される可能性はある)。
iOS10のときは設定項目自体が存在しなかった
設定画面の「アップデート」という表現の意味
実はこの設定項目を冷静に読んでみると、「ライブラリの『アップロード』」ではなく「ライブラリの『アップデート』」となっています。
また、すぐ下の設定項目自体が「『アップデート』の制限なし」で、説明文でも「無制限に『アップデート』を行うと、データ使用容量の限度を超えてしまう場合があります」と、「アップロード」ではなく「アップデート」と表現されています。
これについては、Apple公式のiPhoneユーザーガイド(iOS11版)に次の通り記載されており、「アップデート」が、写真の「アップロード」と「ダウンロード」の両方を含んでいることがわかります。
注記:iCloud フォトライブラリへのアップロードおよび iCloud フォトライブラリからのダウンロードに常にモバイルデータ通信を使用するには、「設定」>「写真」>「モバイルデータ通信」と選択してから、「アップデートの制限なし」をオンにします。 (引用元)
Wi-Fiをオフにしてアップロードされるか実験
実際に「設定>写真>モバイルデータ通信」の設定を、問題と言われている「モバイルデータ通信:オン(アップデートの制限なし:オフ)」の状態にして写真を撮影し、自動アップロードされるのかについて、実験してみました。Wi-Fi接続した別のiPhoneの写真アプリ上に表れるかで、同期の状態を確認しています。
その結果、一度画像1枚は同期されたものの、それ以降はいろいろ操作しながら待ってみたのですが、長時間放置などしても同期してくれませんでした。
一方で、「アップデートの制限なし:オン」にしてみたり、ると、すぐさま撮影済みの写真が同期されました。こちらはWi-Fiと同等のかなり積極的な同期を行ってしまうようです。
そのため、「アップデートの制限なし」という設定項目がある程度モバイル通信をやたらめったら使いすぎないように守ってくれているようでした。
とはいうものの、このあたりの細かい挙動についてはもっと実験が必要そうで、詳しい公式ヘルプも用意されておらずはっきりしませんし、実験で全く同期しなかったという訳でもなさそうなので、念のため設定でオフにしておくということ自体、有効そうです(とはいえ1回しか同期してくれず、見間違いだったのでは、と思うほど。同期タイミングに何か条件がある?)。
追記:アップデートのタイミングについて
アップロードのタイミングについても、英語の最新のヘルプに言及があり、充電の状態やネットワーク速度に依存して変化するようです:
Your collection uploads to iCloud each time your device connects to Wi-Fi and your battery is charged. (引用元)
Depending on your Internet speed, the time it takes for you to see your photos and videos on all of your devices and iCloud.com might vary. (引用元)
「モバイルデータ通信」一般の設定
さらに強力にモバイルデータ通信を節約したいのであれば、「設定>モバイルデータ通信>写真」を「オフ」にするなど、この一覧の中から、Wi-Fiがないときに通信して欲しくないアプリを選んで「オフ」にする方法がおすすめです。
※どのアプリをオフにしたほうがいいかについては、アプリの下にある累計の使用データ量表示が参考になります。写真アプリがモバイルデータ通信で同期した際も、ここの数字が増えました。
その他の似た「モバイルデータ通信」設定項目
こちらはiOS10の頃からある設定項目ですが、「設定>iTunes StoreとApp Store」にも「モバイルデータ通信」という項目があるので、ミュージック/App/ブックとオーディオブック/(アプリの)アップデートに関してモバイルデータ通信の利用を禁止したい場合は、ここを「オフ」になっているかを確認すると、データ消費量の節約になります。
※どちらの設定でも、100MB以上のアップデートは、Wi-Fiに接続するまで自動インストールされません:
「アップデート」をオンにした場合は、デバイスにある App の新しいバージョンがリリースされると、自動的にダウンロードされます。
iPhone または iPad Wi-Fi + Cellular モデルの場合は、モバイルデータ通信ネットワークを使った自動ダウンロードの有効/無効を切り替えることができます。「設定」>「[ユーザ名]」>「iTunes と App Store」の順に選択し、「モバイルデータ通信」をオンまたはオフに切り替えてください。モバイルデータ通信ネットワークでダウンロードする場合、各ファイルのサイズは 100 MB 以下に制限されます。 (引用元)
追記:IIJ公式ブログ
IIJ公式ブログでも、以下の通り注意喚起されました:
iPhone 8・iPhone 8 Plusを含め、iOS 11にアップデートしたiPhone・iPadをお使いの方にご注意頂きたいポイントがあります。iOS 11では、標準状態でiCloudの同期(写真など)・iBooksのダウンロード・アプリのアップデートなどで3G・LTEを利用するようになっているようです。この状態でiPhoneを利用開始すると、意図せず数GBの通信が発生してしまう可能性があります。同期はWi-Fiのみで行うことを予定されている方は、それぞれの同期設定をすぐに確認することをお勧めいたします。 (引用元)
スポンサーリンク

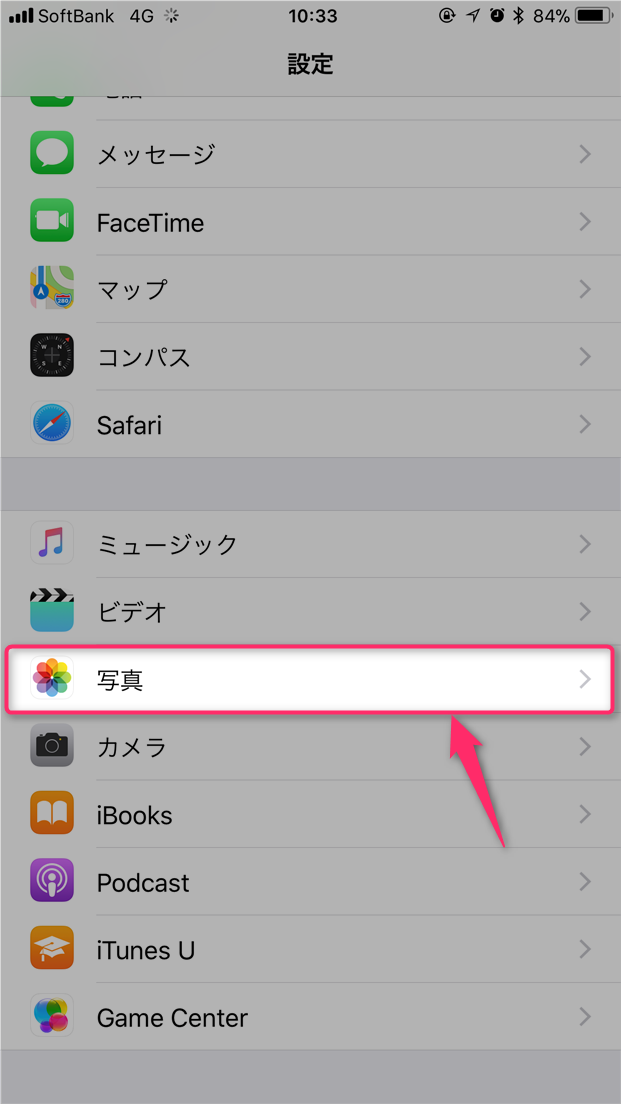
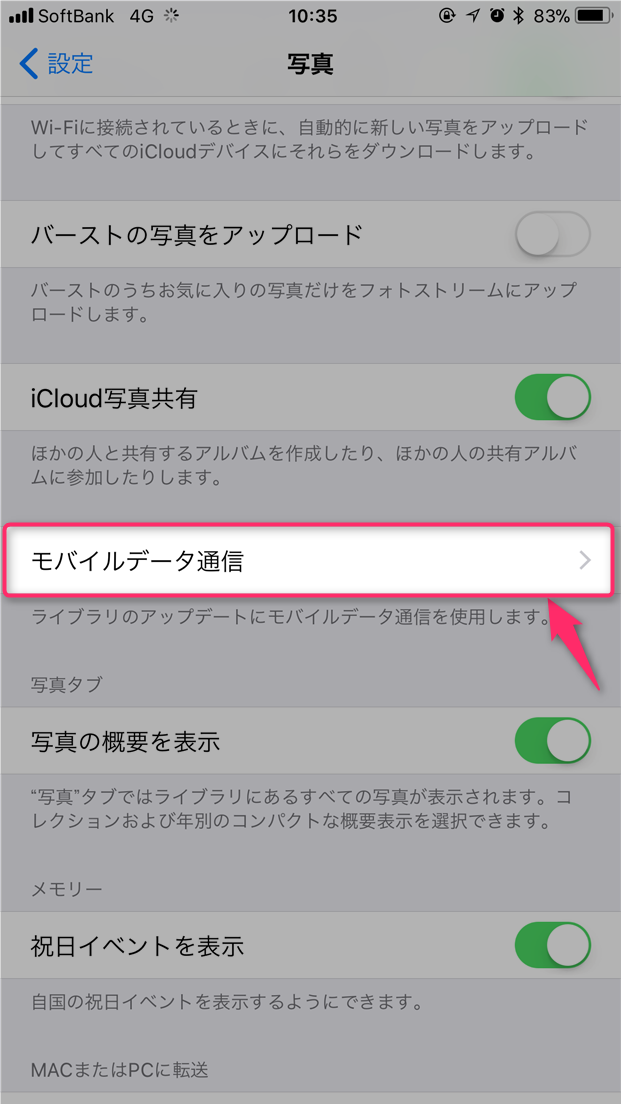
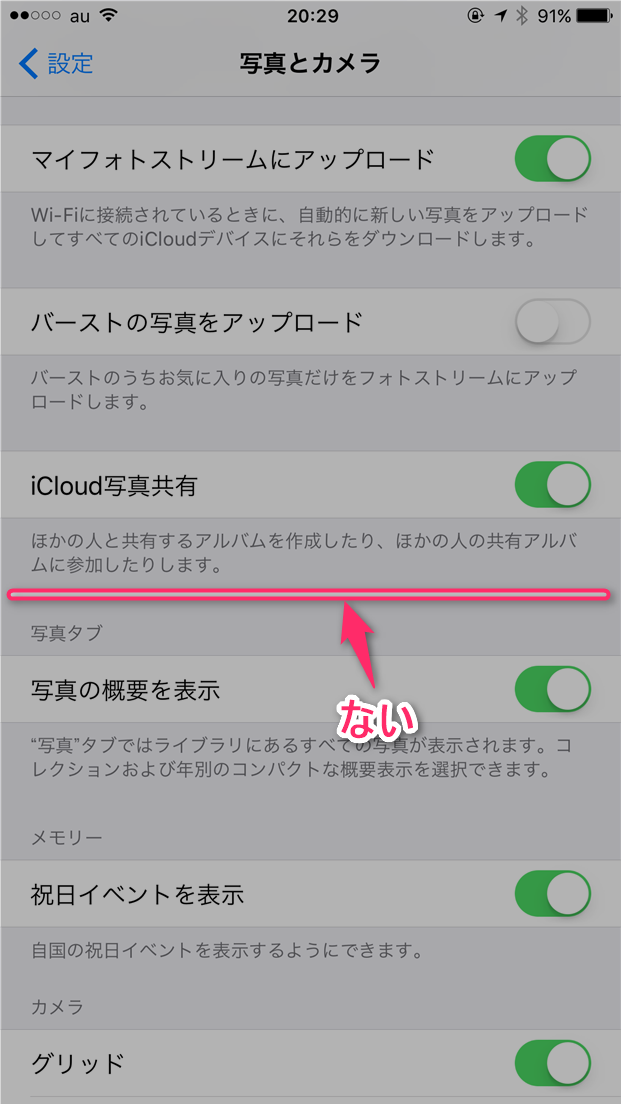
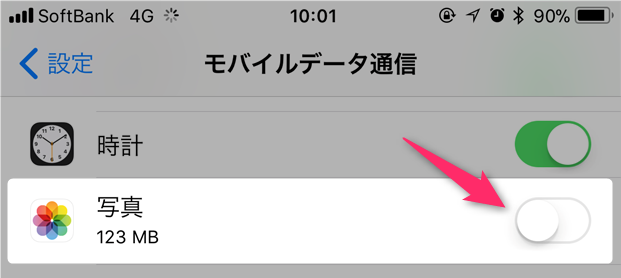

2017年9月21日(木) 21:51
長い。