スポンサーリンク
BluetoothイヤホンをWindows 10で使えるように、ペアリングなどの設定を行いました。
その手順をメモしておきます。
Windows 10のアップデート状況によって、細かいボタンの名前などは変わる可能性があるので、近いものを選択してみてください(2017年11月)。
目次
スポンサーリンク
1.ペアリング待機の状態にする(Bluetoothイヤホン側)
まず、Bluetoothイヤホン側を、ペアリング待機の状態にします。
これは機種によって操作方法が異なりますが、ボタンを長押しして開始というパターンが多いかと思います。
WF-1000Xでは、充電ケースから左側だけ取り外して、ボタンを7秒以上長押しで、ペアリング待機の状態(赤と青のライトが交互に点滅する)になります。
2.Bluetoothの設定画面を開く(Windows 10)
続いて、Windows 10側を操作します。
まず、画面左下の「スタート」ボタン→「設定(歯車)」ボタンの順にクリックして、設定を開きます。
そして、「デバイス(Bluetooth、プリンター、マウス)」の設定を開きます。
続けて「Bluetoothとその他のデバイス」を開いて、「Bluetoothまたはその他のデバイスを追加する」というボタンをクリックします。
3.Bluetoothイヤホンを追加する(Windows 10)
すると、「デバイスを追加する」画面が開くので、「Bluetooth」を選択します。
近くにあるデバイスの一覧が表示されるので、ここで接続したいBluetoothイヤホンの名前をクリックします(今回は「WF-1000X」)。
すると、「接続試行中」の表示の後、「デバイスの準備が整いました!」と表示されて、ペアリング完了です。ペアリングと同時に、接続自体も完了します(※「音声、音楽に接続済み」表示や「音楽に接続済み」表示)。
最後に「完了」をクリックして、接続作業終了です。
音楽を再生する
これでパソコンから出る音の出力先がBluetoothイヤホンに向くはずなので、音楽を再生してみて下さい。
接続完了してもスピーカーから音が出てしまう場合は、「再生デバイス」を開いてみてください。
そして、今回接続したBluetoothイヤホン(普段使いたいデバイス)を「規定のデバイスとして設定」してみてください。
また、音がまったく出ない場合は、音量の設定も見落としがちなので、よく確認してみてください。
関連:Windows 8 の場合
Windows 8(Windows 8.1)の場合の手順はこちら。
今回利用したイヤホン:WF-1000X
利用したワイヤレスイヤホンは、ソニーの「WF-1000X」です。左右が完全に分離されており、充電ケースを利用しての充電や、ノイズキャンセリング機能を持つことが特徴です。
スポンサーリンク
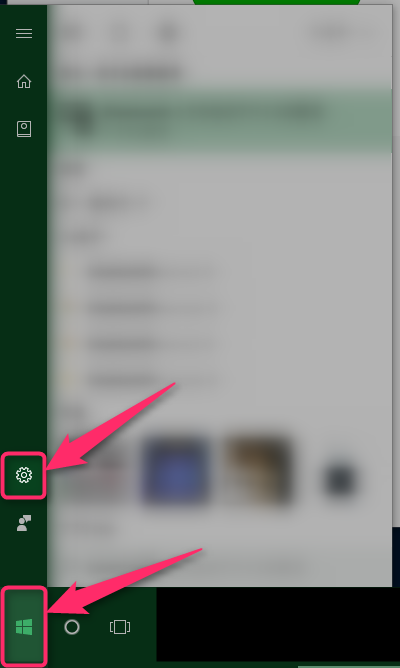
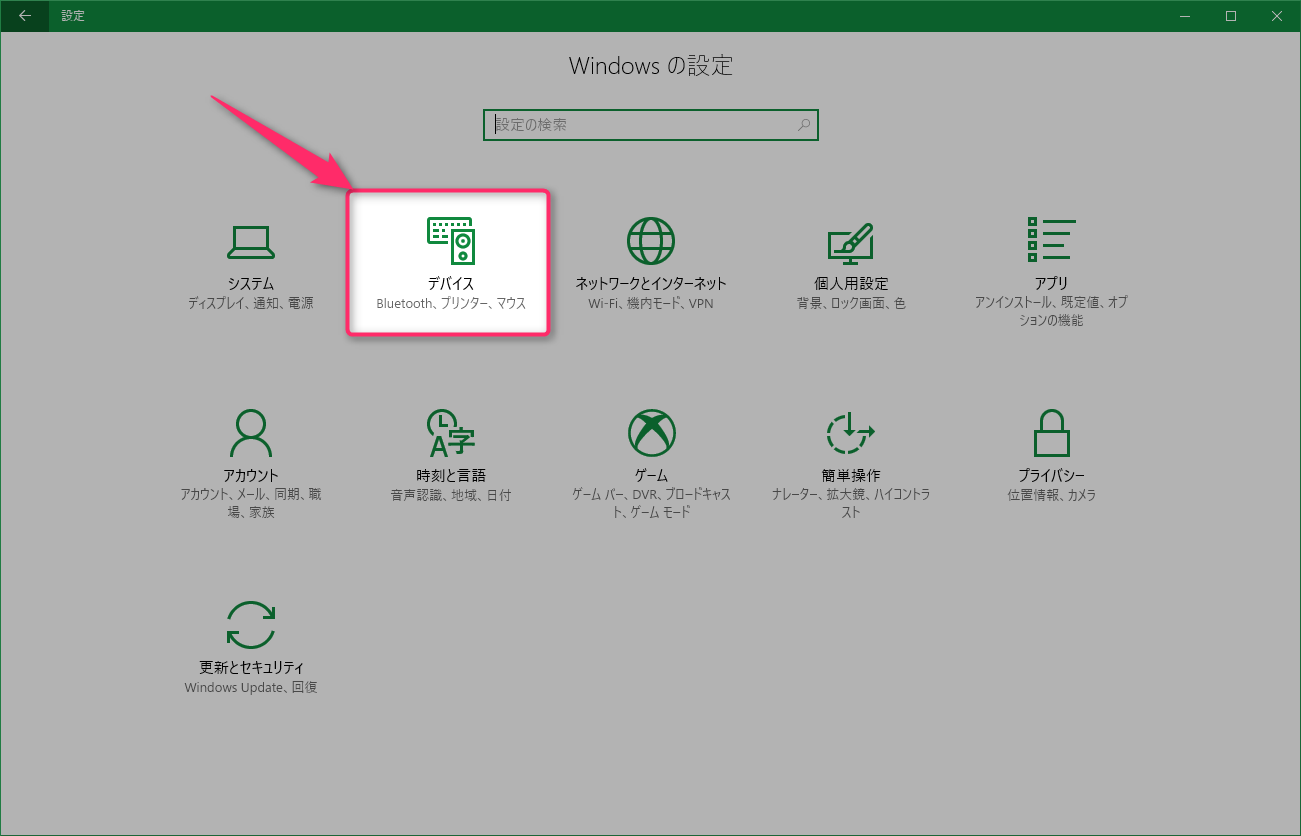
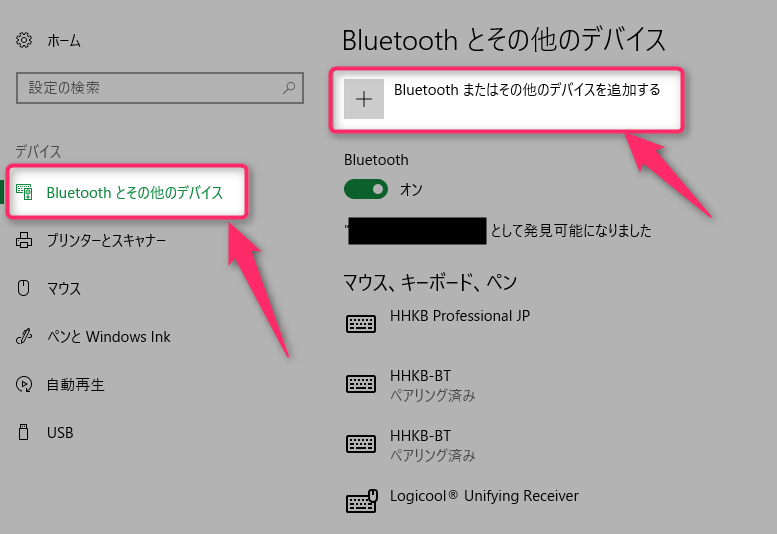
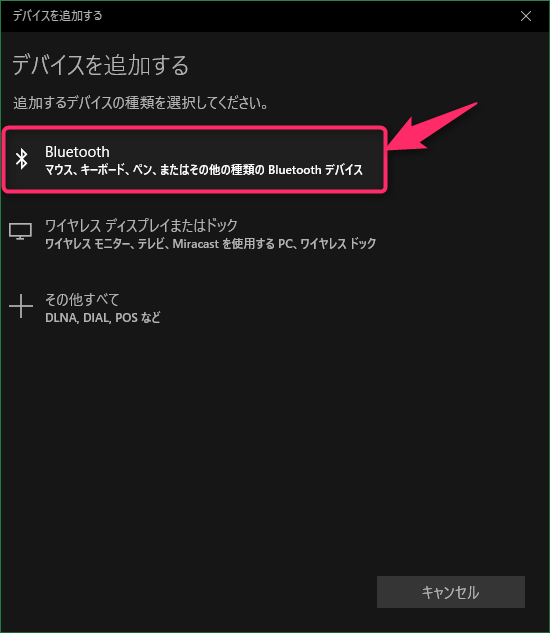

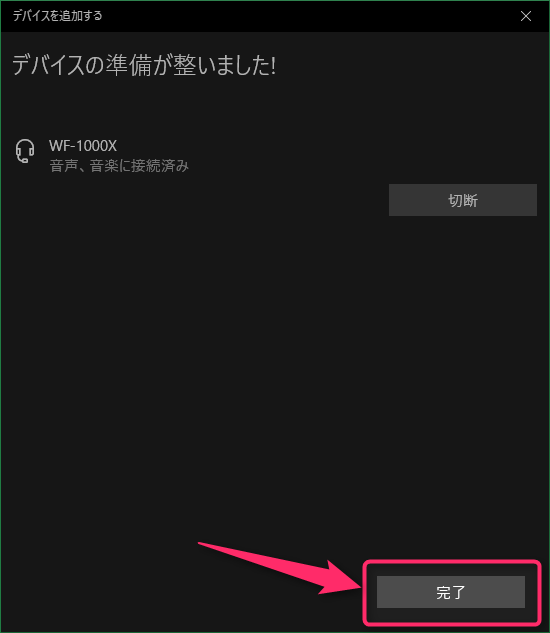
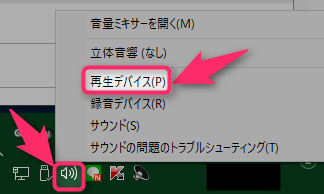
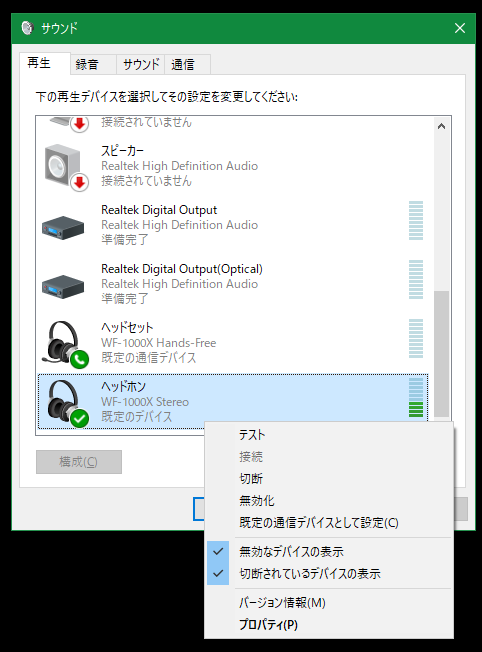

スポンサーリンク