スポンサーリンク
iPhone版LINEをインストールして、新規アカウントを作成する手順を紹介します。
今回は、発売されて間もない「iPhone X(iOS11)」を利用しました。iPhone版LINEは、7.16.0(最新版)です。
目次
スポンサーリンク
新規登録の準備
新規アカウントを登録する前に、以下を決めておいてください。
- 登録する「電話番号」
- 登録する「メールアドレス」
- 登録する「パスワード」
この3つは忘れないようにしてください。
iPhone版LINE最新版のインストール
iPhone版LINE最新版は、App StoreのLINEページから「入手」をタップすることでインストールできます(※インストール開始時に「ダブルクリックでインストール」と表示された場合は、電源ボタンの2回連続で押してください)。
「新規登録」へ進む
電話番号を登録する
次に、「利用登録」画面が表示されるので、「電話番号」を入力して、「番号認証」をタップします。
LINEアカウントを作成するためには、電話番号またはFacebookでの認証が必要です。LINEの利用規約およびプライバシーポリシーにご同意の上、“Facebookでログイン”または“番号認証”いずれかのボタンをタップしてください。
すると、次のダイアログが表示されるので、「OK」をタップします。
080XXXXXXXX
上記の電話番号にSMSで認証番号を送ります。
[キャンセル] [OK]
すると、メッセージアプリに「認証番号」が届きます。
認証番号を他人に教えるとアカウントが悪用される危険があります。
本人確認を続ける場合、認証番号「5336」をLINEアプリで入力して下さい。
※「認証番号」は毎回異なります。また発信元は、「0344056787」などの普通の電話番号(のように見えるSMS送信システム)や「LINE」など、様々です。「通話による認証」を行うと、「+1(202)846-0824 アメリカ合衆国 コロンビア特別区 ワシントンD.C.」などから「こちらはLINEです。認証番号は5336。こちらはLINEです。認証番号は55336。...」のような音声通話が届きます。
表示された認証番号を、LINEアプリに入力して、「次へ」をタップします。
プロフィール設定
電話番号認証に成功すると、プロフィール設定画面が表示されるので、「名前を入力」に自分の名前を入力して、「友だち自動追加」「友だちへの追加を許可」のチェックを外した上で、「登録」をタップします。
友だちがあなただと分かるように名前と写真を登録してください。プロフィールに登録した名前と写真は、他のLINEユーザーに公開されます。
以下の設定は、あなたの電話番号やアドレス帳を利用します。
項目をタップして詳細画面へ遷移すると詳細を確認できます。
[ ] 友だち自動追加
[ ] 友だちへの追加を許可
[登録]
※「友だち自動追加」や「友だちへの追加を許可」がオンの場合、LINEを始めると同時に、電話帳に登録されているLINEではつながりたくない友だちや、その電話番号を現在使っている知らない誰かなどが次々LINE友だちになってしまう危険性があります。後からでもこの設定はオンにできるので、よく分からないうちは「オフ」がおすすめです。
年齢認証をスキップする
次に年齢認証が表示されます。今回はdocomo回線を利用したので「NTT docomooをご契約の方」と「LINEモバイルをご契約の方」ボタンが表示されます。しかしここで失敗すると、かなり面倒になりやすいので、この設定自体は後からもできますし、一度「年齢確認をしない」をタップして先へ進むのがおすすめです。
より安心できる利用環境を提供するため年齢確認を行ってください。
[NTT docomoをご契約の方]
[LINEモバイルをご契約の方]
[年齢確認をしない]
メールアドレスとパスワードの登録(引き継ぎ設定)
次に、メールアドレスとパスワードを設定する「登録」画面が表示されます。「メールアドレスを入力」に登録したいメールアドレスを入力してから、「パスワード(6~20文字)」と「もう一度入力してください」の2カ所に、LINE用に考えた新しいパスワードを入力します(※2カ所に同じパスワードを入力するのは、入力ミス防止です)。入力したら、「登録する」をタップします。
このメールアドレスとパスワードを設定しておかないと、いざiPhoneが故障・紛失・盗難にあった際などに、新しいiPhoneにデータやアカウントを引き継ぐことができなくなってしまいます。必ず設定することをおすすめします。
連絡先へのアクセス許可しない
すると、「“LINE”が連絡先へのアクセスを求めています」が表示されるので、「許可しない」をタップします(「OK」でも可)。
“LINE”が連絡先へのアクセスを求めています
情報は暗号化されてLINEのサーバーに安全に保存され、友だち検索及び不正利用防止以外の用途で使用されません。
[許可しない] [OK]
通知の送信を許可する
続けて「“LINE”は通知を送信します。よろしいですか?」が表示されるので、ここでは「許可」をタップします。
“LINE”が連絡先へのアクセスを求めています
通知方法は、テキスト、サウンド、アイコンバッジが利用できる可能性があります。
通知方法は“設定”で設定できます。
[許可しない] [許可]
メールアドレス認証
ここで再びメールアドレスの設定の続きに戻ってきます。
先ほど登録したメールアドレスに、「[LINE]メールアドレス登録確認メール」が届いているはずです。その冒頭に「認証番号」が表示されているはずです。
この認証番号をメール認証画面に入力して、「メール認証」をタップします。
認証番号が届かない場合
1.メールアドレスをもう一度ご確認下さい
2.メールボックスの迷惑メールフォルダを一度ご確認下さい
3.それでも認証番号が届いていない場合は、以下をお試し下さい
[認証番号再送信]
「メールアドレスの登録が完了しました」と表示されれば登録成功です。「OK」をタップして閉じます。
トーク履歴のバックアップをスキップする
次に「トーク履歴をバックアップすることができるようになりました」画面が表示されますが、新規登録したばかりの場合は、バックアップを行ってもほぼ空っぽのバックアップを作るだけなので、初回は「今はしない」をタップしてしまって構いません。
※バックアップしたくなったときは、LINEの「設定>トーク>トークのバックアップ>今すぐバックアップ」から手動バックアップできます。自動バックアップする設定はないので、定期的に手動バックアップしてください(たまに、最近バックアップしていません、というお知らせをしてくれます)。
アカウント登録完了!!!
「友だち(1人)」という、友だちの一覧画面が表示されたら、LINEの登録が完了しました。LINEの利用を開始できます。
おすすめ初期設定
今すぐLINEを利用開始できますが、ここから、LINE初心者におすすめの設定を紹介します。LINEの利用を本格的に開始する前に、一度確認してみてください。
LINEの設定を開く方法
LINEの設定を開くには、まず「メニューボタン(・・・)」をタップします。
次に、「設定(歯車)」をタップします。
すると、LINEの設定一覧が表示されます。ここから、順番に設定を行っていきます。
プロフィール
プロフィールの設定では、以下の初期設定がおすすめです。この初期設定にした上で、使いたくなった機能をオンにしてみてください。
- 画像の変更を投稿:オフに変更(プロフィール画像を変更するたびにタイムラインに投稿されてしまうのを防ぐ)
- ステータスメッセージ:未設定のまま
- BGM:オフのまま
- ID:未設定のまま
- IDによる友だち追加を許可:オフのまま
- 誕生日:未設定のまま(誕生日にタイムラインに自動投稿されるのを防ぐ)
- LINE Profile+:設定しない
アカウント
- 電話番号:(設定済み)
- メールアドレス:(設定済み)
- パスワード:登録完了
- Facebook:連携の必要なし(連携しても、引き継ぎ専用で、Facebookに投稿したりなど、データの連係はできません)
- ログイン許可:オフに変更(パソコンやiPadから使いたい場合など、必要に応じてオンにします)
プライバシー管理
- パスコードロック:オフのまま
- IDによる友だち追加を許可:オフのまま
- メッセージ受信拒否:オフのまま(迷惑メッセージが多数増えるようになったらオンに)
- Letter Sealing:オンのまま
- QRコードを更新:(設定ではありません)
- 通知メッセージ:(何もしなくてOK)
- 広告の最適化:(何もしなくてOK)
- LINE Beaconを利用:オフのまま
- シェイクを利用:オフのまま
アカウント引き継ぎ設定
アカウント引き継ぎ設定は、アカウント引き継ぎをするとき以外に変更する必要はありません(実際のところ、多くの場合、アカウント引き継ぎするときですら、設定を変更する必要はありません)。
年齢確認
年齢確認がどうしても必要になったときのみ変更します。初期状態の「不明」のままで問題ありません。
Keep
Keep機能に保存したデータを削除する画面なので、特に触る必要はありません。
スタンプ
- マイスタンプ:(設定ではありません)
- マイスタンプ編集:(何もしなくてOK)
- 購入履歴:(設定ではありません)
- プレゼントボックス:(設定ではありません)
- ポップアップスタンプ自動再生:オンのまま
- スタンププレビュー:オンのまま
- サジェスト表示:オンのまま
着せかえ
- マイ着せかえ:(設定ではありません)
- 購入履歴:(設定ではありません)
- プレゼントボックス:(設定ではありません)
コイン
コインの購入(チャージ)に利用しますが、特に設定変更する場所はありません。
通知
通知設定は設定カ所が豊富です。自分の使い方や、LINEの利用頻度に合わせて調整してください。
- 通知:オンのまま
- 一時停止:オフのまま
- 通知サウンド:トライトーンのまま
- 新規メッセージ:オンのまま
- メッセージ通知の内容表示:オフに変更(突然表示された通知に表示されたLINEの内容を友だちに覗き込まれるのを防ぎます。それが気にならなければ、オンのままのほうが便利です)
- サムネイル表示:(メッセージ通知の内容表示がオンであれば、)オンのまま
- 自分へのメンション通知:オンのまま
- LINE Pay:オンのまま
- グループへの招待:オンのまま
- タイムライン通知:オンのまま(詳細も変更必要なし)
- アプリ内通知:オンのまま
- アプリ内サウンド:オンのまま
- アプリ内バイブレーション:オンのまま
- 連動アプリ:(変更の必要なし)
- 連動していないアプリ:オンのまま(ゲームなどの招待が邪魔に感じたらオフに)
写真と動画
データの利用サイズに関わるので、通信制限によくひっかかる場合は注意してください。
- 送信する写真の画質:標準のまま
- 写真を自動ダウンロード:オフのまま
- GIF自動再生:オンのまま
- 動画自動再生:「モバイルとWi-Fi」から「Wi-Fiのみ」に変更(通信容量を節約する設定)
トーク
特に変更の必要はありません。
- 背景デザイン:(変更の必要なし)
- フォントサイズ:「iPhoneの設定に従う」のまま
- トークのバックアップ:(設定ではありません)
- 改行キーで送信:オフのまま
- 自動再送:オンのまま
- URLプレビュー:オンのまま
- スタンププレビュー:オンのまま
- サジェスト表示:オンのまま
- データの削除:(設定ではありません)
通話
- 通話の着信許可:オンのまま
- iPhoneの基本通話と統合:オンのまま
- ビデオ通話画面の縮小:オンのまま
- テスト通話:(設定ではありません)
- 着信音:木琴のまま
- 呼出音:木琴のまま
- 通話/ニュースタブ表示:「ニュース」のまま
LINE Out
LINE Outは、LINEから一般の電話に電話するための機能で、今回開く必要はありません。間違えて開いてしまった場合は、バツで閉じてください。
友だち
友だちの自動追加と友だちへの追加を許可がオフになっていることを確認してください。
- 友だちの自動追加:オフのまま
- 友だちへの追加を許可:オフのまま
- 非表示リスト:(変更の必要なし)
- ブロックリスト:(変更の必要なし)
グループ
特に設定変更すべきカ所はありません。
- タイムライン非表示グループリスト:(変更の必要なし)
- グループリストがありません:(設定ではありません)
- 友だちリストがありません:(設定ではありません)
タイムライン
- 友だちの公開設定:(変更の必要なし)
- 新しい友だちに自動公開:オフに変更
- タイムライン非表示リスト:(変更の必要なし)
- 人気の投稿をトップに表示:オンのまま
お知らせ・ヘルプ・LINEについて
設定項目ではありません。
スポンサーリンク
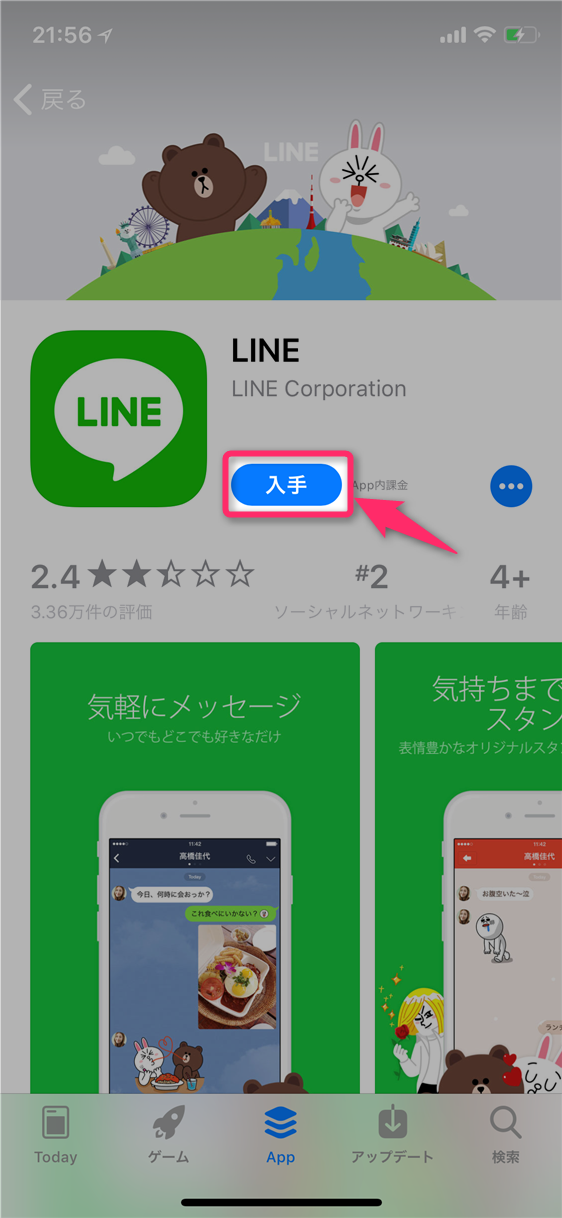
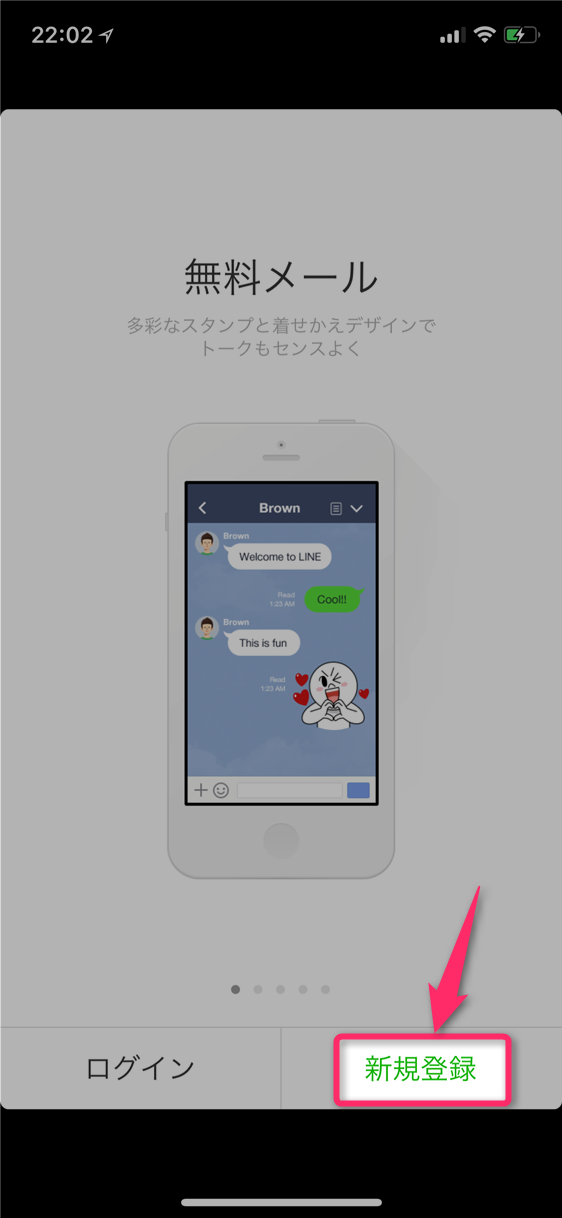

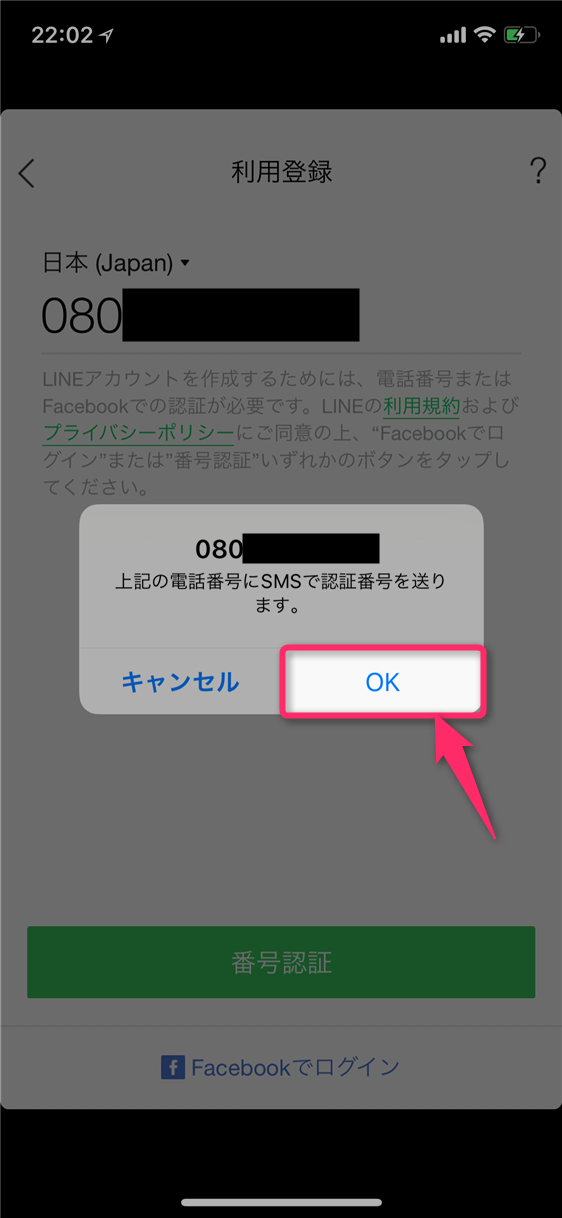
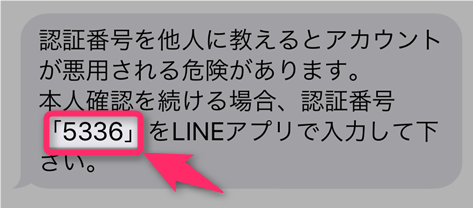
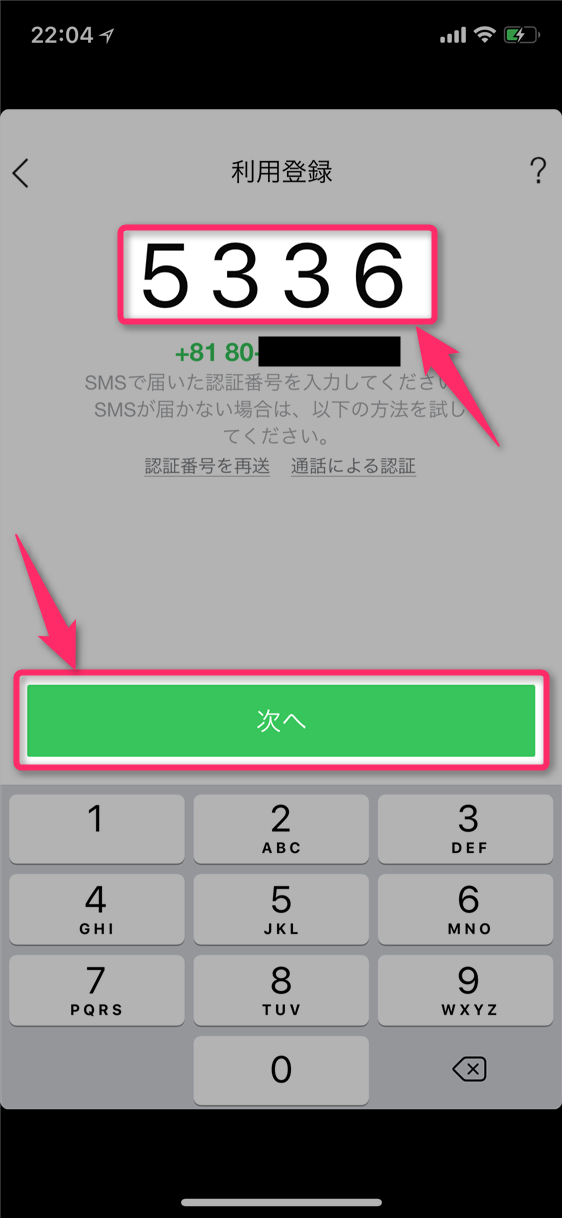
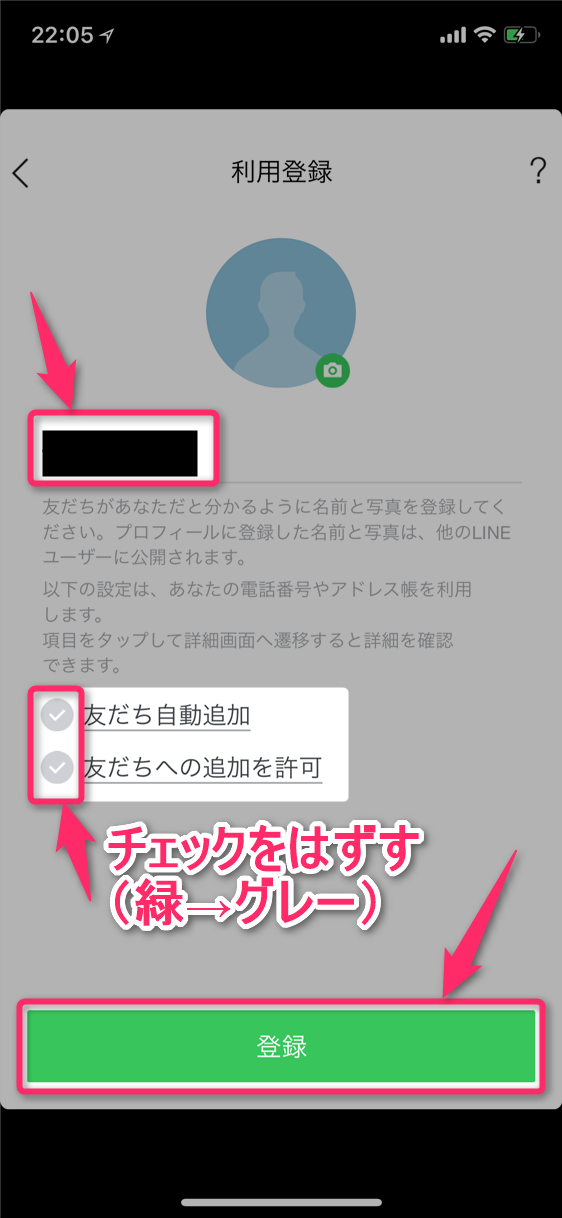
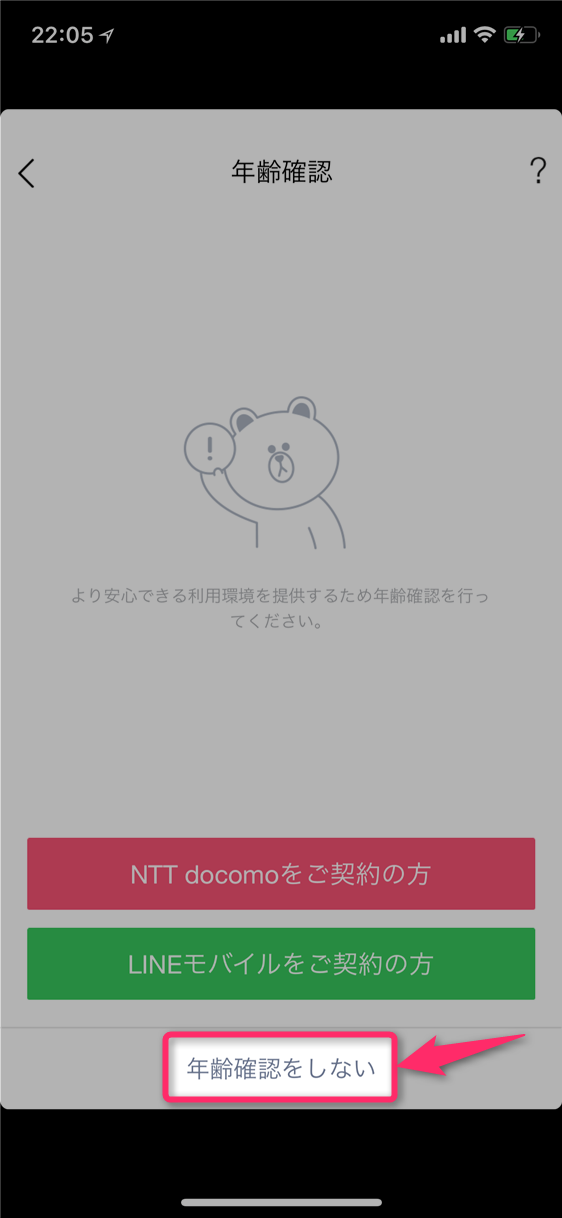
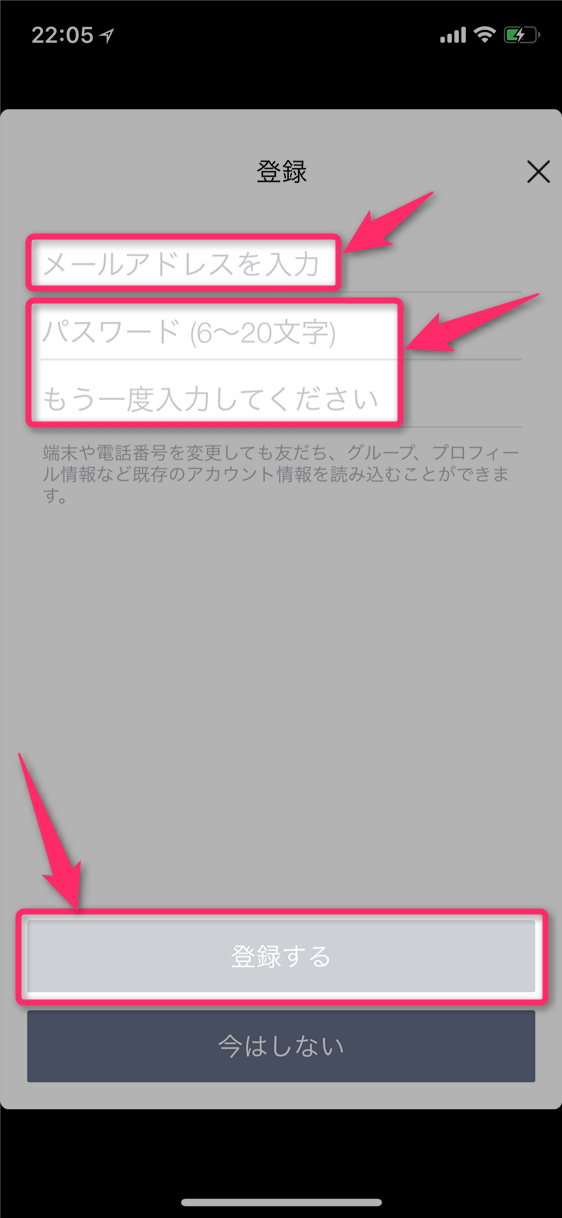
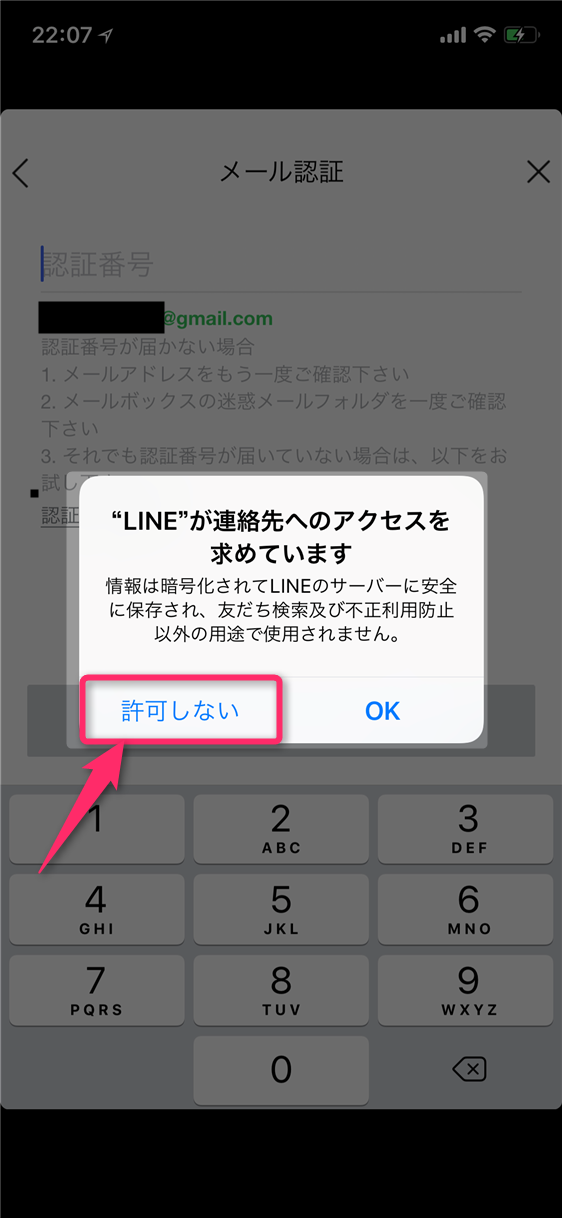
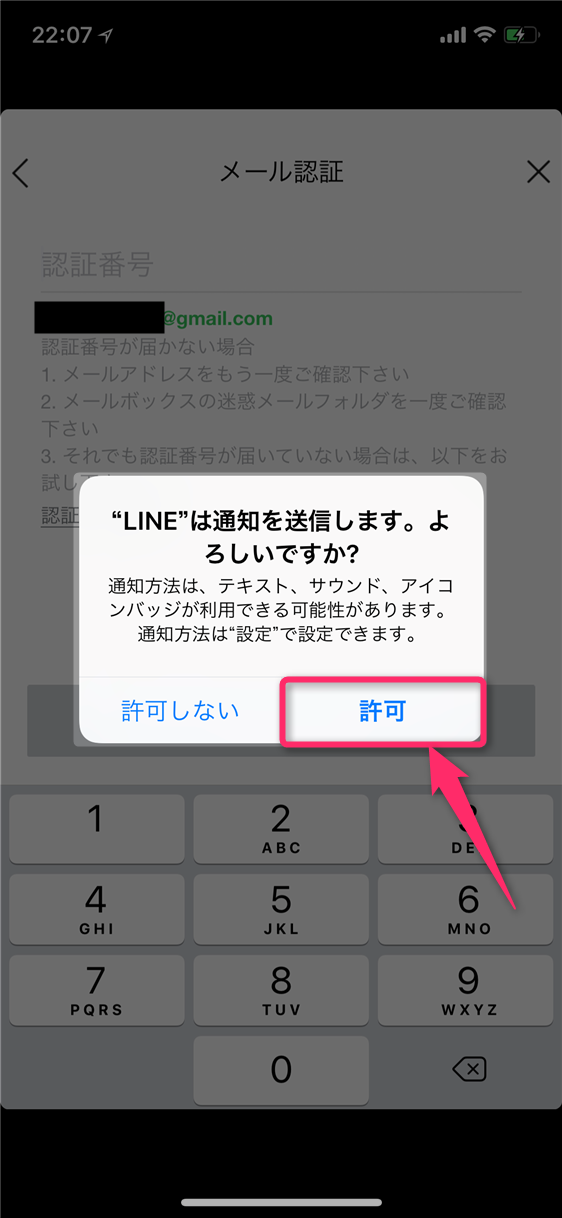
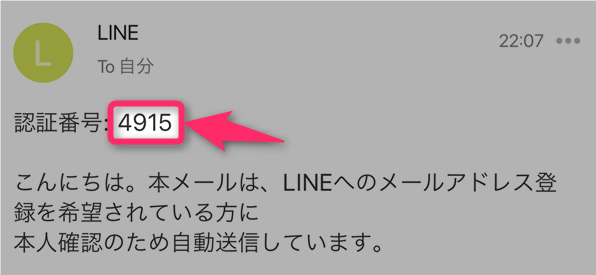


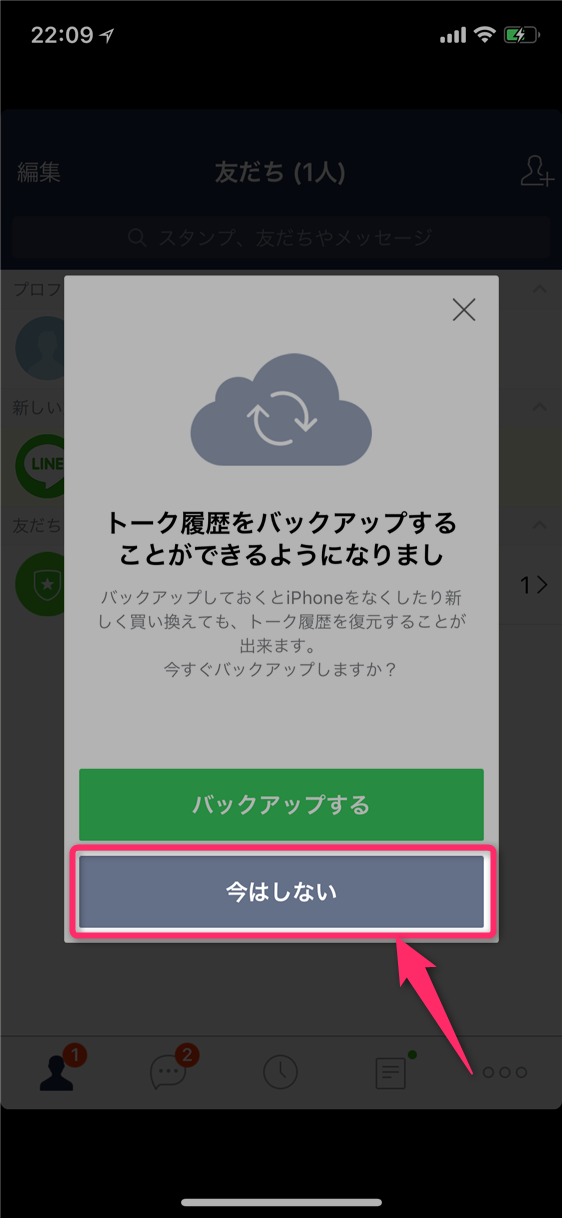
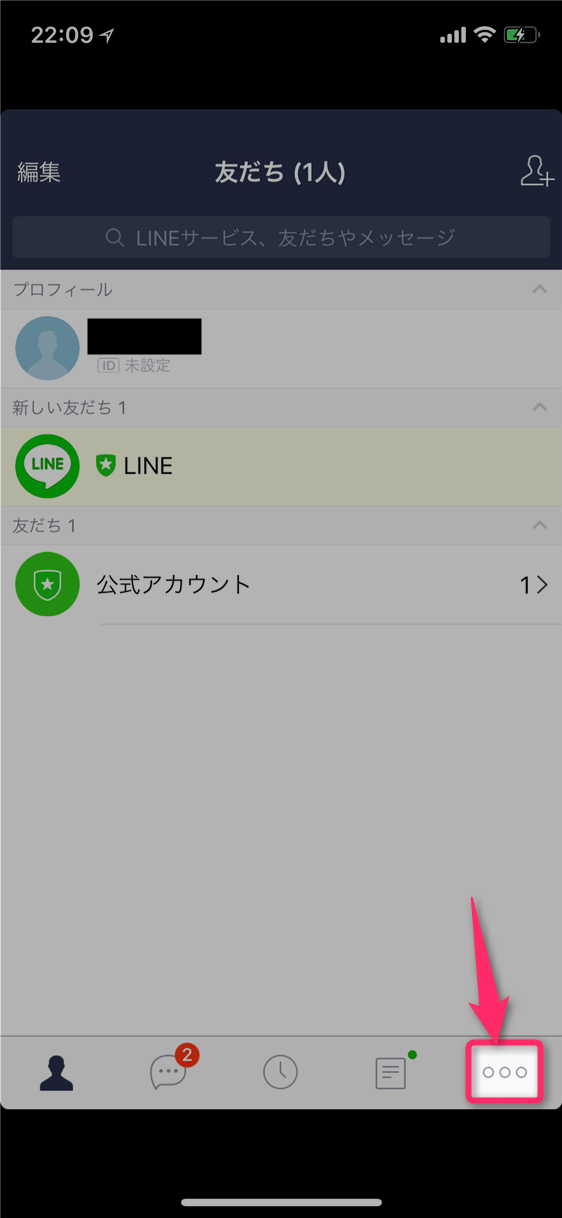

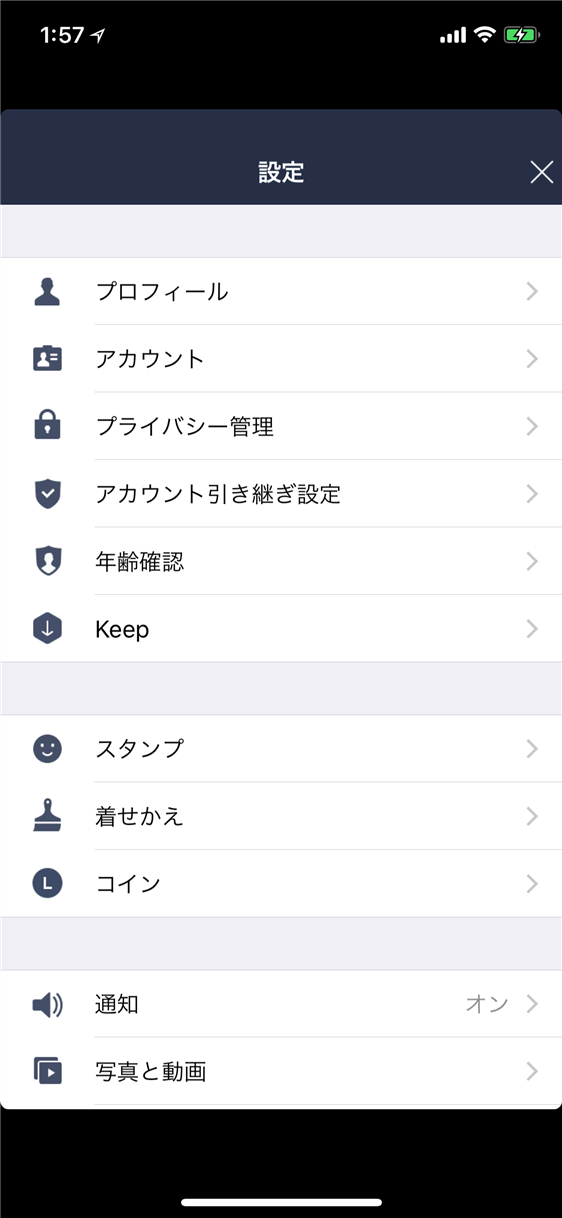

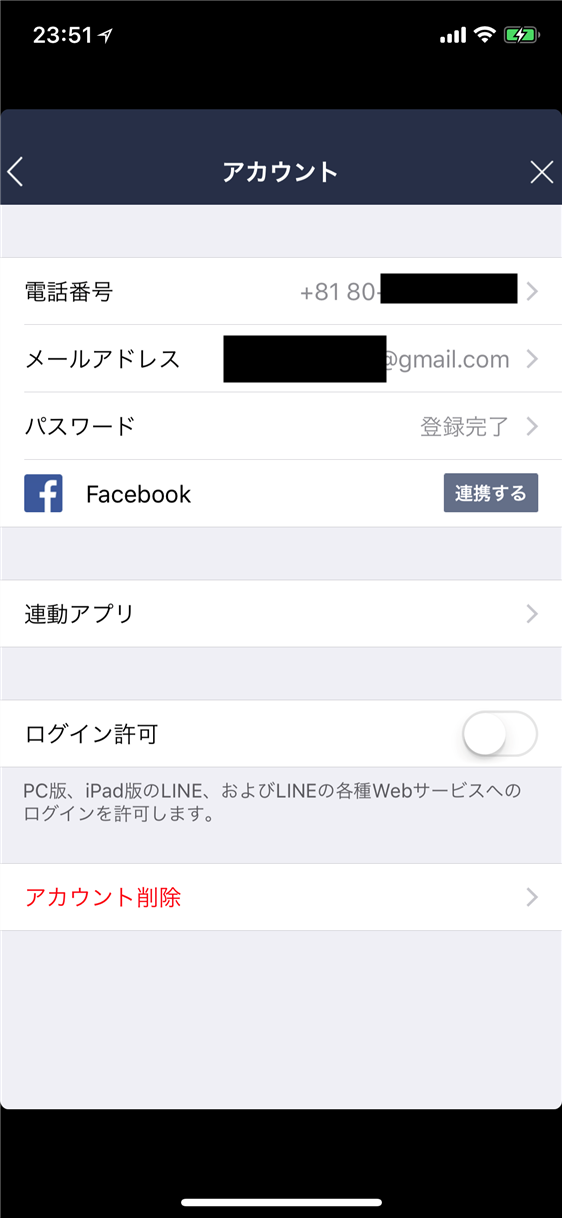


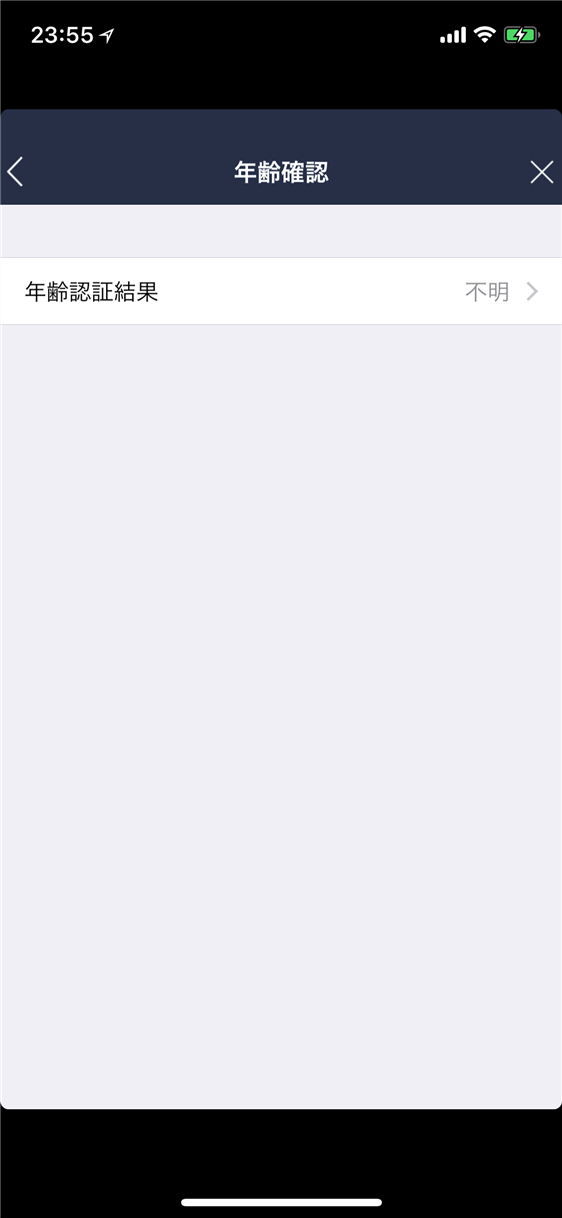
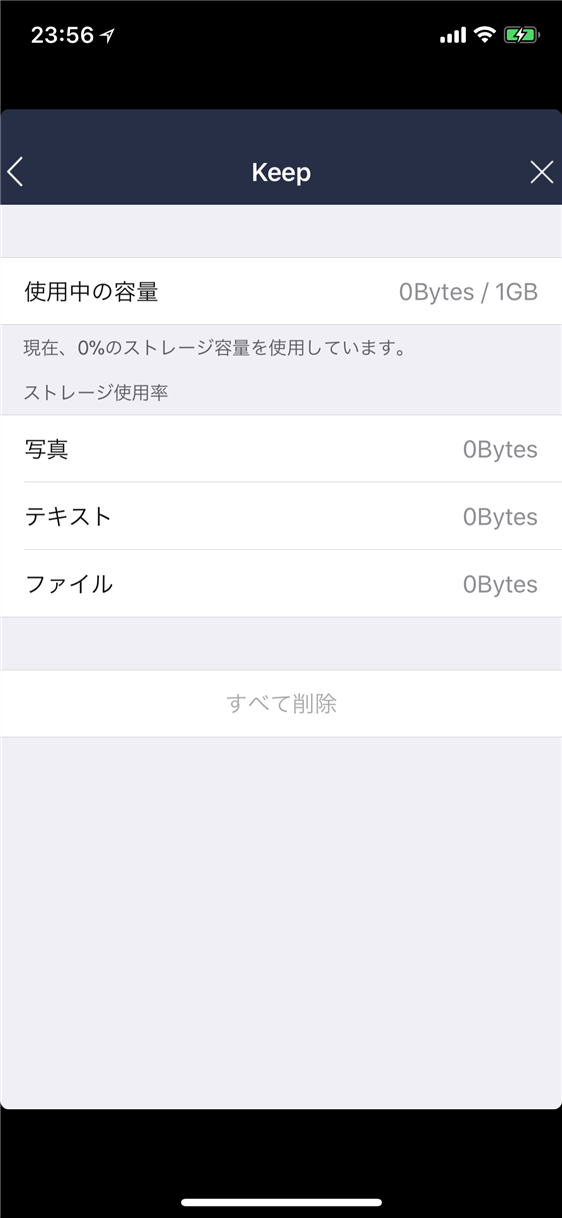
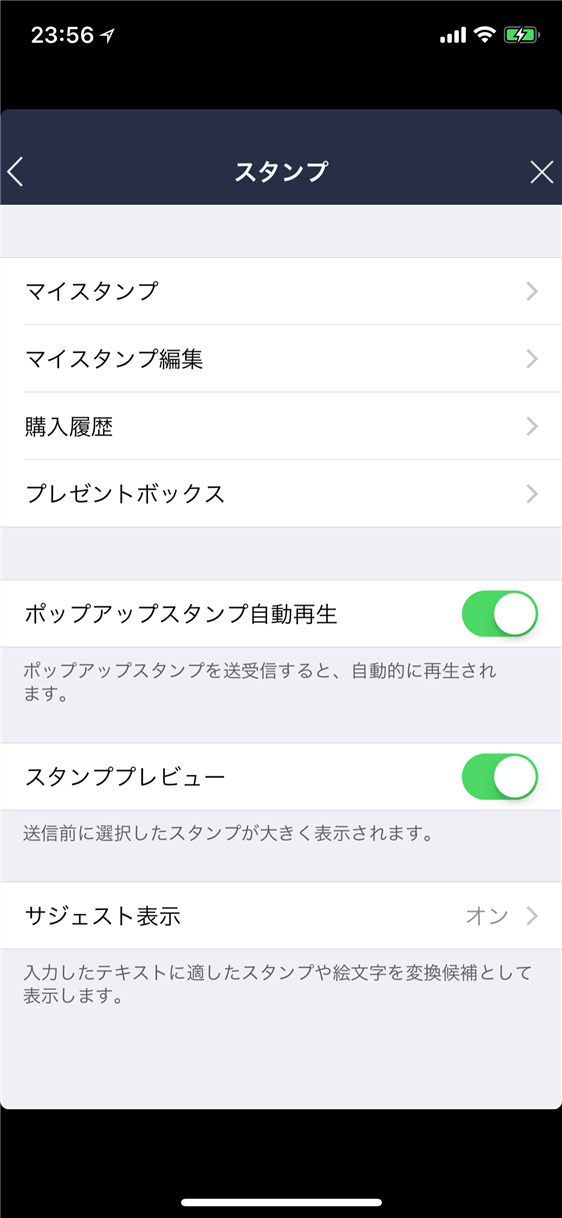

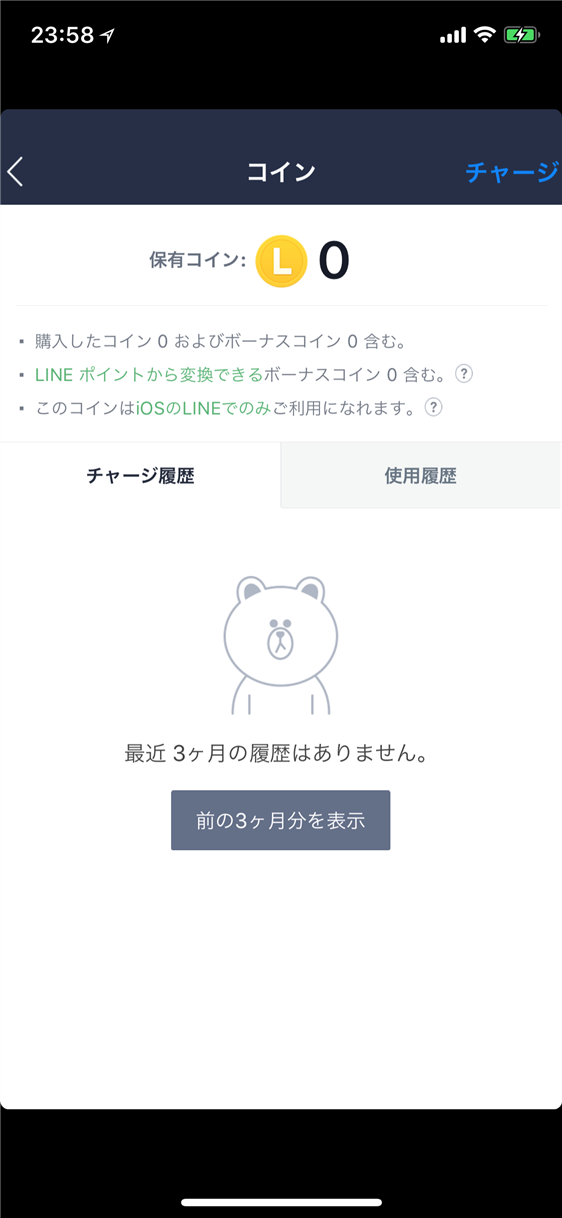


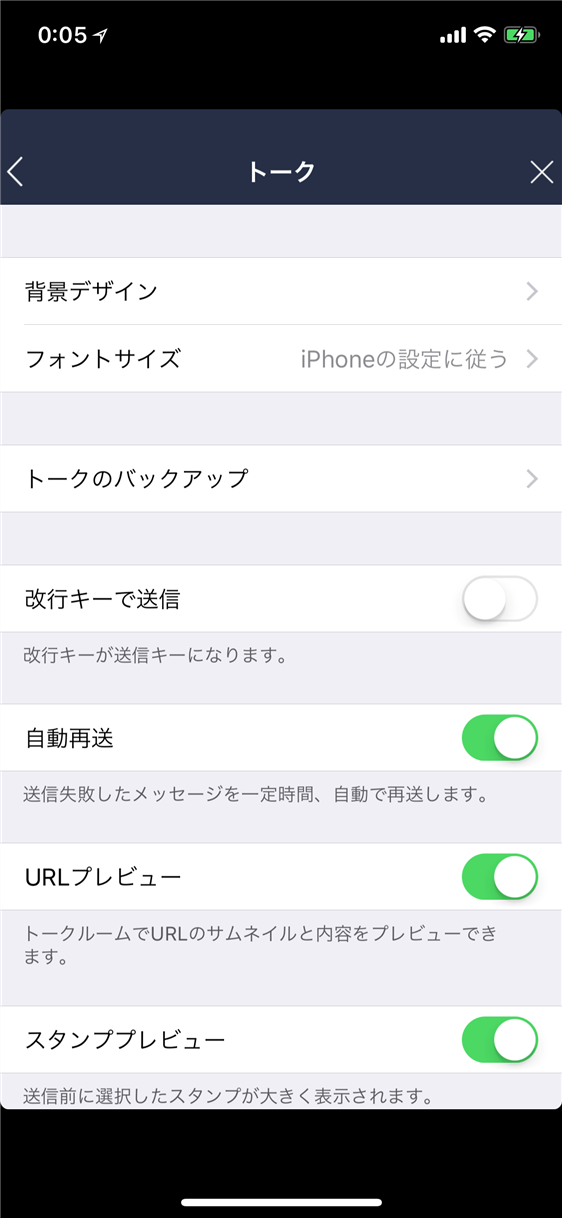
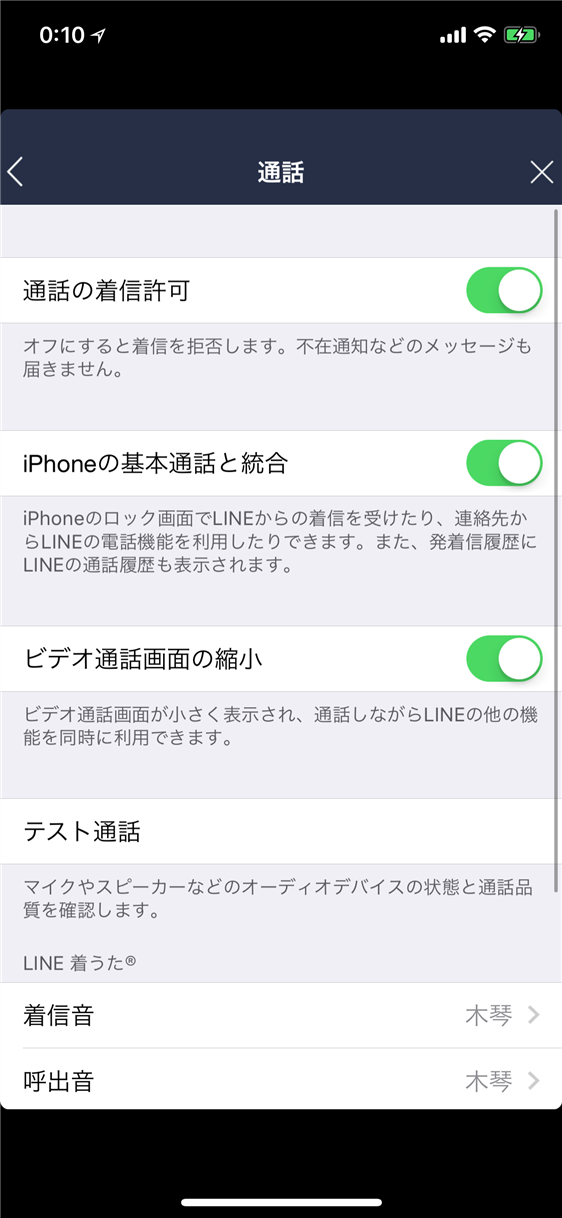
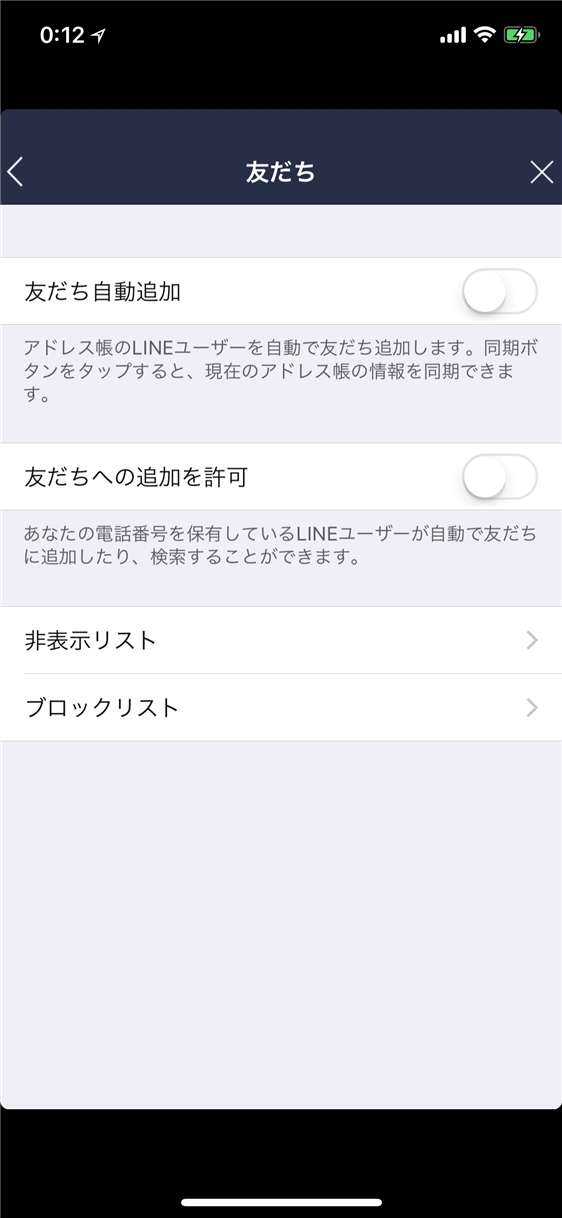
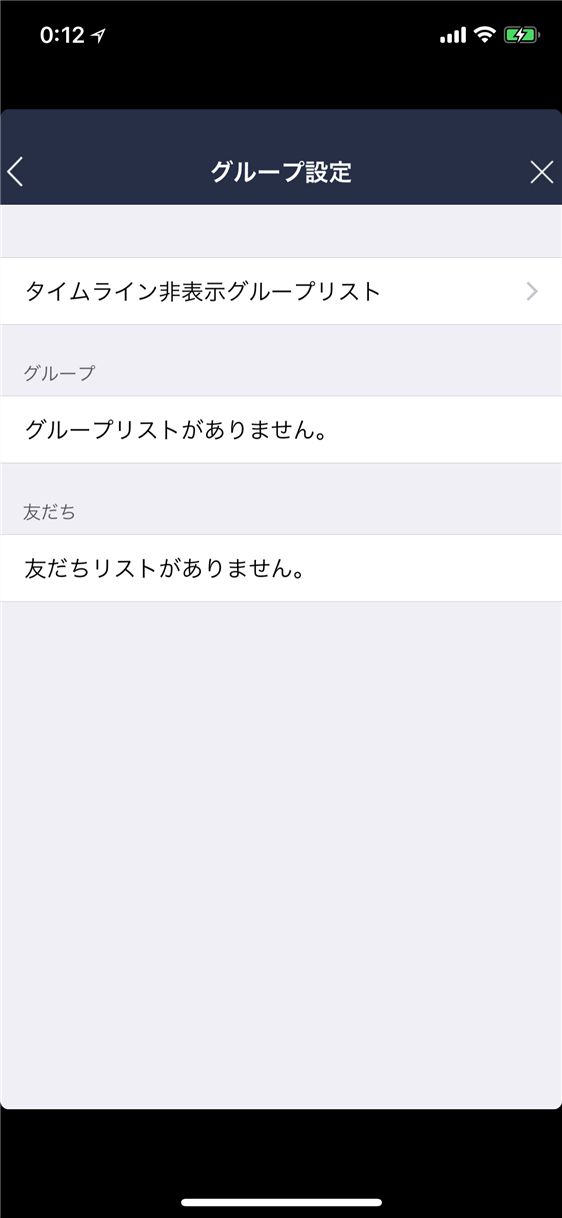
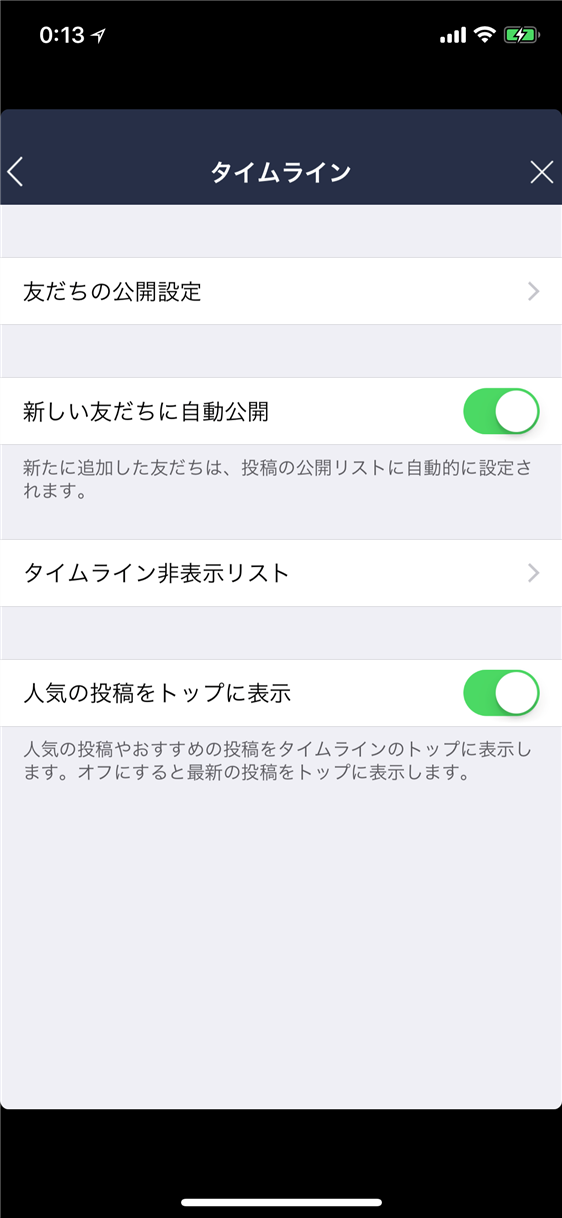
スポンサーリンク