スポンサーリンク
iPhone版「ツイキャス・ライブ」バージョンを最新版(v4.300)へのアップデート後、iOS11の画面収録機能を使って、iPhoneだけで(パソコンなしで)ゲーム配信ができるようになりました(Android版は未対応 → 追記:その後、2018年2月にAndroid版でもスクリーン配信ができるようになりました。ヘルプはこちら)。
iOS11の画面収録機能を使う都合で、スクリーンキャストを使った配信の開始方法は、少し特殊な手順になっています。その配信開始手順と、配信に失敗した場合の対策について紹介します。
目次
スポンサーリンク
スクリーンキャスト(画面配信機能)の使い方
ゲームのプレイ動画をiPhone本体だけでツイキャスに配信できる「スクリーンキャスト」機能の使い方を紹介します。
アプリを最新版にアップデート
まず、ツイキャス・ライブアプリを、最新版にアップデートします。
また、iOSも最新版にしておく必要があります(最低でも、iOS11が必要です)。
画面収録ボタンをコントロールセンターに追加
アップデートが完了したら、iPhone本体の「設定」アプリを開いて、「コントロールセンター>コントロールをカスタマイズ」で、「画面収録」の左の「+」ボタンを押して、画面収録ボタンをコントロールセンターに追加します(既に追加済みの場合は、そのままでOK)。
お休みモードをオン(必要に応じて)
画面を配信している最中に、LINEの通知などが映り込んでしまわないようにするには、お休みモードを「オン」にします。必要に応じて、オンにするか、オフにするか選んでください。
画面収録の設定を開く
コントロールセンターを開くところから始めます。コントロールセンターを開いたら、画面収録ボタンを長押し(3D Touch)します。
ツイキャスに切り替える・マイクをオン・配信開始
すると、ツイキャスが最新版であれば、次のように「ツイキャス」が選択できるので、「ツイキャス」を選択して、「マイクオーディオ」のところを「オン」にします。そして「ブロードキャストを開始」をタップします。
画面に表示されるものは、通知も含めて、すべて収録されます。“おやすみモード”を有効にすると予期しない通知が出ないようになります。
画面収録
・Camera Roll
・ツイキャス
[ブロードキャストを開始]
マイクオーディオ
オン
配信が開始されると、通知がオンの場合は「配信開始」の通知が表示されます。ホームボタンを押して、ゲームの画面まで戻り、配信してください。
配信を停止する方法
配信を終了するには、開始の画面に戻って、「風呂ーっどきゃすとを停止」をタップします。
配信できない原因と対策
この配信機能が利用できない場合は、以下を確認してください。
画面収録の設定画面に「ツイキャス」が表示されない
画面収録を「ツイキャス」に切り替えられない場合は、ツイキャスが最新版になっていない可能性があります。
App Storeの更新情報を再読込して、再度ツイキャス・ライブアプリのアップデートを試してみてください。
ブロードキャストを開始したのに配信されていない
マイクオーディオがオフの場合、ツイキャスでの配信に失敗するようです(通知オンの場合は「配信できていません。音声が配信されていません。コントロールセンターを開いてマイクオーディオをオンにしてください」が表示される)。
先ほど紹介した、スクリーンキャストの使い方を参考に、マイクオーディオをオンにしてください(配信者の声を入れる設定に相当する)。
スポンサーリンク
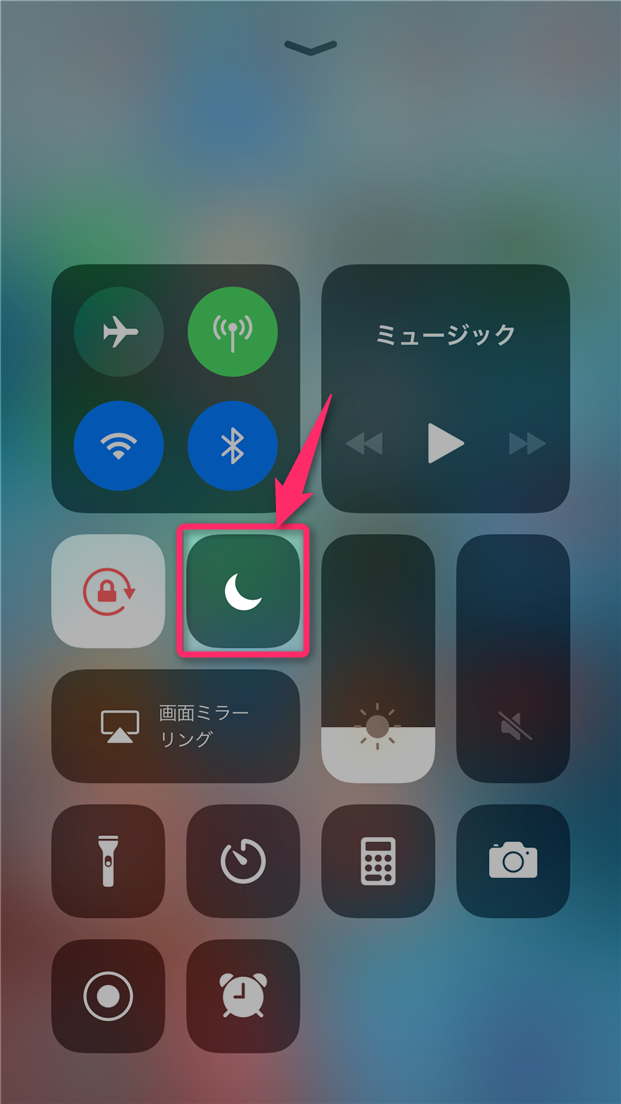
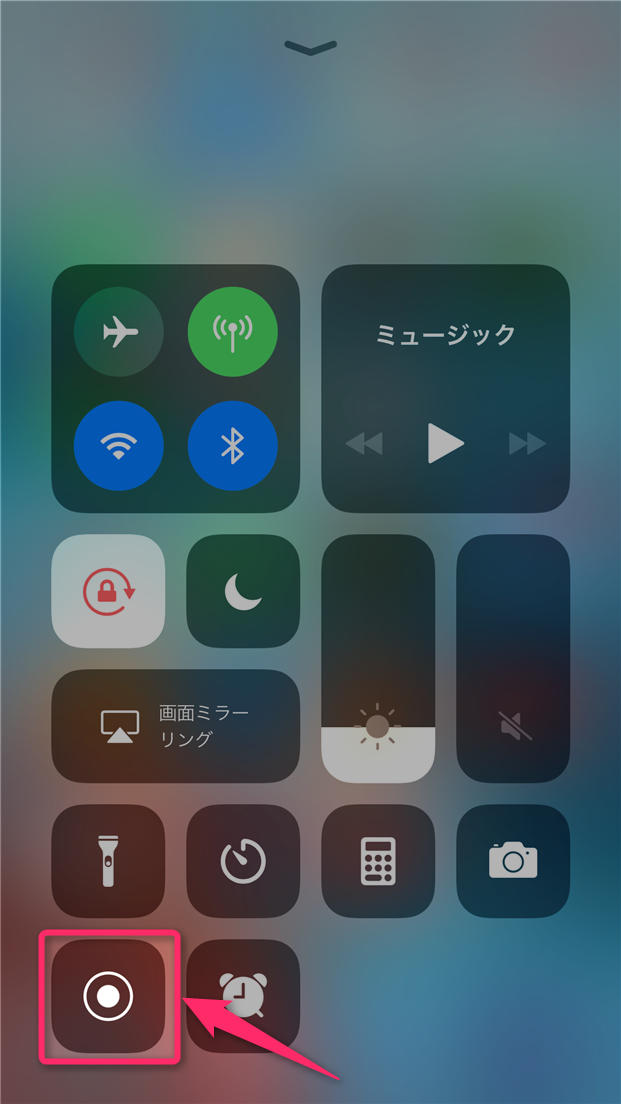

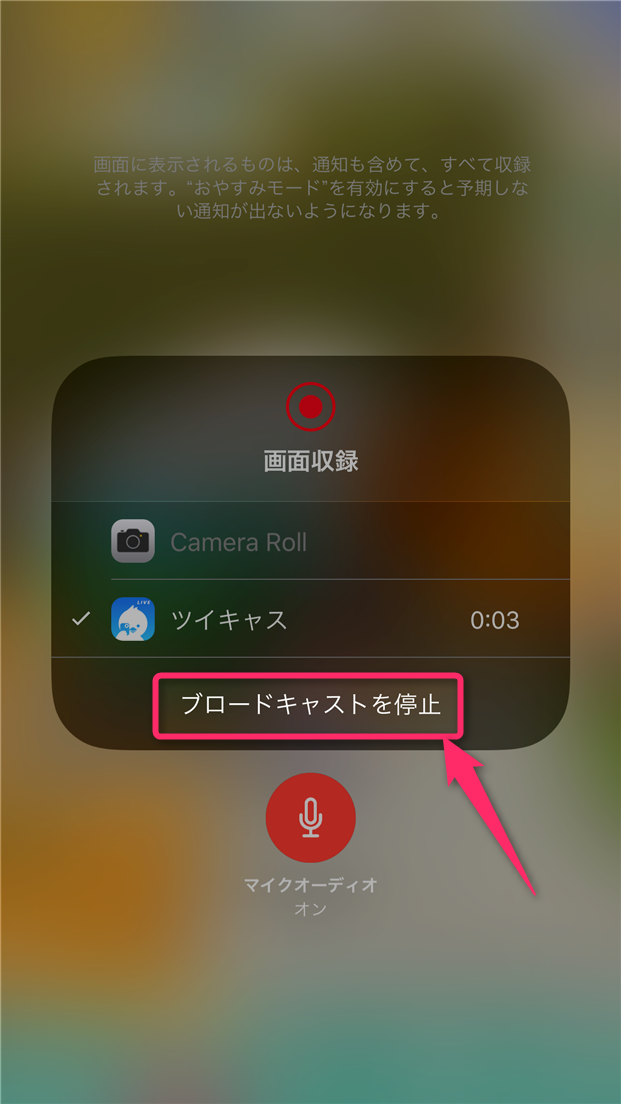
スポンサーリンク