スポンサーリンク
今回、lenovo ThinkPad X270の全データを初期化する作業を行いました。しかしThinkPadならではというより、ごく普通にWindows 10の設定画面から行うことができたので、その初期化手順を「Windows 10の初期化手順」としてここにメモしておきます。
手順の途中で紹介するとおり、Windows 10の設定画面には「初期化(工場出荷時の状態に戻す)」機能と、「クリーンインストール」の2つの比較的近い機能が用意されていましたが、今回は「初期化」のほうを行いました。
クリーンインストールのほうが、工場出荷時に戻すよりも素のWindows 10に近くできるようなのですが、ドライバまで消されるとドライバを集めてインストールするまでが大変そうであるのと、それが必要なほど
目次
スポンサーリンク
Windows 10 初期化のきっかけ
Windows 10のノートPC「ThinkPad X270」を使って、Windows 10のいろいろな手順を試しているうちに、何も状態が残っていないところからもう一度やり直したい手順があったため、初期化することにしました。
また、購入直後からPCの動作がが重い状態(遅い状態)が続いており、購入直後のセットアップ中にブルースクリーンになり初期設定がおかしくなるなどの問題もあったため、高速化・安定化してくれればなぁ、という意識もありました。
「初期化」「リカバリー」「再インストール」といっても、Windows 10のディスク(そんなものはもともと同梱されていない)から行うのではなく、Windows 10の設定にある、工場出荷時に戻す機能を使って初期化を実行しました。
その手順を紹介していきます。
Windows 10 を「初期化」する手順
まず最初に、ディスプレイ左下の「スタート(Windowsロゴ)」ボタンをタップしてから、「設定(歯車)」ボタンをタップして、設定画面を開きました。
次に、設定項目の中から「更新とセキュリティ」を開きます。
すると最初は「Windows Update」の画面が表示されるので、「回復」タブを開きます。
そして「このPCを初期状態に戻す」にある「開始する」をタップします。
回復
このPCを初期状態に戻す
PCが正常に動作していない場合は、初期状態に戻すと解決する場合があります。個人用のファイルを保持するか削除するかを選んでから Windows を再インストールできます。
[開始する]
PCの起動をカスタマイズする
デバイスまたはディスク(USBドライブやDVDなど)からの起動、PCのファームウェア設定の変更、Windowsスタートアップ設定の変更、またはシステムイメージからのWindowsの復元を行います。この操作を行うと、PCが再起動します。
[今すぐ再起動]
その他の回復オプション
[Windowsのクリーンインストールで新たに開始する方法]
※「Windowsのクリーンインストールで新たに開始する方法」と少し迷ったのですが、そちらは製造元によりインストールされたドライバーさえも一切インストールされないらしく、強力な一方で若干の不安も感じたので、ひとまず今回は「初期状態に戻す」のほうを利用することにしました。
オプションを選択する
すると、続いて個人用ファイルを保持するかどうかが質問されるので、ここでは「すべて削除する」を選択しました。
このPCを再設定する
オプションを選択してください
個人用ファイルを保持する
アプリと設定を削除しますが、個人用ファイルは保持します。
すべて削除する
個人用ファイル、アプリ、設定をすべて削除します。
[キャンセル]
ドライブのクリーニングを選択する
次に、「ドライブのクリーニングも実行しますか?」と質問されました。今回、ノートパソコン本体を売ったり捨てたりするわけではないので、「ファイルの削除のみ行う」をクリックしました。
このPCを再設定する
ドライブのクリーニングも実行しますか?
ファイルの削除のみ行う
短時間で終わりますが、安全性は低くなります。PCを保持する場合はこれを使用してください。
ファイルを削除してドライブのクリーニングを実行する
数時間かかる場合もありますが、サクジョシタファイルが他の人によって回復されにくくなります。PCをリサイクルする場合はこれを使用してください。
[戻る] [キャンセル]
リセットを開始する
ここまで進めると、最後に準備完了画面が表示されるので、「リセット」をクリックして、初期化を開始します。
このPCをリセットする準備ができました
初期状態に戻すと、以下のものが削除されます:
・このPC上の全ての個人用ファイルとユーザーアカウント
・このPCに付属していなかったすべてのアプリとプログラム
・設定に加えられた全ての変更
処理にしばらくかかります。その後、PCが再起動されます。
注意: BitLocker ドライブの暗号化はオフになります。
[リセット] [キャンセル]
「このPCを再設定しています」表示
「このPCを初期状態に戻しています」表示
すると「再起動しています」の表示で再起動が行われ、再起動後Lenovoの赤いロゴマークが表示されて「お待ちください」→「このPCを初期状態に戻しています」とスムーズに推移して、最終的に次の画像のような「このPCを初期状態に戻しています(○○%)」という表示になりました。これもひたすら待ちます。この画面が、約1時間20分続きました。
Lenovo
このPCを初期状態に戻しています (1%)
「Windowsをインストールしています」表示
続いて「Windowsをインストールしています」というパーセント表示に切り替わってまたしばらく待つだけの状態になりました。この段階でまた約30分の待ち時間でした。
Windows をインストールしています 0%
PCの電源を切らないでください。処理にしばらくかかります。
PCは数回再起動します。
「ようこそ」画面が表示されて初期化終了
初期化にかかる時間について
今回は全体で初期化完了までに2時間半以上かかることになりました。このあたりは、ディスクサイズやディスク性能、もともと保存されていたファイルサイズ・ファイル数などに大きく依存しそうです。
関連
スポンサーリンク
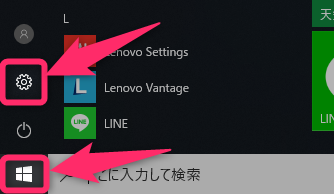
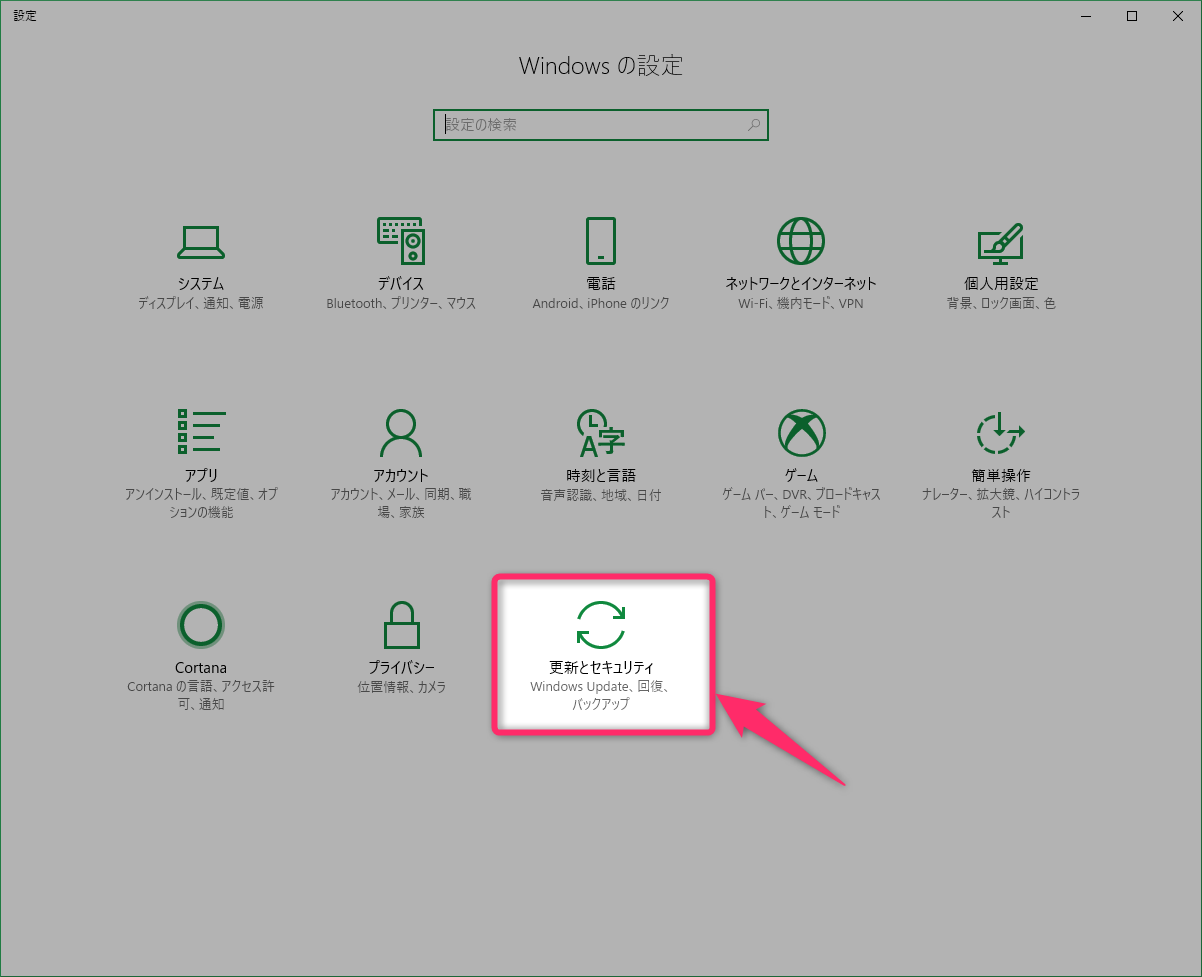



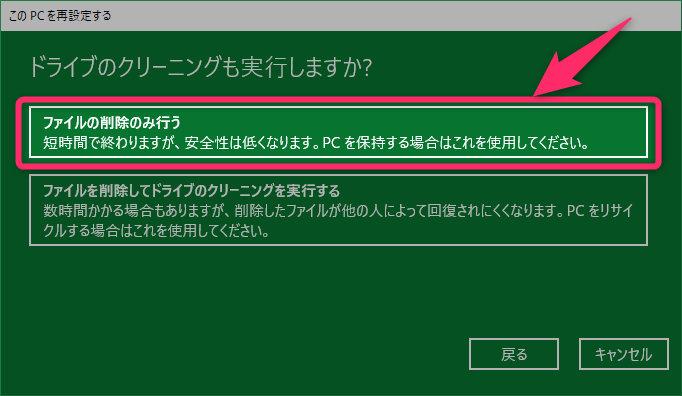
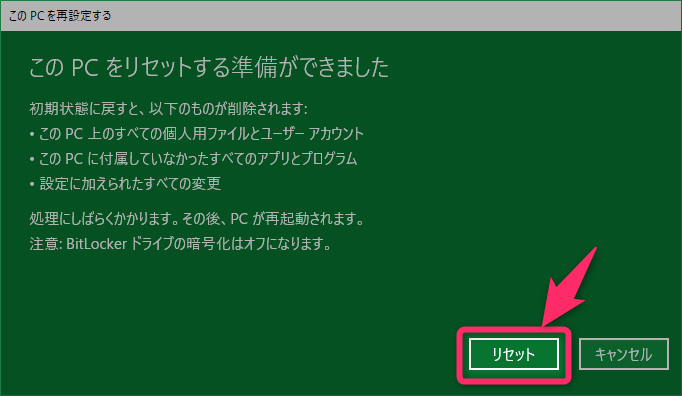
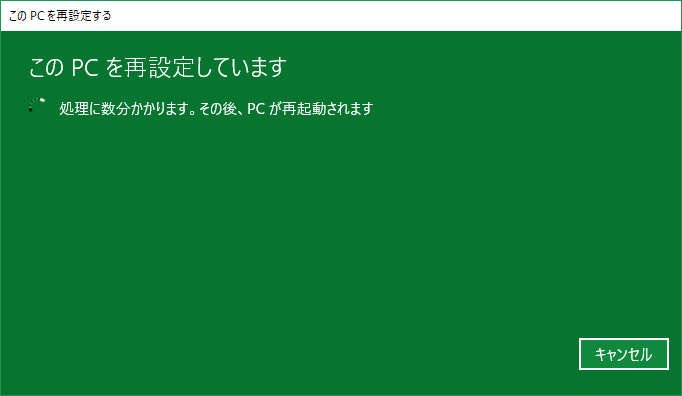
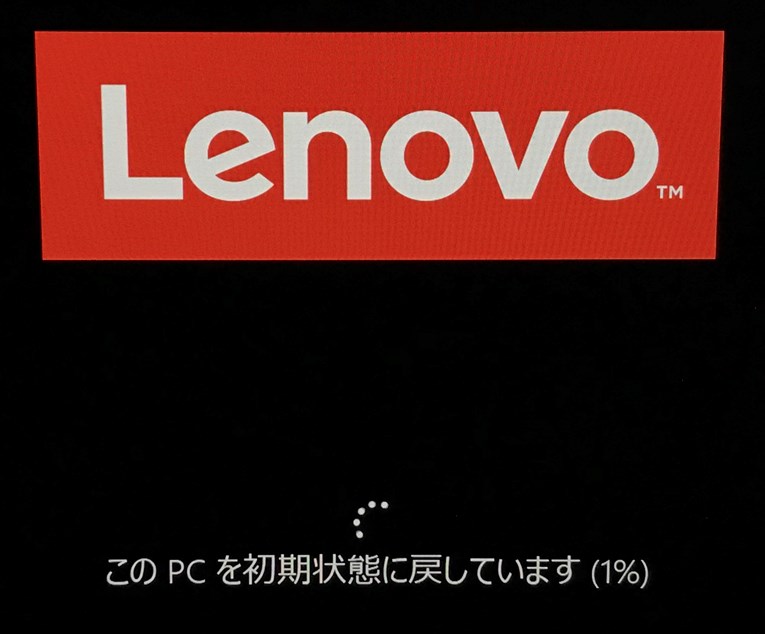
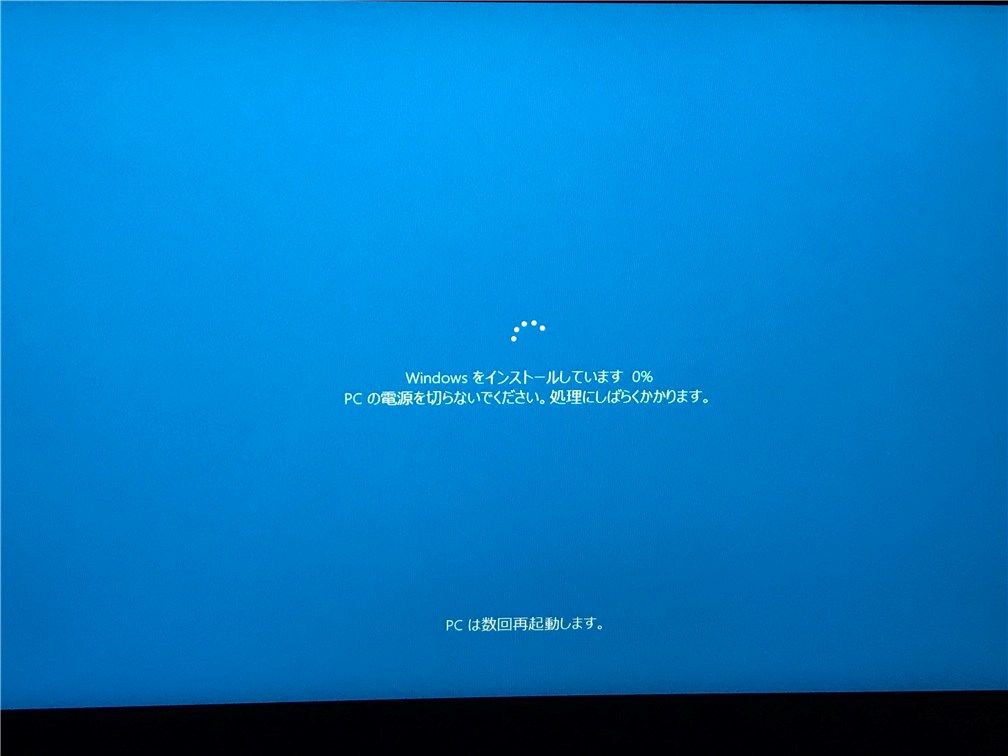
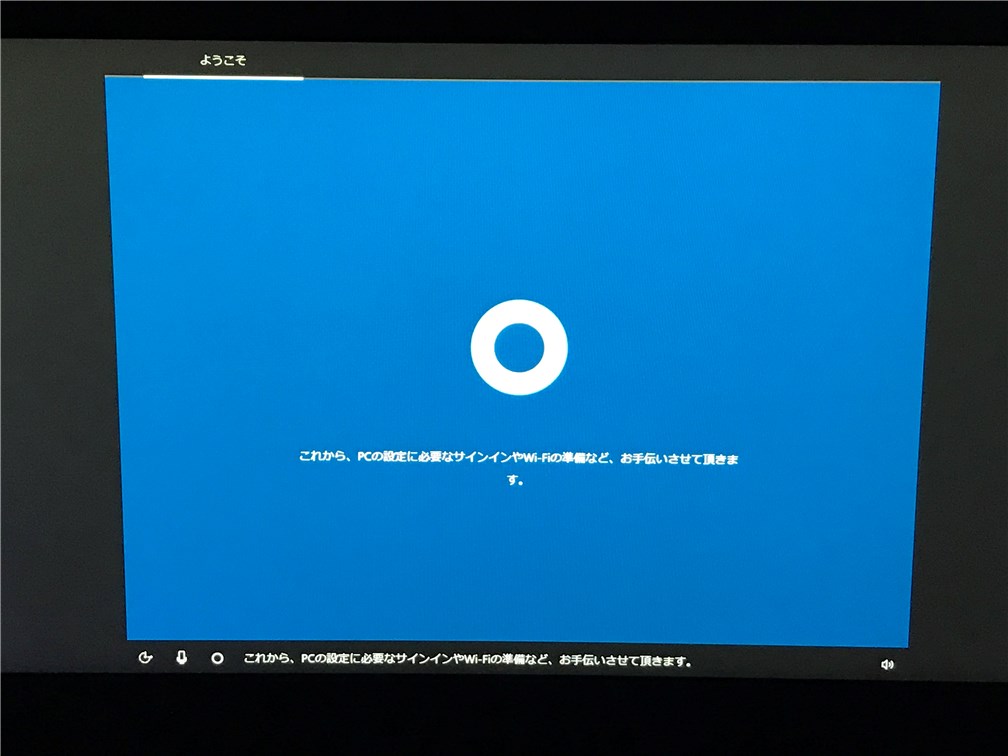
スポンサーリンク