スポンサーリンク
「らくらくスマートフォンme(F-03K)」を購入後、初期設定をした際の手順をメモしておきます。
店頭で新規契約したため、開通確認などを店員さんが実施していましたが、帰宅後電源の切れた本体を自分で起動してみると「初期設定」という画面がが表示されました。
それが表示されて以降、「らくらくスマートフォンme」を利用する上で事前に設しておきたい設定の手順の例です。
「らくらくスマートフォンme」には、「らくらくスマートフォンme F-03K 使いこなしガイド」という200ページ以上ある使い方ブックが付属していたのですが、まずこの最初に表示された「初期設定」については特に紹介されていません。また、既にGoogleのアカウント作成画面など、部分的に古くなり始めてしまっている模様です。
加えて付属する「スマホ・タブレット まるわかりBOOK」はあくまで一般のAndroidスマホ用の説明で、らくらくスマホの場合はいまひとつ当てはまってくれません。
一番頼りになるのは「かんたん操作ガイド」です。しかし、お店での手続きで勝手に画面を進められてしまうからか、その説明の通りの画面からは始まらなかったり、実際にやってみると戸惑いやすい状態でした。
そこで今回は、実際の初期設定をやってみたときの画面を紹介しながら、その手順を解説していきたいと思います。初期設定を行う際の参考にしてみてください。
目次
スポンサーリンク
「初期設定」
最初に、「初期設定」という画面が表示されました。
初期設定
携帯電話を使う前の準備を始めます。画面の指示に従って設定してください。
項目毎の設定完了後は、前の設定項目に戻ることはできません。
自分からだ設定
「次へ」をタップすると、「自分からだ設定」が表示されます。
自分からだ設定
自分からだ設定の基本情報を設定します。
健康系アプリにて身体情報を正しく計測できます
[次へ]
「誕生日を入力してください」「性別を選んでください」「身長を入力してください(100~220cm)」「体重を入力してください(30~120kg)」までそれぞれ入力→「次へ」を繰り返すと、
歩数計の利用を開始しました。
利用しない場合は「歩数・活動量計利用設定」で「利用しない」に設定してください [OK]
が表示されるので、「OK」をタップしました。
配色テーマの設定
次に、「配色テーマの設定」画面が表示されます。
配色テーマの設定
トップ画面やホーム画面の色を変更できます。
ブラック
ピンク
ゴールド
ブルー
カラフル
[次へ]
本体の色と合わせても良いですし、本体の選択とは別の色を選択することも可能です。
今回は本体が「ブラック」なので、「ブラック」を選択して「次へ」をタップしました。
ホーム画面が表示されて、「初期設定」として特別用意されていた初期設定は終了です。
Googleアカウントを作成・ログインする
しかしこの状態ではいざGoogle関連のアプリを使おうとしたり、Google Playストアから新しいアプリをインストールしようとした際に、Googleアカウントのログイン画面が表示されてしまいます。
これは、Androidスマートフォン端末のGoogleログインが完了していないためです。
まず、「ホーム」を表示して「本体設定」を開きます。
そして、「その他」>「アカウントと同期」>「アカウントの追加」と進んで、「Google」を選択します。
すると、Googleのログイン画面が開くので、「アカウントを作成」をタップします。
「Googleアカウントを作成」が表示されたら、「姓」と「名」に本名を入力して「次へ」をタップします。
そして「基本情報」画面では生年月日と性別を入力して「次へ」をタップします。
次に「ログイン方法」という画面が表示されます。ここでは、「ユーザー名」を入力(設定)するのですが、これがそのままGmailのメールアドレスになります(後ろに「@gmail.com」がつく)。
ごく普通に「ひらがな」や「漢字」を入力することもできるのですが、ここでは「アルファベット(a-z)、数字(0-9)、およびピリオド(.)のみが使用できます」とのことなので、それらを使ってユーザー名を決めて(入力して)、「次へ」をタップします(※アルファベット入力に切り替えるには、キーボードの「文字」ボタンをタップします)。
※既に誰かが同じユーザー名で登録している場合は「このユーザー名は既に使用されています。別のユーザー名を選択してください」エラーになり、短すぎると「ユーザー名は、6文字から30文字の間で設定する必要があります」エラーになります。
誰も使っていないゆーざー名が上手く設定できれば、続けて「強力なパスワードの作成」という画面が表示されるので、Googleアカウント用のパスワードを考えて、「パスワードを作成」と「パスワードの確認」の2カ所に、その考えたパスワードを入力して「次へ」をタップします。
続けて「電話番号を追加する」画面が表示されます。こちらは設定が必須ではありませんが、パスワードを忘れてしまった場合などのトラブル時に役立つので、「はい、追加します」をタップします。
電話番号を追加する
任意: 他のGoogleサービスでもご利用いただけるよう、あなたのアカウントにこの電話番号を追加してください。たとえば、電話番号は以下の目的で使用されます。
・パスワードを忘れた場合に再設定する
・ビデオ通話やメッセージを受信する
・Googleサービス(あなたに表示される広告を含む)の関連性を高める
[ヘルプ]
これによってあなたの電話番号が公開されることはありません。
あなたの電話番号と使用方法はアカウント情報(myaccount.google.com/phone)で変更できます。
Googleでは、この番号が変更された場合であっても、あなたのGoogleアカウントにおいて最新の番号を保持することができるよう、時宜に応じてこの電話番号を確認します。そのため、Googleではあなたの端末情報や電話番号をご利用の携帯通信会社と共有したり、SMSを利用したりすることがあり、それによって通信料が発生することがあります。
[その他の設定] [はい、追加します]
「プライバシーポリシーと利用規約」が表示されるので、内容を確認して「同意します」をタップします。
「○○さん、ありがとうございました」が表示されたら、「次へ」をタップします。
「情報を確認しています」という読み込み中表示が終わると、「Googleサービス」画面が表示されるので、そのまま特に設定は変更せずに「同意する」をタップしました。
Googleサービス
○○@gmail.com
タップすると、各サービスに関する詳細情報(有効または無効にする方法など)が表示されます。データは、Googleのプライバシーポリシーに準拠して使用されます。
バックアップとストレージ
Googleドライブへのバックアップ
スマートフォンの復元や切り替えがいつでも簡単にできます。バックアップ対象には、アプリ、アプリのデータ、通話履歴、連絡先、端末の設定(Wi-Fiのパスワードや権限など)が含まれます。 [オン]
端末のメンテンアンス
Google Playから最新のニュースやクーポンを受信します。 [オフ]
[同意する]
らくらくスマートフォンの設定画面「アカウントと同期」に戻ってきて、そこに「Google」が追加され、Googleアカウントの作成作業完了です。
dアカウントの設定(「許可設定が必要です。設定はこちら」表示)
Googleアカウントの設定を済ませると、かなりいろいろな機能が利用可能になります。さらにここから、ホーム画面上部に目立つように表示された「No Image 許可設定が必要です。設定はこちら→」というボタンをタップしてみます。
するとここが「iチャネルアプリ」を表示する場所だったことが分かります:
そのまま下にスクロールして、「同意する」をタップします。
続けて、「OK」→「許可」の順にタップします:
iチャネルに電話の発信と管理を許可しますか?
[許可しない] [許可]
すると、Wi-Fiをオンにしていてdocomo回線に基づくdアカウントの認証に失敗したからか、次のエラーが表示されました。「OK」をタップします。
確認
Wi-Fi接続できません。
お使いの端末にdアカウントを登録してください。
[キャンセル] [OK]
ここから、「dアカウント設定」が表示されて、自然とdアカウントの設定に移行します。まず最初の画面で「同意する」をタップします。
すると「dアカウントをこの端末に設定することで、本設定に対応したドコモアプリを寄り便利にご利用できます」が表示されるので「進む」をタップし、「dアカウントが端末に設定されていません」が表示されたら「dアカウントを設定」をタップします。
続けて「dアカウントを設定します」画面が表示されるので、数字4ケタのネットワーク暗証番号を入力して、「進む」をタップします。
すると、ここでもまだWi-Fi接続中であり、回線に基づく認証ができないためか、次のメッセージが表示されるので、「はい」をタップします。
接続確認
[D135]
ネットワーク暗証番号認証を行うため、spモード接続に切り替えて認証しますか? (Wi-Fi接続はOFFになります)
[いいえ] [はい]
「処理中」→「NW暗証番号認証中 しばらくお待ち下さい…」を経て、「dアカウントの発行」画面が表示されるので、「同意して進む」をしたことでタップします。
すると続けてdアカウントの「ID」と「パスワード」の設定画面が表示されるので、最低限「パスワード」を設定した上で、「設定する」をタップします。
「dアカウント発行中」の表示が終わると、次の完了画面が表示されるので「進む」をタップします。
dアカウントの発行、および設定が完了しました。dアカウント設定後の端末でご利用可能なアプリの確認とインストールを行うため、アプリ一括インストール画面を起動します。
続いて、dアカウントに関連するdocomoのアプリの「アプリ一括インストール」画面が表示されます。今回は「今すぐ実行」を選択したまま「進む」をタップしました:
アプリ一括インストール
ご契約中のサービスのアプリをインストールします。
※インストールには通信が発生するため、パケット定額サービスのご利用を強くおすすめします。
[契約中サービス一覧]
- 今すぐ実行
- 後で自動インストール
続いて、「dアカウント設定」という画面が表示されて、「本端末の電話番号に対応するdアカウント」という表示や、「別のdアカウントを設定」や「dアカウントを解除」といったボタンが表示された画面に切り替わりますが、ここは既に設定が終了した画面となっています。したがって、らくらくスマートフォンの「ホーム」ボタンを押して、ホーム画面に戻ります。
するとホーム画面の「許可設定が必要です」だった部分が、「iチャネル(の1週間お試し状態)」に切り替わっていることがわかります:
重要な初期設定終了
ひとまず一旦重要な初期設定を終了しました。
何か同等の必須性が高い初期設定に遭遇した場合は、ここへ追記します。
LINEの設定方法
LINEを使うための設定手順をこちらにまとめました:【らくらくスマートフォンme】「LINE」を使う方法(新規登録・ログイン)
スポンサーリンク


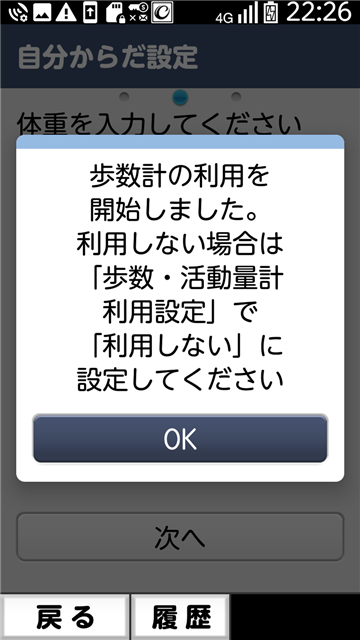

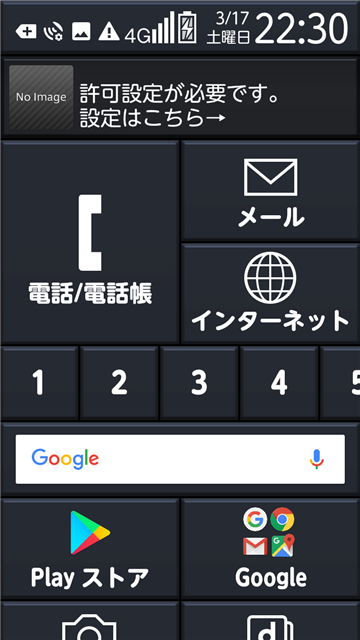
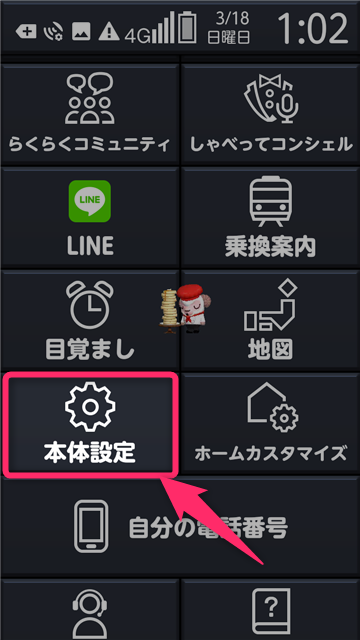


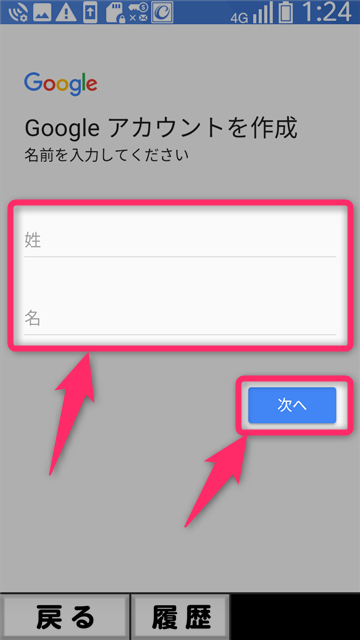
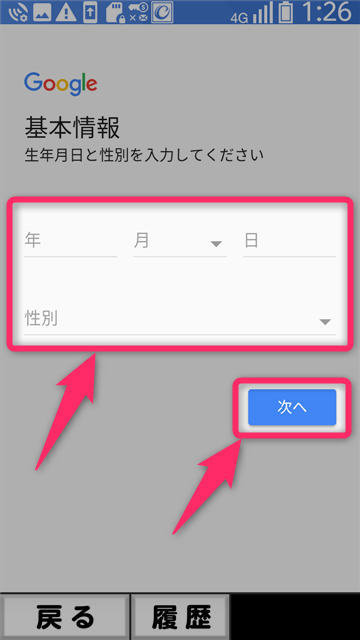
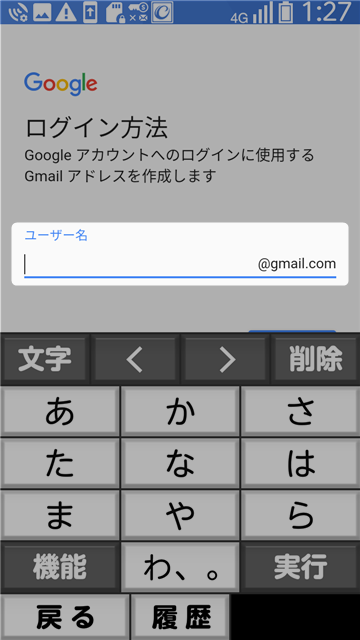
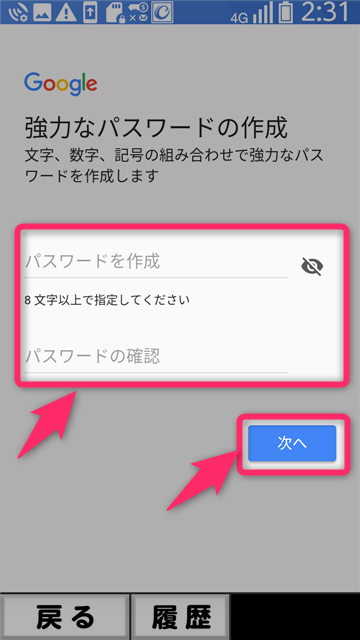
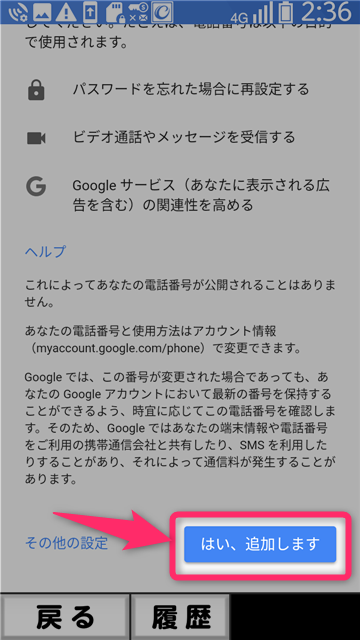

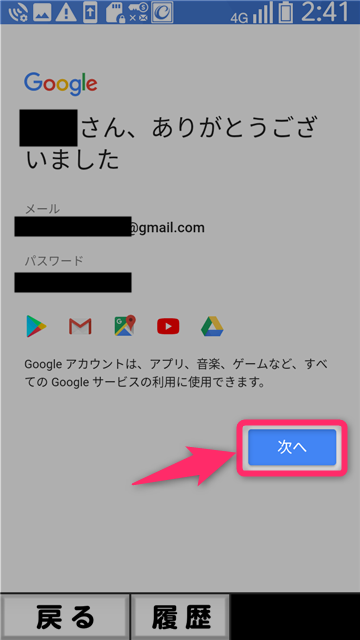
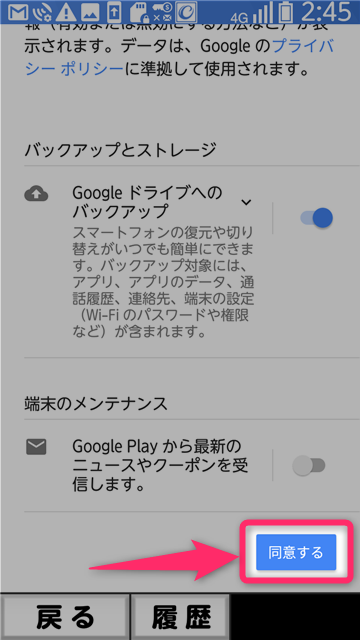

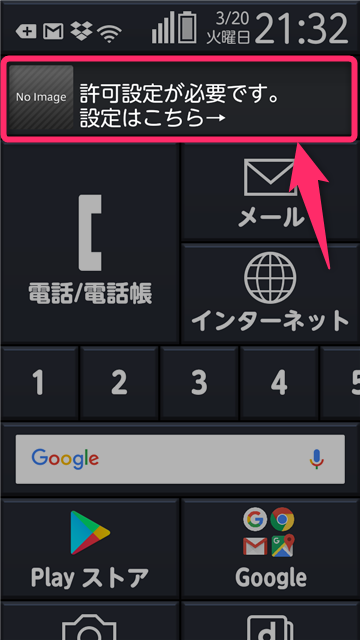
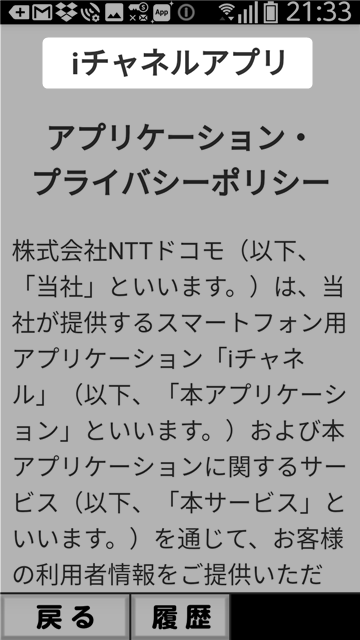
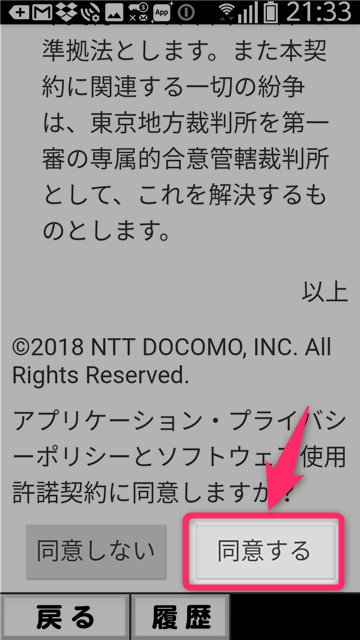
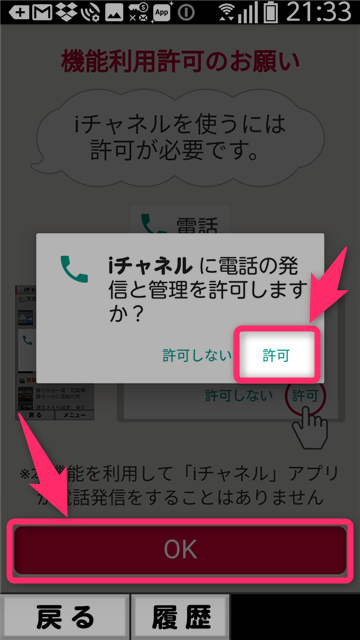
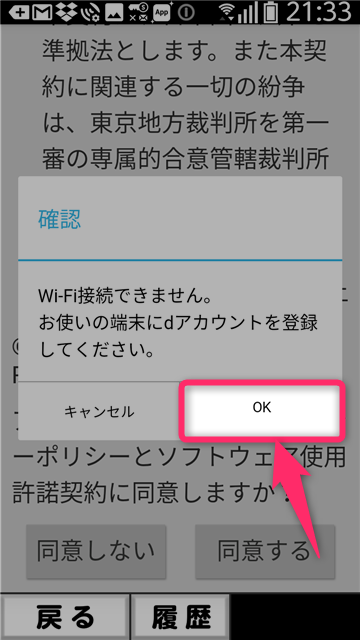
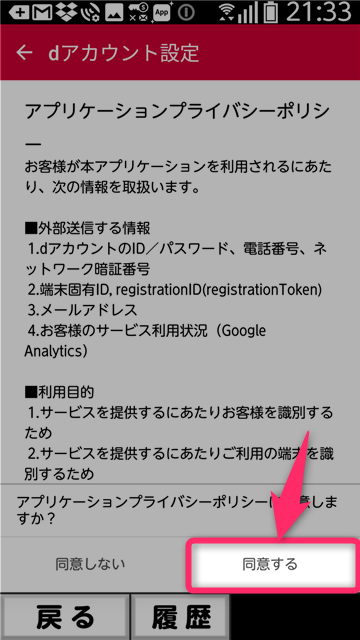
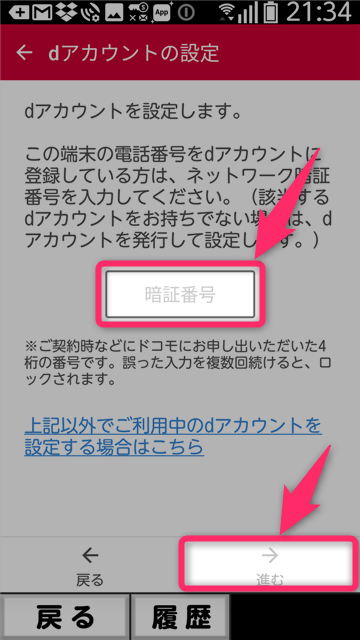

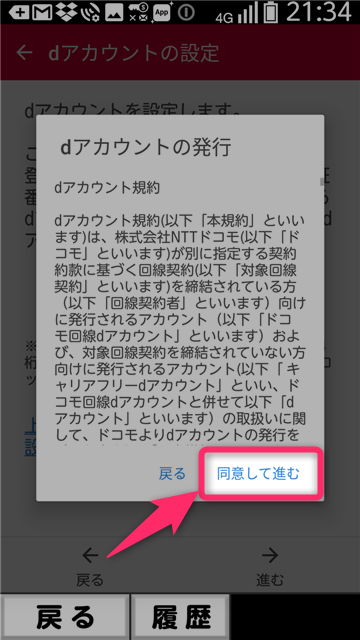
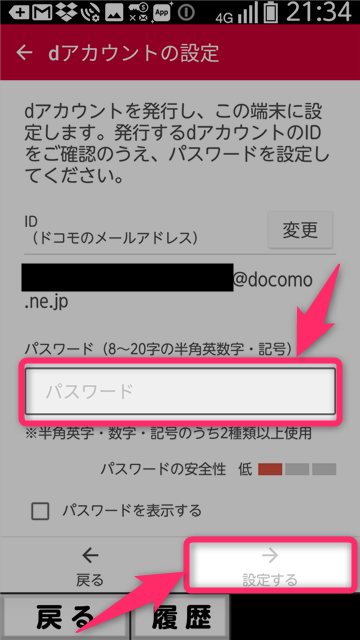
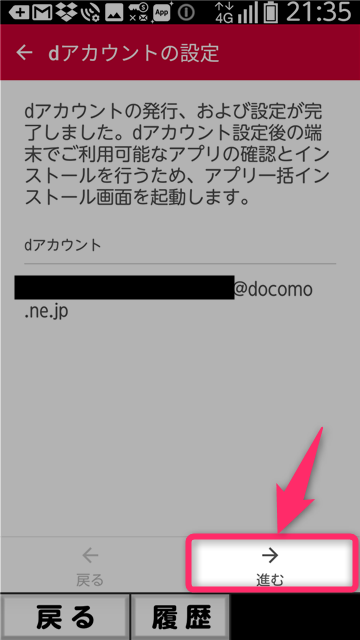
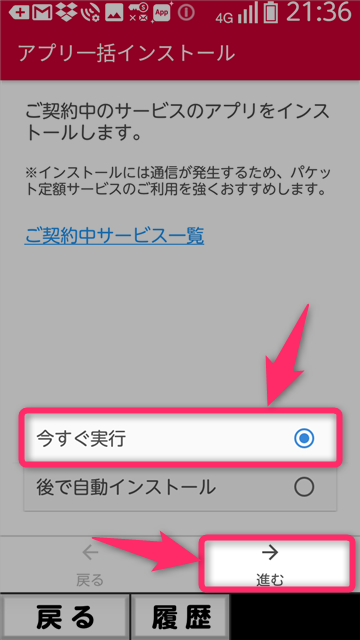
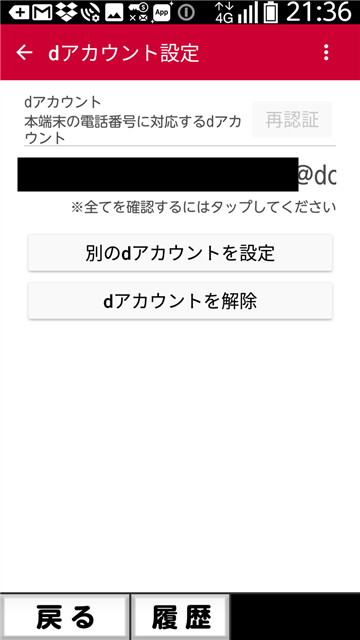
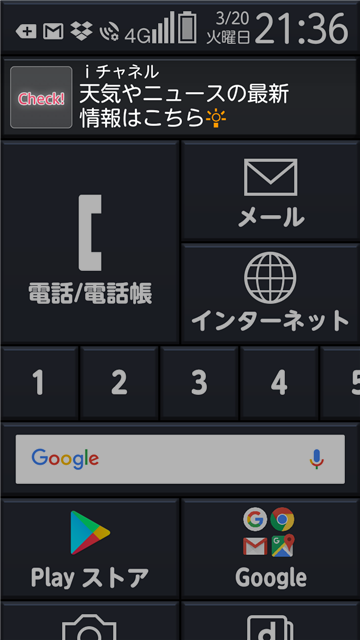
スポンサーリンク