スポンサーリンク
Windows 10にて、Windows版のTwitterアプリをパソコンにインストールしてからログインするまでの手順を紹介します。
※WindowsパソコンからTwitterを利用するだけであれば、Internet ExplorerやMicrosoft Edge、Google Chromeなど各種ブラウザからブラウザ版のtwitter.comにアクセスして利用する方法もあるので、好みに合った方を利用するようにしてください。
目次
スポンサーリンク
Windows版Twitterアプリのインストール方法
Windows版Twitterアプリは、「Microsoft Store(ストア)」というWindows 10同梱アプリで「Twitter」アプリのページ開いて、そこからインストールします。
その「Twitter」アプリの画面を開くには、複数方法があるのですが、今回は確実性の高い「Microsoft Store」を起動してからTwitterアプリのページを開く方法を紹介します。
まず最初に、Windows 10の「Micorosoft Store(ストア)」アプリを起動します:
そうしたら、画面右上の「検索」欄に「Twitter」と入力して表示される「Twitterアプリ」をクリックして開きます:
するとTwitterアプリの詳細画面が表示されるので、「入手(インストール)」ボタンをクリックします:
Microsoftアカウントログイン(表示された場合)
ここで「複数のデバイスで使用する(Sign in with Microsoft and use this on any compatible device)」が表示されたら「サインイン」をクリックします(必須ではないので、アカウントを持っていなかったり、面倒であれば「必要ありません」でも問題ありません):
「Microosft StoreにMicrosoftアカウントを追加する」が表示されたら、Microsoftアカウントの登録メールアドレスを入力して「次へ」をクリックします:
次の画面では「パスワード」を入力して、「サインイン」をクリックします:
「アプリにサインインする」が表示されたら、「次へ」をクリックします:
アプリにサインインする
アプリにサインインします。これらのアプリはクラウドに保存されたお客様の情報にアクセスして、エクスペリエンスをカスタマイズできるようになります。また、紛失したデバイスを探したり、他のデバイスに設定を同期したり、Cortanaのサポートを利用したりすることもできるようになります。
[このアプリにのみサインインする] [次へ]
すると「しばらくお待ちください」の表示が終わって、ログインが完了します。
ダウンロードが開始
インストール完了
Twitterにログインする
Twitterアプリが開くと、次のような画面が表示されます。「ログイン」をクリックします(※上にもログインフォームがあるのですが、今回はこちらのログインボタンから):
すると「Twitterにログイン」画面が表示されるので、「電話、メールまたはユーザー名」と「パスワード」を入力して、「ログイン」をクリックします:
二要素認証(ログイン認証)が設定済みの場合は、「ログイン認証コード」が送信されてくるので、届いたSMSを確認してコードを入力し、「送信」をクリックします:
利用開始
関連
スポンサーリンク
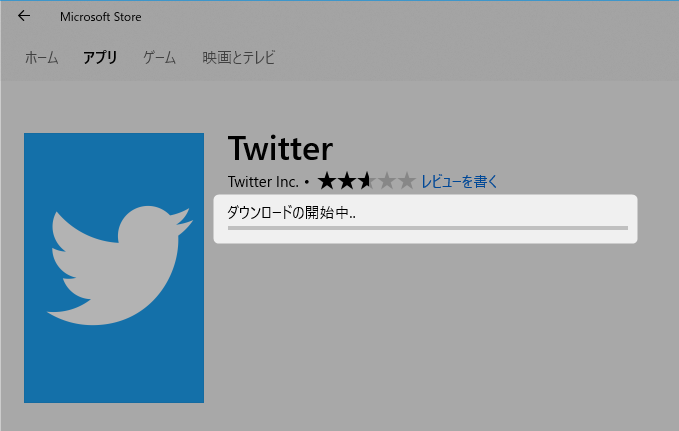
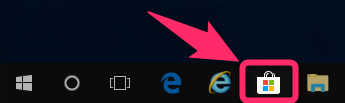
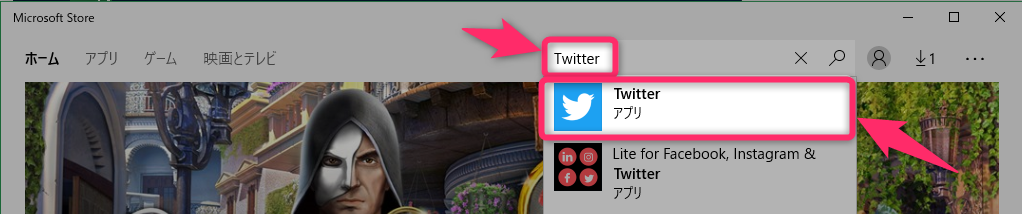
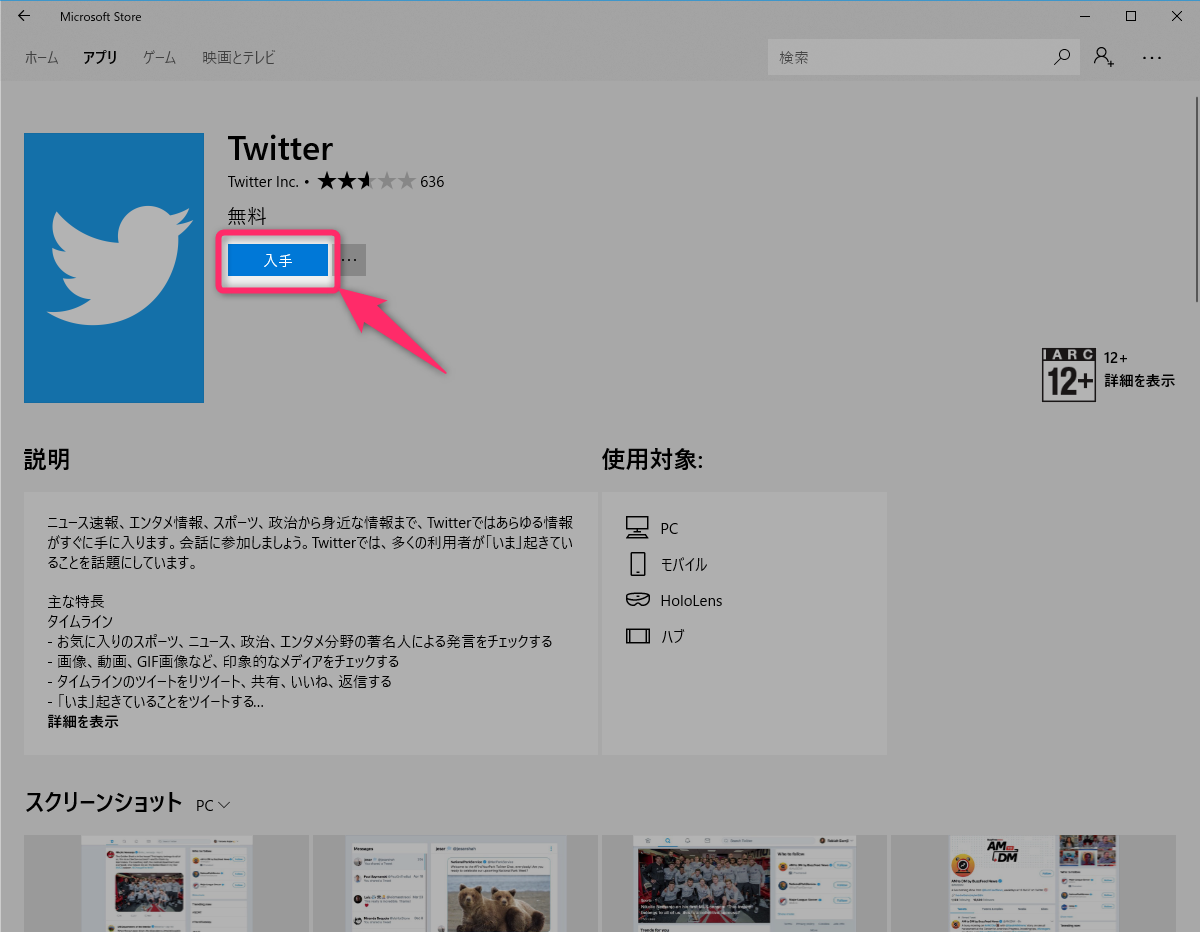
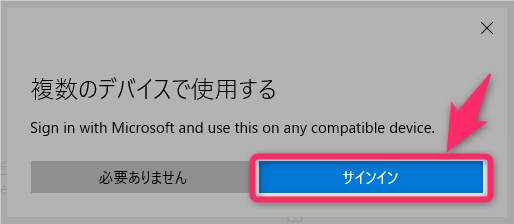
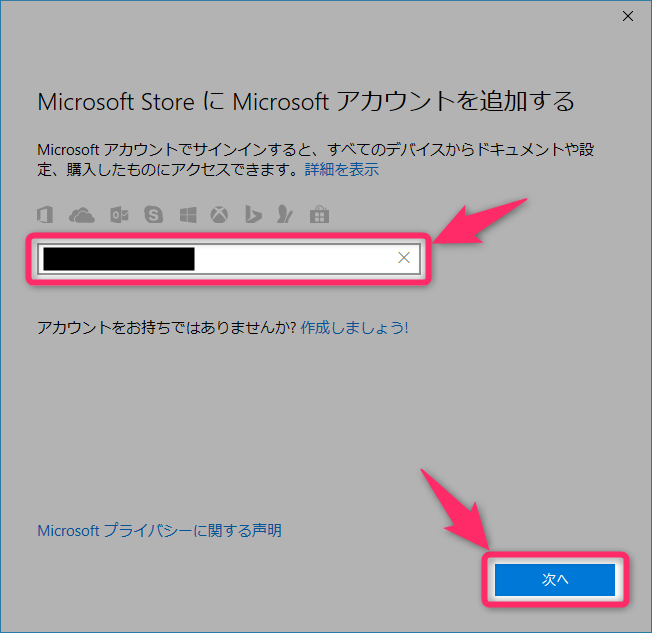

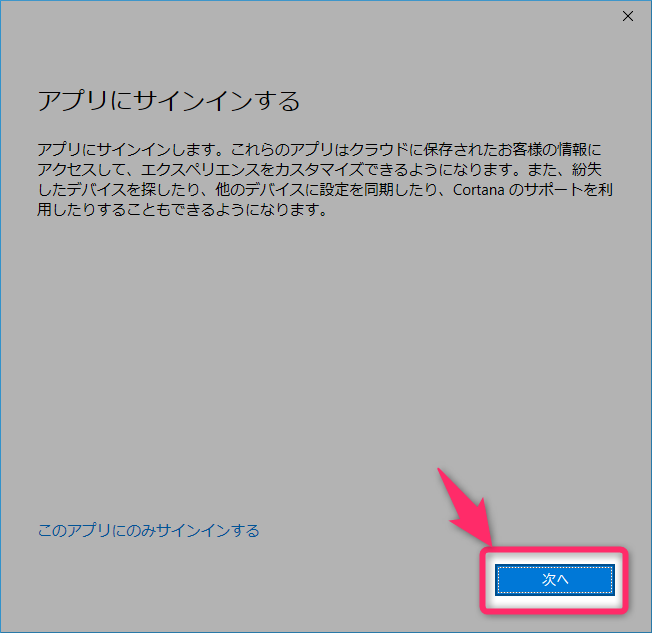
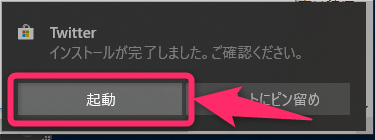
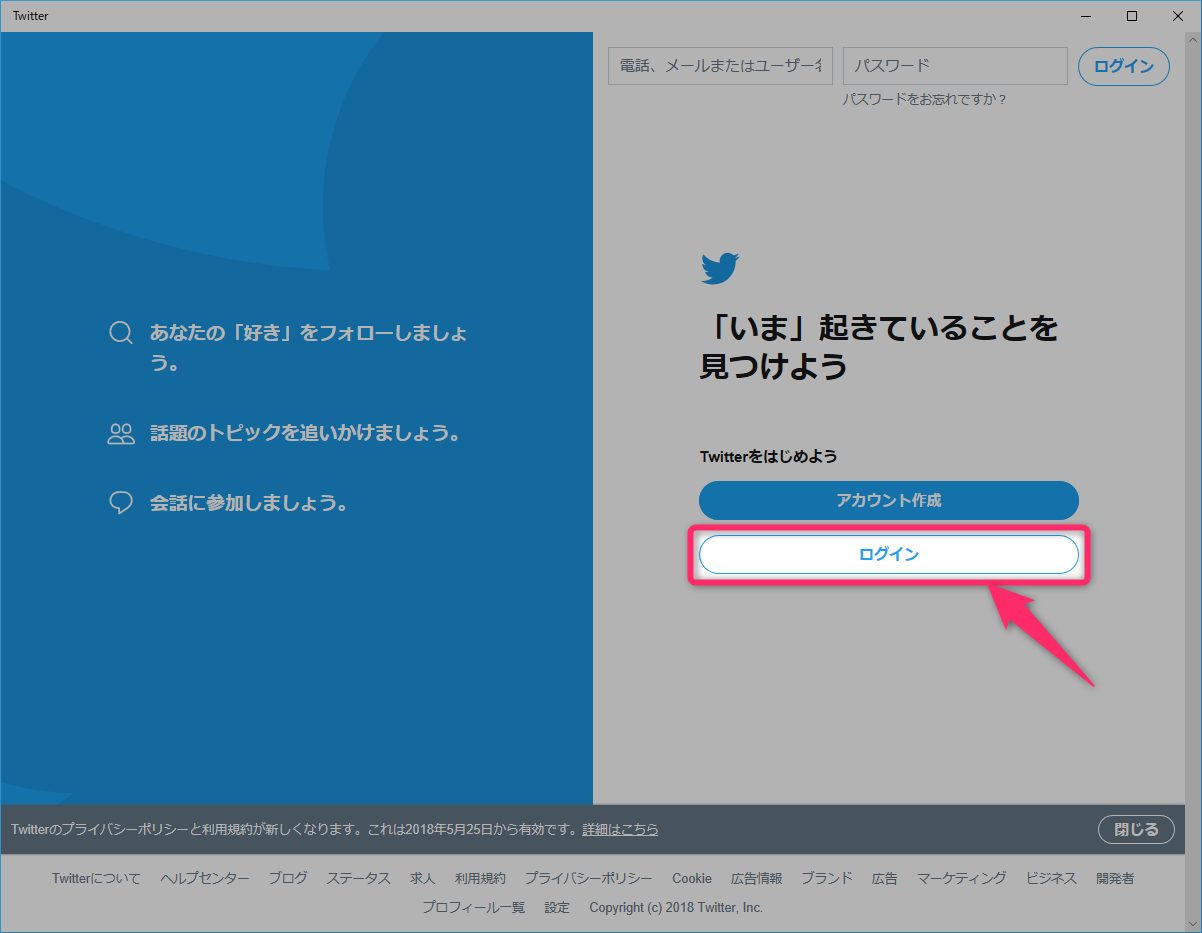



スポンサーリンク