スポンサーリンク
2018年5月4日現在、Twitter社から、Twitterで利用しているパスワードを変更するようにアナウンスがされています。以前はTwitterアプリから直接パスワードを変更することができなかったのですが、現在は公式Twitterアプリ(iPhone/Android両方)からパスワードを変更することが可能となっているので、そちらの方法を紹介します。
特にiPhone版アプリではパスワード変更に失敗してもエラーが表示されず、「パスワードが変更できたのか分からない」「パスワード変更ができない」といった問題が発生しやすくなっているので注意してください。そちらについても案内します。
また今回は、PCブラウザ(WindowsパソコンのInternet Explorer/Microsoft Edge/Chromeなど)からの変更方法も掲載しています。
目次
スポンサーリンク
iPhone版Twitterアプリからパスワードを変更する方法
まず最初に、iPhone版Twitterアプリからパスワードを変更する方法を紹介し、後半でAndroid版の手順を案内します。
変更手順
まず、ホーム左上のユーザーアイコンをタップします:
次に、「設定とプライバシー」をタップします:
設定項目が表示されたら、「アカウント」設定を開きます:
続けて「ログインとセキュリティ」の中にある「パスワードを変更する」をタップします:
すると「パスワードを変更する」画面が表示されるのですが、まだこの画面が英語表記のようです。「Current password」に現在のパスワードを入力して、「New password」と「Confirm password」の2カ所に、新しいパスワードを入力してください。最後に「完了」をタップします。
変更成功
そして、「Updating...」の表示が終わった後に「Update successful」が一瞬表示されて、一つ前の画面に戻されたら、設定成功です:
設定失敗がわかりにくい(エラーが出ないで終了する)ので注意
「Update successful」が表示されず、「Updating...」が表示されるだけで、特に何も起こらない場合は、入力内容に問題があります(エラーメッセージが出ない)。
「Current password」に入力した現在のパスワードに間違い・入力ミスはないか確認・再入力してみてください。また、「New password」と「Confirm password」に同じパスワードが入力できているか、一度消してから再入力してみるなどしてみてください。
Android版Twitterアプリからパスワードを変更する方法
Android版Twitterアプリの場合の手順は以下の通りです。
変更手順
まず、ホーム画面左上のユーザーアイコンをタップします:
次に、「設定とプライバシー」を開きますします:
設定項目の中から、「アカウント」を選択してください:
そして、「ログインとセキュリティ」の中にある「パスワード」をタップします:
「パスワードを変更」画面が表示されるので、「現在のパスワード」に今利用中のパスワードを入力して、「新しいパスワード」と「パスワードを確認」の2カ所に、同じ新しいパスワード(6文字以上にすること)を入力します。そして最後に「パスワードを変更」をタップしてください:
変更成功
その画面の入力内容がクリアされて「パスワードを更新しました」と表示されれば、設定完了です。
エラーについて
「前のパスワードが間違っています。再度お試しください」が表示されたら、それは「現在のパスワード」に入力の誤りがあります。一度消してからもう一度入力してみたり、何度試してもだめな場合は「パスワードを忘れた場合はこちら」をタップして、パスワードリセットを行ってみてください。
また「パスワードが一致していません」というエラーが表示された場合は、「新しいパスワード」と「パスワードを確認」に同じパスワードが入力できていない入力ミスがあるので、一度両方を消してから、もう一度ゆっくり入力し直してみてください。
「パスワードを変更」がグレーのままで押せない場合は、未入力の入力欄があるか、もしくは、「新しいパスワード」と「パスワードを確認」の文字数が違います。入力を確認してみてください。
PC版ブラウザ(パソコン)からパスワードを変更する方法
ブラウザ版(PC版)から利用している場合は、パスワード変更画面(https://twitter.com/settings/password)を直接開いて、「現在のパスワード」に今利用中のパスワードを入力して、「新しいパスワード」と「新しいパスワードを再入力」の2カ所に、新しいパスワードを入力(同じ内容を2カ所に入力)した上で、「変更を保存」をクリックしてください。
「パスワードをリセットしました」が表示されれば、変更完了です。
※同じ画面に表示される「ご利用のアカウントにアクセスできる連携アプリがXX個あります。確認しますか? 」という表示は、「乗っ取られたかも」といった理由でパスワードを変更していた場合に、連携アプリの解除もしないと「勝手にTweetされる」等の問題が改善されない場合が多いため、連携アプリ解除用のページに誘導してくれています。「連携アプリを確認する」をタップして、連携アプリの解除を行ってください。
設定が成功していた場合はメールが届く
設定が成功していれば、登録メールアドレスに「Twitterのパスワードを変更しました」というメールがpassword@twitter.comからすぐさま届くので、そちらの受信でパスワード設定の成功を確認することができます。
参考:別の変更方法
今回はログインした状態で設定画面から変更しましたが、設定画面ではなく、ログイン画面からパスワードリセットを用いて変更する方法もあります。こちらの方法では、パスワードを忘れてしまってログインできないアカウントのパスワードを変更することができます。
スポンサーリンク
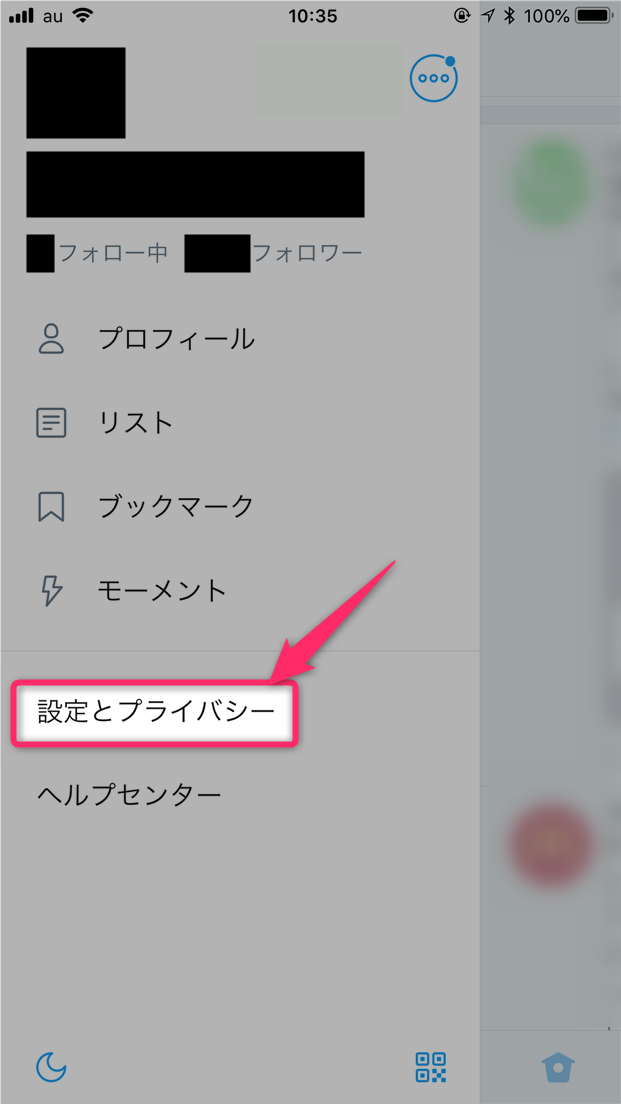

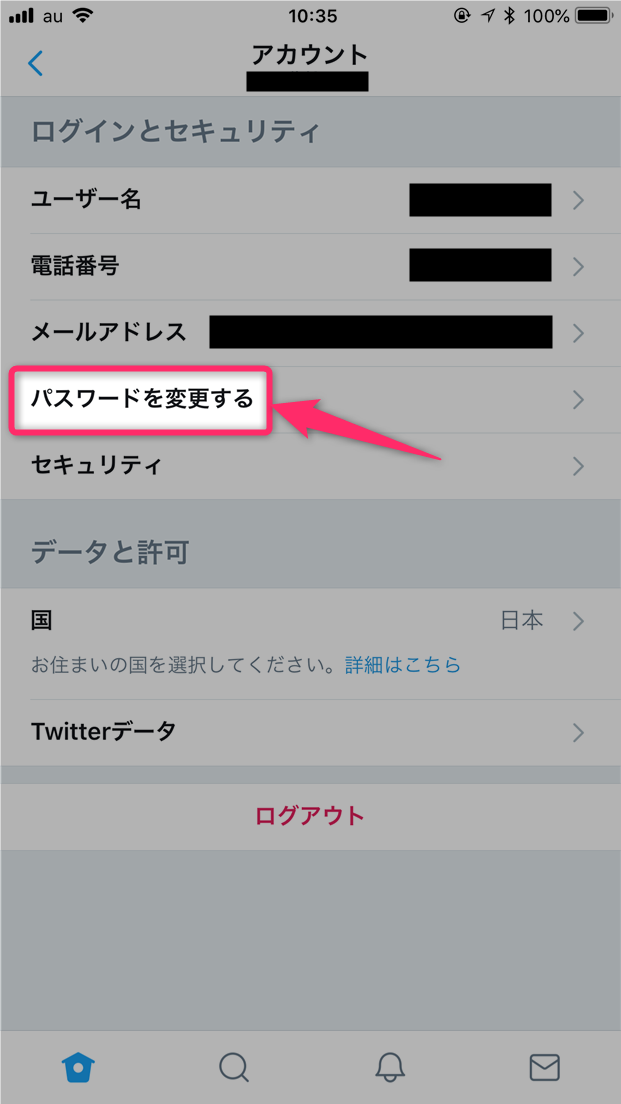
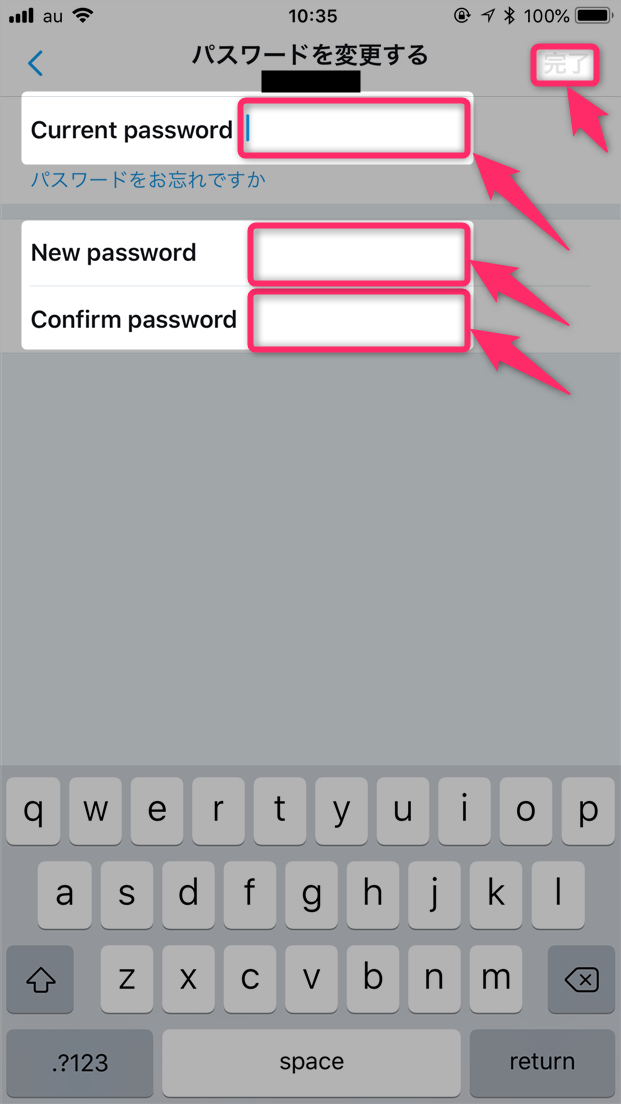

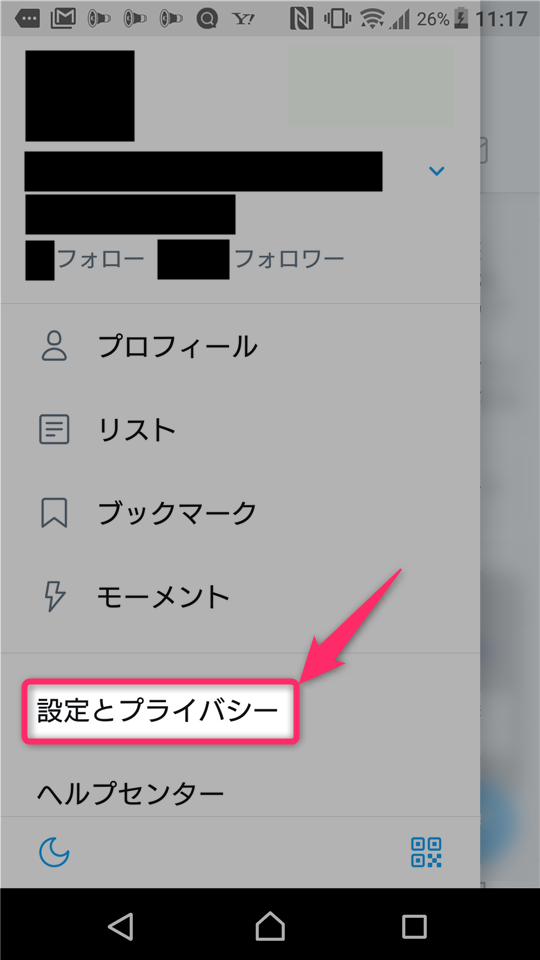
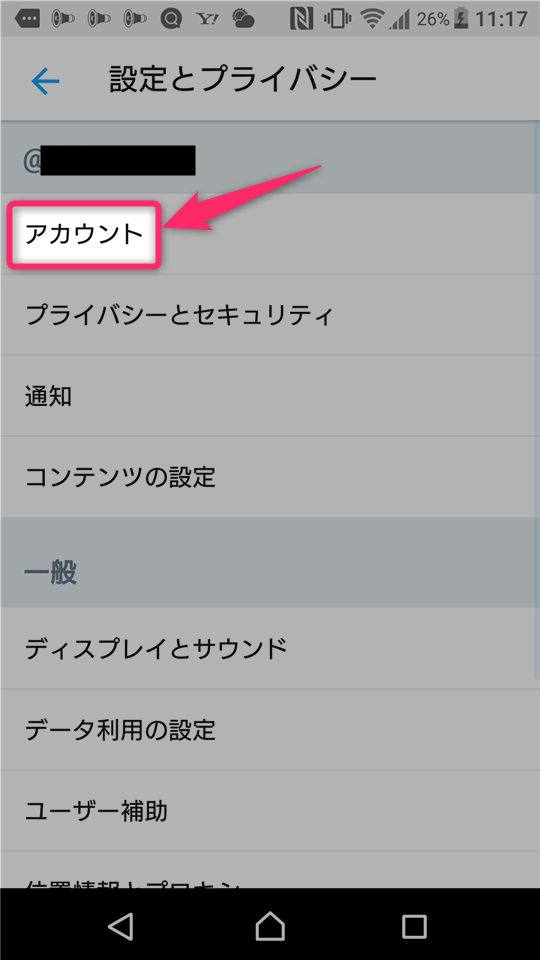

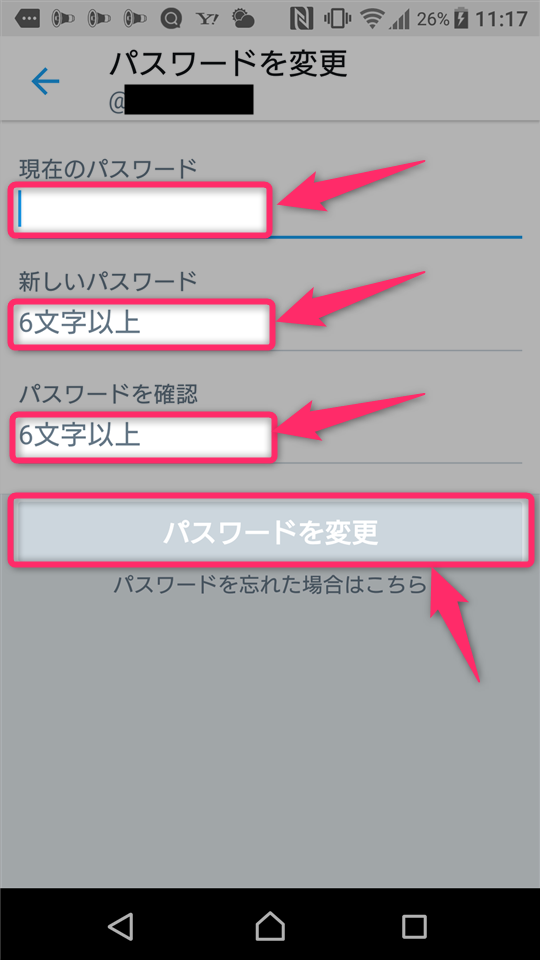
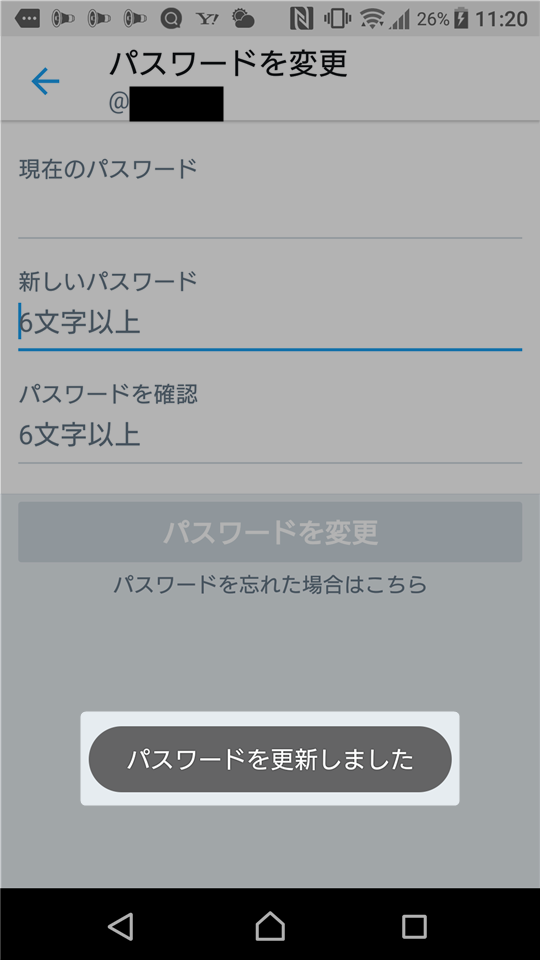


スポンサーリンク