スポンサーリンク
Android版Chromeを利用していて怪しいサイトや偽サイトなど危険なページを開いてしまったとき、「全く操作せずにタブを消したい」ケースがあります。
しかし状況によってはこの「タブを消す」操作ができず、ひとまずChromeを強制終了する場合があります。
ただ実際のところ、Android版Chromeアプリを強制終了しても、また再起動するとタブが復活してしまうという問題があります(比較的最近のAndroid版Chromeでは、タブを復元しないようにする設定ができない)。
そこで今回は、タブを直接消すことができずに強制終了をした後、「アプリを閉じる前に開いていたタブ」の情報を削除して、タブが復元されないようにするためのデータ削除手順を紹介します。
また、「タブが復元されたとしても問題が起こらないようにする」方針の代替案も紹介するので、そちらの利用も検討してみてください。
スポンサーリンク
「開いていたタブ」情報の削除は大がかり
Android版Chromeで表示したページを一切操作せず、なおかつタブ削除/タブ機能を操作できない状態からタブを強制的に閉じるために、「Chrome強制終了」→「タブが復活しないように『開いていたタブ』情報を削除」という手順をこれから紹介します。
しかし、この「開いていたタブ情報の削除」はかなり大がかりで、Googleアカウントに保存されているブックマークやアカウント情報等は削除されないものの、AndroidスマホのChromeアプリ内にしか保存されておらず外部から同期できない情報(ログイン状態など)はすべて削除してしまいます。ほぼ「Chromeの初期化」のような操作です。
そのため、場合によってはかなりの手間が発生することがあります。
おすすめの代替案
そこで(目的にもよりますが)かなり近い成果が得られると思われるタブを強制的に閉じる以外の方法として、
「Chrome強制終了」→「キャッシュ削除(読み込んだページの情報を破棄して、読み込み直しを必須にする)」→「機内モードにする(ネットワークから遮断し、破棄されたページの情報を読み込み直せないようにして、ページの動作を防ぐ)」→「Chromeを起動(ページが何も表示されない)」→「普通にタブを閉じる」
という手順がおすすめです。
「表示されたページを決して操作したくない」の程度によりますが、多くの場合こちらの方法がおすすめです。「『偽のウイルス感染警告』や『偽当選ページ』が表示されて怖い」というパターンであれば、これでも十分丁寧な対処法かと思います。
※「偽のウイルス感染警告」や「偽当選ページ」に最初に表示されるポップアップは「OK」や「閉じる」を押してポップアップを閉じるまでどこも操作できない状態に陥ります。そこから全く操作せずにタブを閉じたい、と思った場合、まさに今回紹介するような「強制的に閉じる」方法が利用したくなるかも知れません。しかしポップアップを閉じるだけでさらにそこからページを転送されたり、悪質なファイルのダウンロードが開始してしまう、それだけでアプリがインストールされる、などの現象はまれ、もしくはChrome側やAndroid側により制御/抑制されるため、この代替案よりさらに簡単な方法として「(タブを閉じる操作を妨害している)ポップアップを閉じる」操作だけは行ってしまって他は一切操作せずにタブを閉じる、という方法でも問題のないことが多いはずです。ただしそこでより万全な対策を目指したい、となると前述の代替案か、ここから紹介する本格的なChrome初期化によってタブを消す方法へと向かっていきます。
Chromeを強制終了する
その代替案を採用せずChromeのタブ情報を消していく場合、次のような手順となります。
まず画面右下の「タブ切り替え」ボタンをタップします:
そして表示された起動中のアプリたちの中から「Chrome」を探して、左にスワイプして、一覧から取り除きます:
画面が今でスワイプして一覧から消えたら、強制終了完了です。
タブの情報を削除する
ホームボタンを押してホームに戻って、「設定」アプリを開きます(機種によって「設定」への入り方は異なる場合があります):
次に「アプリ」の設定を開きます:
するとアプリの一覧が表示されるので、「Chrome」を開きます:
そして「ストレージ」を開きます:
続けて、ここで一度「キャッシュを削除」をタップして、キャッシュを削除しておきます:
そしてその上にある「容量を管理」を開きます:
すると次の画面で「Google Chromeストレージ」という画面が表示されるので、ここで「すべてのデータを消去」をタップします(※「容量を空ける」や「管理」ボタンがありますが、そこからできるのは、ウェブサイトそれぞれに関連付けられたCookieやローカルストレージなどのデータで、個々のウェブサイトではないChrome全体にまたがる設定や状態のデータをChromeアプリを起動せずに削除しようとすると、「すべてのデータを消去」から一括で削除することになります。ここが「大がかり」になってしまう原因部分です):
Google Chrome ストレージ
Chrome で重要度が低いと判断されるサイトのストレージ(設定を保存していないサイトやアクセス頻度の少ないサイトなど)
重要度の低いストレージ 6.48MB
[容量を空ける]
すべてのサイトのストレージ(Cookieやローカルに保存した他のデータを含む)
サイトのストレージ 6.48MB
[管理]
Chromeが使用するデータ全体(アカウント、ブックマーク、保存済みの設定など)
[すべてのデータを消去]
削除後にChromeを起動すると…
この削除操作の完了後にChromeを起動すると、アプリを最初に使うときと同等の次の「Chromeにようこそ」画面が表示されます。Googleアカウントからもログアウトされた状態です(Android本体のログイン状態は継続しているため、ChromeにGoogleアカウントログインする操作自体は簡単で、アカウントの入力やパスワードの入力は不要でした):
Chromeにようこそ
このアプリケーションを使用すると、Chromeの利用規約とプライバシーに関するお知らせに同意したことになります。
使用統計情報と障害レポートを Google に送信して、Chrome の品質向上にご協力ください。
[同意して続行]
「同意して続行」から「Chromeにログイン」と進むことで、ログイン状態のChromeを再開することができます。ただしAndroid本体に保存されていたデータは削除された状態から始まるため、ブックマークの再同期などには時間がかかることがあるなど、利用開始時と同様の手間がかかってしまうことが難点です。
スポンサーリンク
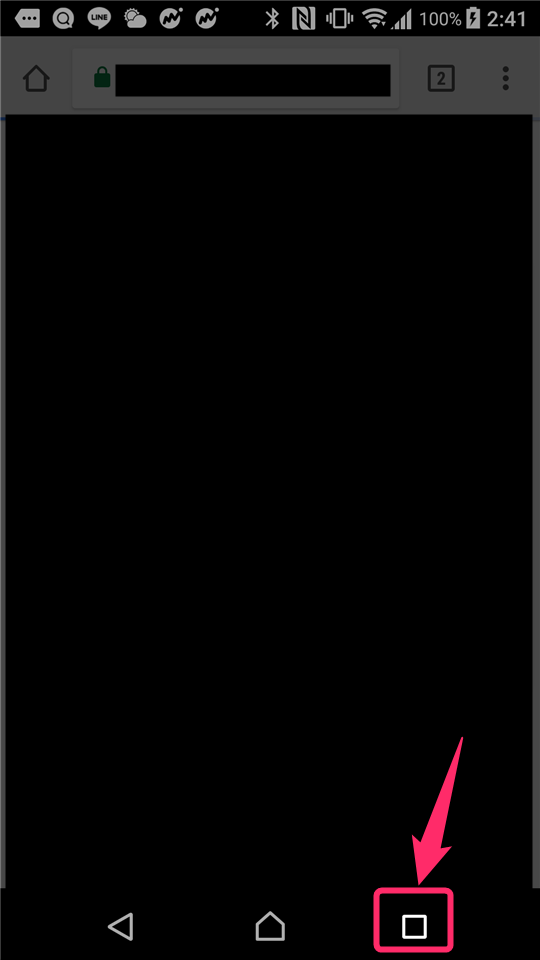
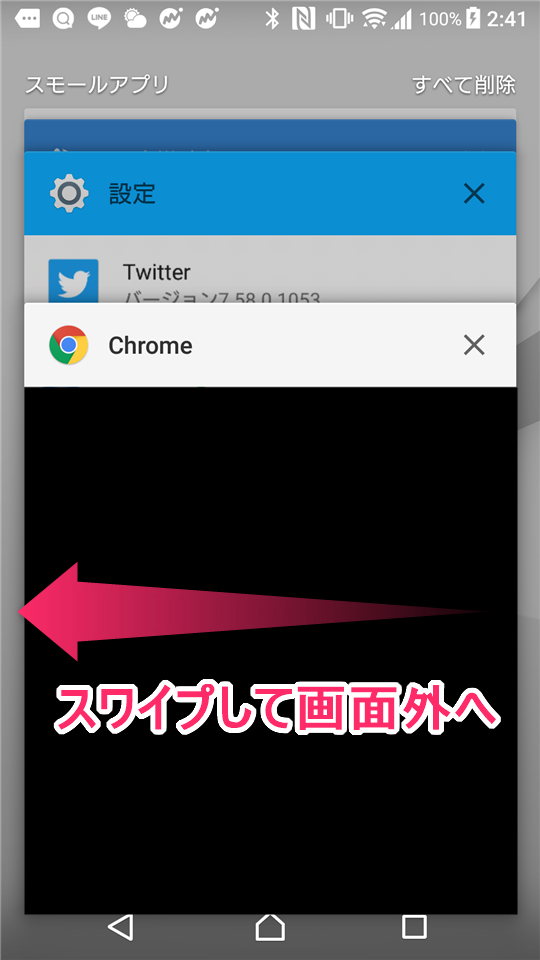
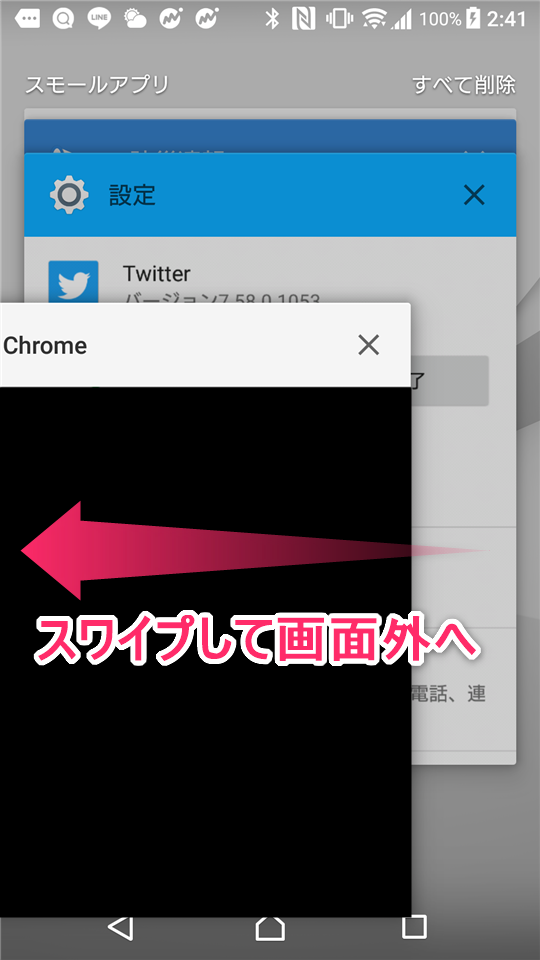
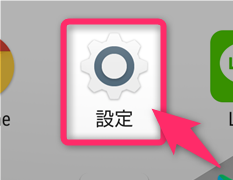
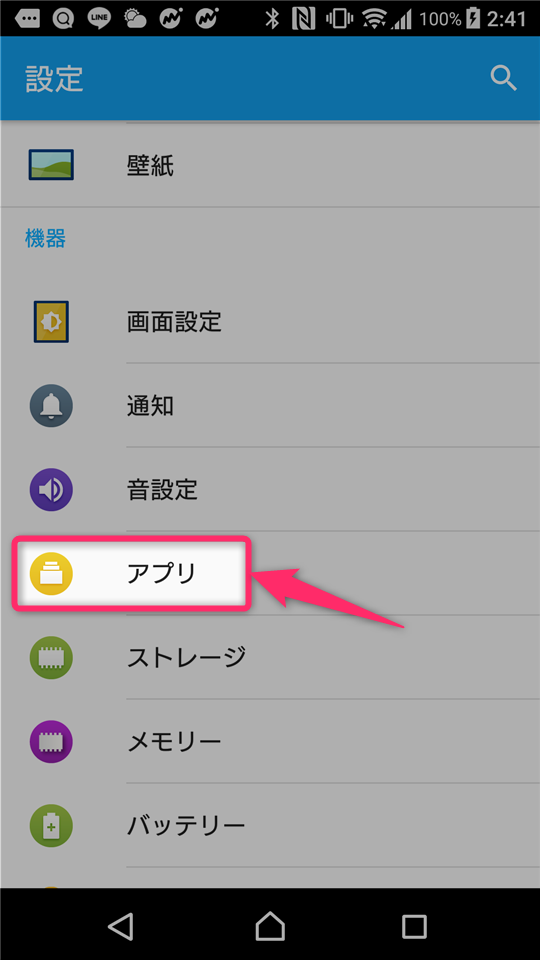


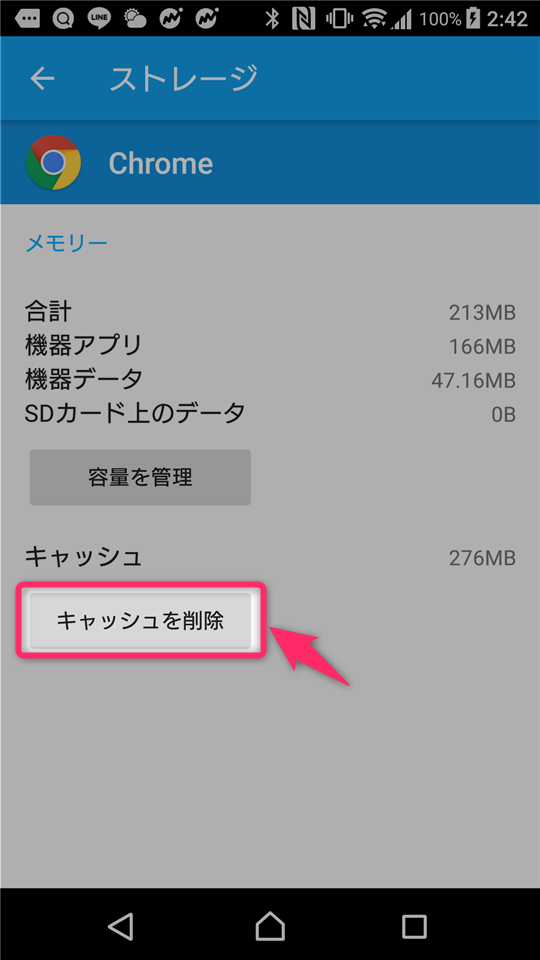
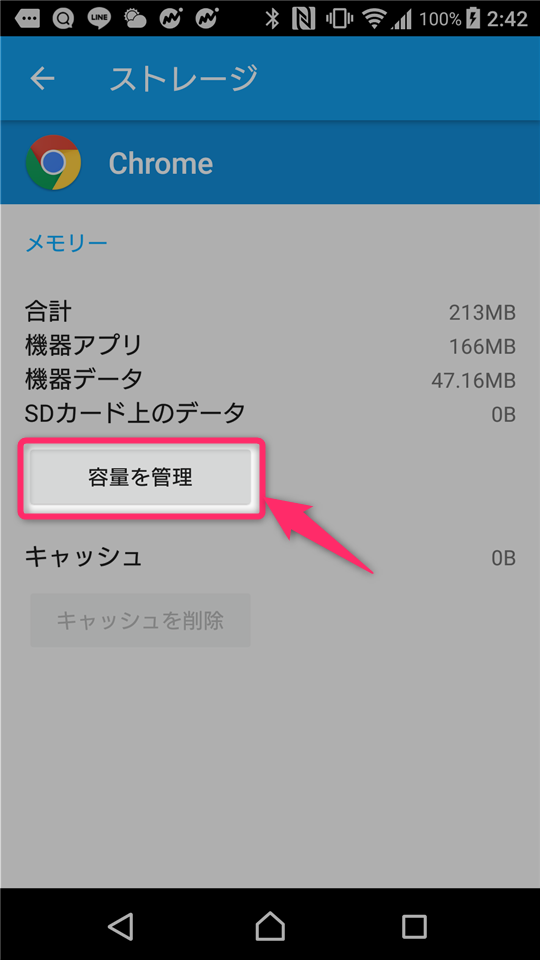
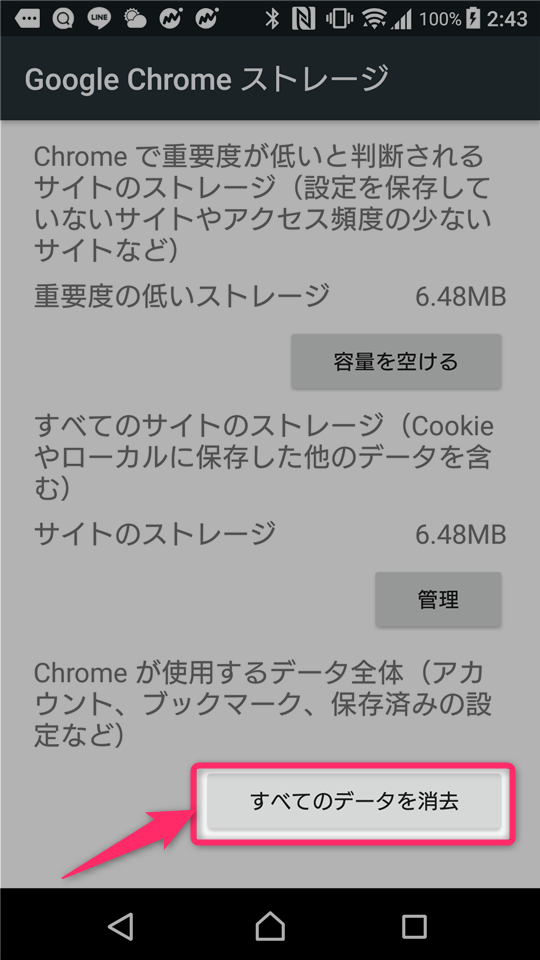
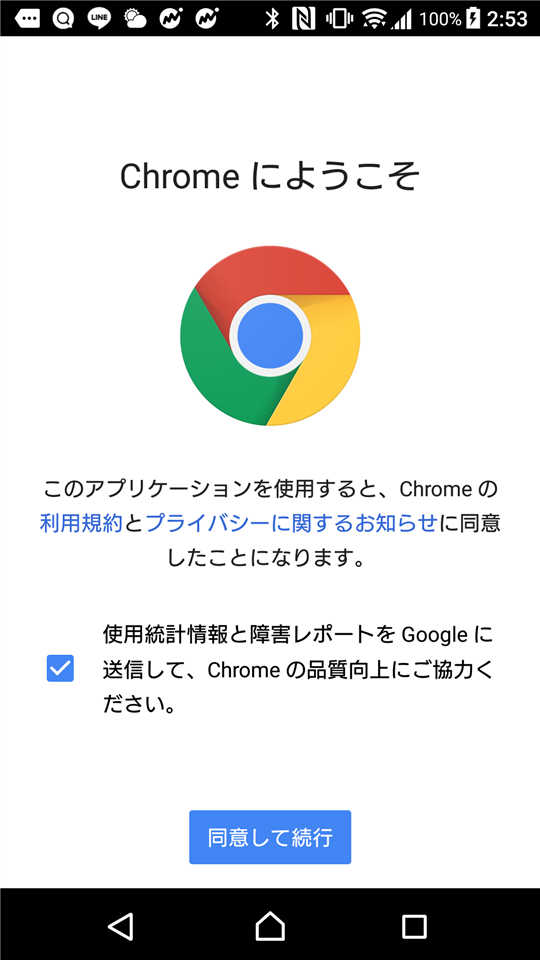
スポンサーリンク