スポンサーリンク
Windows版LINEアプリをインストールすると、初回起動時に「自動ログインがオンになっています。オフにするには[設定]から行えます」というダイアログが表示されます。
このポップアップを見て、「『自動ログインをオフにしたい』と思って設定を探してみてもどこだか分からない」となってしまうケースがあるようです。
今回はこの「自動ログインの設定」についての説明と、実際にオフにする手順を紹介します。
目次
スポンサーリンク
「自動ログインがオンになっています」
Windows版LINEのインストール後初めて起動すると、次のように「ログイン画面」および、その前面に自動ログインに関するメッセージが表示されます:
自動ログインがオンになっています。オフにするには[設定]から行えます。
[確認]
少し怪しい日本語ですが、「設定」から「オフ」にできるという説明があります。
「LINEの自動起動」ではない
これを見て、LINEにログインせずに設定を探してどうしたら無効にできるのかと思ってしまうケースがあるようです。
しかしこの設定は「今からパスワードを入力すると、今後自動ログインするのが初期設定だから気を付けてね。必要に応じて自動ログインを無効にして使ってね」といった意味であり、パスワードを入力してログインした先の設定からオフにできるものです。
無効にする方法
そのため、「自動ログイン」の設定をオフにするにはまず、その表示を「確認」で閉じてから、「メールログイン」もしくは「QRコードログイン」を行います。
そして、画面の左下にあるメニューボタン「・・・」をクリックしてから、「設定」を選択します:
するとLINEの設定画面が表示され、最初から開いている「基本設定」タブの中に、「自動ログイン」の設定があります。ここをクリックすると、初期設定の「オン」から「オフ」に変更することができます:
自動ログインを「オン」にすると表示される注意書き
実はここで一度オフにしてからもう一度クリックしてオンに変更しようとすると、次の注意書きが表示されます。初期設定で「オン」であるため、この注意書きが表示されるタイミングがない状態ですが、通常の設定変更でオンにする場合には表示される、という仕組みになっています:
アプリケーションを起動すると、自動的にログインします。
個人情報を守るため、これは自分のPCでのみ使用してください。
[確認]
突然「自動ログインがオンになっています」が表示されるユーザーが急増中(2018年11月11日)
2018年11月10日以降、「自動ログインがオンになっています」という今回紹介したポップアップおよびログイン画面が、LINEアプリをインストールした記憶がないユーザーのPCに突然表示される現象が増加している模様です。この件についての詳細はこちら→→「【Windows 10】「勝手にLINEがインストールされていた」の声が増加中(2018年11月11日)」
関連
スポンサーリンク

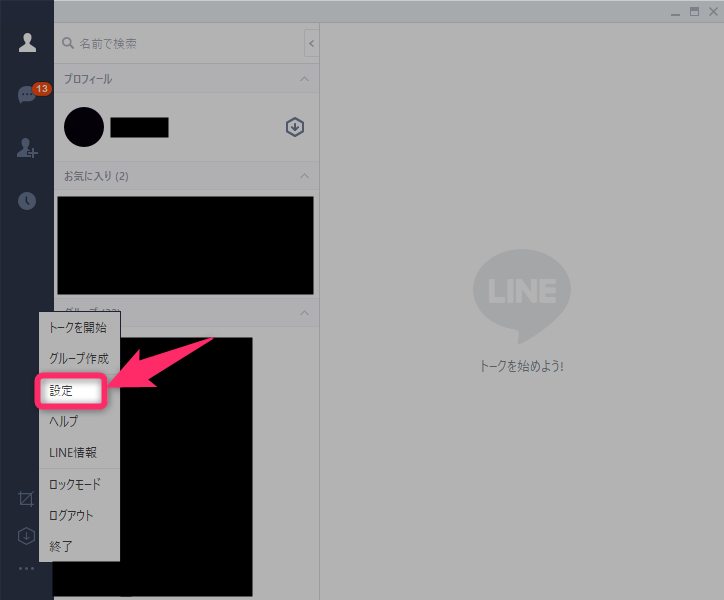
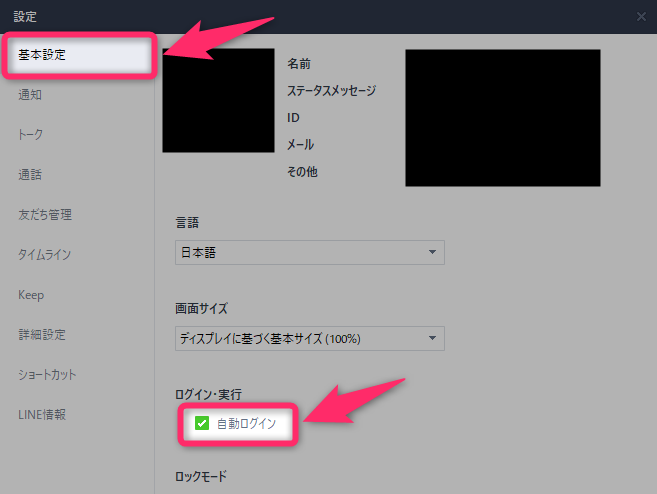
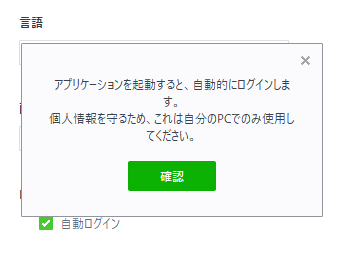
スポンサーリンク