スポンサーリンク
昨日2018年11月10日頃より、Windows 10のPCを利用しているユーザーの間で「LINEが勝手にインストールされていた」との声が急増しています。
LINEを全く使っていないユーザーのパソコンに突然LINEアプリがインストールされていて、急にLINEの「ログイン画面」や「自動ログインがオンになっています」ポップアップが表示される等の現象が発生している模様です。
まだあまり話題になっておらず、詳細も分かっていない状況ですが、今回はこの「LINEアプリが勝手にインストールされていた」現象が発生したユーザーの声や、その原因となっている可能性があるWindows 10の機能について調べた内容を紹介します。
今のところ詳細は分かっていませんが、以前から発生している「Candy Crush Soda Sagaが勝手にインストールされた」「Facebookアプリが勝手にインストールされた」「Twitterが勝手にインストールされた」と同様、ストアアプリ(Microsoft Storeアプリ)をWindowsが自動的にインストールする「Microsoft Consumer Experience」機能の対象に「LINE」が含まれるようになった可能性があります。
※「勝手にLINEがインストールされているが、アンインストールのやり方が分からない・アンインストールできない」というケースについてはこちらを参考にしてください→「Windows版「LINE」をアンインストールする方法(「プログラムと機能」からアンインストールできない場合)」
目次
スポンサーリンク
「Windows PCに勝手にLINEアプリがインストールされてた」の声が増加中
Windows 10のパソコンを利用しているユーザーから「LINEが勝手にインストールされていた」などの声が急増しています。
関連:【Windows 10】LINEがインストールされているか確認する方法
例えば、次のような声が上がっています:
- 「Windowsをアップデートしたからか、勝手にLINEアプリがインストールされていた」
- 「パソコンの電源を入れたら、LINEアプリがインストールされていた」
- 「PCを起動したら突然LINEのログイン画面が出る」
- 「パソコンにはLINEをインストールしていないのに、ログイン画面が出てきた」
- 「LINEが自動起動するようになってた」
- 「LINEが自動ログインするようになってた」
- 「LINEを使っていないのに突然LINEアプリが起動して『自動ログインがオンになっています。オフにするには[設定]から行えます』が表示された」
※突然表示される「ログイン画面」や「自動ログインがオンになっています」とは、次の画像のような画面です:
全ユーザーに突然インストールされたというわけではなさそうで、かつ、インストールされたこと自体に気が付きにくいからか、まだそこまで話題になっていない様子ですが、「勝手にインストールされた」との声は相当数あがっています。
特に、PCの再起動直後に突然LINEが起動して気が付く、というケースが多いようです(インストール後の最初の再起動時に、自動起動が発動した?)。
会社のPC起動したらLINEのアプリが起動してきたんだけど…???
— 市ヶ谷ナマコソング@タイ (@plrz) 2018年11月11日
先週の金曜にインストールされたらしいけど、金曜は何もインストールしてないし何だこれは…いつどうやって勝手にインストールされたんだ
こないだのwindows 10のアップデートからかいつのまにかlineのアプリがインストールされてるんだけどなんで…
— か た る か@三日目西ほ-20b (@kataruka_kogara) 2018年11月10日
記憶にないのにWindows 10にLINEがインストールされていたのは、これはなんなのだろうか…… Windows版は使っていなかったんだけどな(11/9インストールになってる)。ログインせずそっと削除。
— WindVoice (@WindVoice_jp) 2018年11月10日
おい##
— ふーちゃん(麩菓子) (@fu_tyan_Notos) 2018年11月9日
PC再起動したら勝手にLINEインストールされてて自動ログインが設定されてるとか訳わかんねーこといいだしてるぞ
アンインストールしてるのに消えないぞ
訴えていいか?
PCに勝手にLINEがインストールされてたんだけどマジありえない
— おいしいごはんがたべたいマン (@milk_the_idle) 2018年11月11日
ふざけんなよ…
自分も今日の朝、pc開いたら勝手にインストールされてました。
— 井上さんと山田さん (@inoyamada) 2018年11月11日
ログイン画面が出てきました。
謎…。
なんか ゲームPCの方に
— Keiさん (@KeieK3) 2018年11月11日
LINEが勝手にインストールされてたんですけど
即消ししたけどなんだろう?
おはようございます。
— 🍓ちょこっと🍓 (@azzurro_818) 2018年11月10日
PCを立ち上げると、LINEのログイン画面が出るようになった。消してもまた出る…。(もちろん入力はしていません)
調べてみたらいつの間にかソフトがインストールされている。何で?何で?
アンインストールしたら、出なくなった。と思うけれど…。
起きたらPCに勝手にLINEインストール
— K/DA 七音ちゃん (@__nao2525__) 2018年11月10日
されてて何かと思ったこわ
win10ってLINEプリインストールだっけ?
— きゃら (@h291) 2018年11月11日
入れた記憶が無いのになんだこいつは
これはいったい? LINE なんて使ってませんが? pic.twitter.com/OKFy8lK7fH
— ダック|Duck0 (@Duck0) 2018年11月11日
手元のPCで、既にインストールされていたLINEをアンインストールした上で最新版のWindowsへのアップデートを行ってみたり、再起動を行ってみたりしましたが、手元では再現できませんでした。
そもそも正確な再現のための手順もはっきりせず、これだけの情報では再現できなくとも仕方ないのかも知れません。
Windowsストアアプリの自動インストールが原因?
ただこのような「Windows 10 のパソコンに、自分が使うつもりのないアプリが勝手にインストールされた」という挙動についてはひとつ心当たりがあります。
それは、「Candy Crush Soda Sagaアプリが勝手にインストールされていた」という現象です。
以前より、ストアのアプリを「おすすめ」としてスタート画面に表示する機能がありました。「Candy Crush Soda Saga」は、そのおすすめされるアプリの中でも、とても目立つものでした。
※補足:「ストア」とは、タスクバーに次のアイコンで表示される、Microsoftが提供しているアプリのマーケットプレイスです。「ストア」からインストールされたLINEアプリは従来のコントロールパネルにある「プログラムと機能」には表示されず、「アプリと機能」にのみ表示されることが特徴の一つです。:
その「おすすめ機能」はその後、おすすめするだけでなく「自動的にインストール」するようになり、現在は「自動的にインストールした上で通知を送ってくる」など、より「自動的に(勝手に)」行われる範囲が拡大しているようです:
Windows 10 has always been a little annoying about these apps, but it wasn’t always this bad. Microsoft went from “we pinned a few tiles, but the apps aren’t installed until you click them” to “the apps are now automatically installed on your PC” to “the automatically installed apps are now sending you notifications”. It’s ridiculous.
(引用元)
そして今回の「勝手にLINEがインストールされていた」という現象についても、この「おすすめ」される(インストールされる)アプリの候補の中に「LINE」が含まれるようになり、実際にそのおすすめが適用されはじめたことがきっかけで多発しているのではないかと予想できます。
※実は最近(2018年10月2日)、LINE公式サイトから.exeをダウンロードしてインストールする「通常のWindows版LINE」と、「ストア版LINE」との統合が実施され、UIが共通化(ストア版が通常のWindows版の見た目になった)されるという大きな動きがありました。そのあたりとも関連があるのかも知れません。
Microsoft Consumer Experience
この一連の「おすすめ」系の機能は「Microsoft Consumer Experience(Microsoft コンシューマー エクスペリエンス)」と呼ばれる機能が担っているようで、グループポリシーエディターから無効化できるとのことです(※この対策として、ストアの設定から変更する方法を利用するユーザーもいるようなのですが、その設定項目名が勝手にインストールする機能を止めるような名前に見えないことや、今回参考にしたサイトを見る限り、そのストアの設定で無効化できればここから紹介する対策手順の話題にならないことなどから、gpeditを使う方法を紹介することにしました)。
This is all thanks to the “Microsoft Consumer Experience” program, which can’t be disabled on normal Windows 10 Home or Professional systems. That’s why every Windows 10 computer you start using has these bonus apps. The exact apps preinstalled can vary, but I’ve never seen a Windows 10 PC without Candy Crush.
(引用元)
Starting with Windows 10, version 1607,in Windows 10 Education and Windows 10 Enterprise there is a group policy setting called Microsoft Consumer Experiences,through this policy one can easily enable or disable these apps.
(引用元)
しかしこの設定は残念ながら「Windows 10 EnterpriseおよびWindows 10 Education」でしか適用されない模様です(※Homeの場合は設定画面にも到達できない。Proの場合は、設定変更はできても反映されない)。
これから紹介する、Windows 10 Proで開いた設定画面にも「Enterprise/Educationでしか適用されない」ことが表示されたため、今回は、Windows 10 Proから設定場所を確認するところまでを紹介します(※つまり、Enterprise・Educationユーザー向け)。
※この設定変更は、「Microsoft Consumer Experience」を丸ごとオフにする設定項目であるため、Windowsのその他の挙動にも影響を与える可能性がある点には注意してください。今回の問題に限って言えば、LINEアプリのアンインストールによる対応がコンパクトに済むかと思います。
まず「Windowsキー+R」で「ファイル名を指定して実行」を開いて、「gpedit.msc」と入力して「OK」を押し、「ローカルグループポリシーエディター」を開きます:
そして表示された「ローカルグループポリシーエディター」の左のあるツリーから「ローカルコンピューターポリシー>コンピューターの構成>管理用テンプレート>Windowsコンポーネント>クラウドコンテンツ」とたどると、そこに「Microsoftコンシューマーエクスペリエンスを無効にする」が表示されます:
このポリシー設定では、コンシューマーがデバイスと Microsoft アカウントを最大限に活用するためのエクスペリエンスが無効になります。
このポリシー設定を有効にした場合は、個人用に設定された Microsoft からのおすすめ情報と、Microsoft アカウントに関する通知が表示されなくなります。
このポリシー設定を無効にした場合または構成しなかった場合は、Microsoft からのおすすめ情報と、Microsoft アカウントに関する通知がユーザーに表示されることがあります。
注意: この設定は、Enterprise SKU と Education SKU にのみ適用されます。
何もしていない状態では「未構成」なので、この項目をダブルクリックで開き、「有効」に変更してから「OK」をクリックにすることで、Microsoftコンシューマーエクスペリエンスを無効にすることができます(繰り返しになりますが、Enterprise/Education版のみ)。
インストールされてしまったLINEアプリをアンインストールするには
もしWindows 10のこの自動インストール機能が原因だったとしても、その原因自体を止めるのはHome/Proユーザーには設定できず、停止できたところで結局アプリは残ってしまうため、「不要なLINEアプリがインストールされてしまった」ことそのものに対しては、アンインストールすることが元に戻す手順となります(※LINEアプリは162.3MBあり、それなりに大きい)。
アンインストールの仕方が分からなかったとの声もあるので、今回はストア(Microsoft Store)からLINEアプリがインストールされてしまったという前提で、そのアンインストール方法を紹介します。
※追記:今から紹介する手順よりほんの少し長くなりますが、設定画面からLINEアプリを検索して、順を追って「アンインストール」する手順(画像付き)も用意したので、参考にしてください→→「Windows版「LINE」をアンインストールする方法(「プログラムと機能」からアンインストールできない場合)」
まず、「Windowsキー」を押してアプリの一覧を表示させたら、「最近追加されたもの」や「L」の見出しや「新規」タグを手がかりに「LINE」アプリを見つけて右クリックし、「アンインストール」をクリックします:
そして確認ダイアログで「アンインストール」をクリックすると、LINEアプリがアンインストールされます。
自動起動を防ぐには
アンインストールせず、自動起動の設定のみオフにしたいという場合は、こちらの手順の「ストア版」のほうを参考にしてみてください。
月曜日に注意?
「勝手にLINEアプリがインストールされている」と気が付いたユーザーには、「Windowsをアップデートしたら」「朝起きて電源を入れたら」「再起動したら」など、Windowsを(再)起動した直後に突然LINEが起動して気が付くケースが多いようです。
また、「アプリと機能」画面に表示されるインストール日を調べてみると11月10日になっていたユーザーが多いことから、インストールされた直後には気が付かなかったものの、(再)起動した際に突然LINEアプリが起動して、勝手にインストールされていることに気が付いたという流れのようです。
つまり、11月10日(土曜日)以降にはじめてパソコンの電源を入れたり再起動したときに気が付くとなると、明日月曜日に気が付くユーザーや、月曜日にインストールされ、火曜日に気が付くユーザーが今後増加することが考えられます。
企業でどこまでこの種のポリシーが設定されていて、適切にブロックされているのかは分かりませんが(企業それぞれだと思いますが)、情報システム部門の方は週明け、問い合わせ内容について少し気にしておいた方が良いかも知れません。
関連:先週は、突然Windowsライセンス認証が解除されるトラブルがありました(Microsoft側の対応で解決済み):「突然Windowsが「ライセンス認証エラー(エラーコード: 0xC004C003)」になる障害発生中(2018年11月8日)」
追記:「勝手にインストールされていた」と「それに気が付いた」のタイミング
今回11月10日以降「『勝手にLINEがインストールされていた』という声が急増した」現象が発生するまでには、次の2つの出来事があったと考えられます:「(1)勝手にLINEがインストールされていた」「(2)LINEがインストールされていることに気が付いた」という2つの段階です。
この特に「(2)LINEがインストールされていることに気が付いた」という点に関して、ストアのレビューへの投稿やTweetから、もともとストア版LINEを利用していたユーザーからも「PCを起動したら自動でLINEが立ち上がるようになった」との声があり、11月10日にストア版LINEがアップデートされて自動起動が有効になった(もしくは自動起動機能が導入されてデフォルト有効だった)ことで、既に「(1)勝手にLINEがインストールされていた」ユーザーが、一斉にそのことに気が付くようになったものと思われます(※1:というのもこれがはっきりしにくいのは、自動起動についてアップデート情報への記載が見当たらないことや、アップデート日の記載もMicorosftストアに用意されていないため)。
ただし「(1)勝手にLINEがインストールされていた」のタイミングについては、そもそも今回は多くのユーザーが気が付くまでインストールされていた事実に気が付いていなかったため、現状「11月10日以前のどこか」程度しか分からず、いったいいつからそういったことが起こるようになったのか、それがつい最近ここ数日の話なのか、通常のWindows版が統合された先月以降なのか、それよりも前からなのか、はたまた11月10日に実際にインストールされたのか、このあたりははっきりとしない状態です。
今回のアップデートでLINEが自動起動するようになった 自動起動を望む方もいるが、私みたいに望まない人もいるので、デスクトップ版みたいに自動起動の有効化、無効化を選べるようにしてほしい
(引用元)
※2:自動起動の無効化自体は、少し難しい場所にあるものの、設定可能です。
あ、pcのLINE自動起動するようになったんだ
— じーすけ (@jiityping) 2018年11月10日
前からたまにPC版使ってたけれど最近急にログイン時からLINE起動するようになってたから自動でアップデートされたのかなくらいに思ってた https://t.co/C2NPb3w44l
— しおあん (@wwwwwwwwwwwwww) 2018年11月12日
以下、※1,2の詳細:
※1の詳細:MicrosoftストアにはまずiPhoneやAndroidのストアのような最新版アップデート日の表示がなく、Web版のMicrosoftストアにあるアップデート情報(アプリ版のMicrosoftストアでは発見できず)にも自動起動に関する記載は見当たりませんでした(不具合修正および一部機能改善の中?)。
[5.11.0]
- トークルームで送受信した写真の文字をテキストに変換またはQRコードをスキャン可能
- トークメッセージの翻訳機能を追加
- 通知設定にWindows 10の通知オプションを追加
- 不具合修正および一部機能改善
(引用元)
※2の詳細:ストア版はインストーラー版とは異なり、自動起動の設定がWindowsの設定内にあるため、「自動起動を無効にできない」と困っている場合もあるようですが、その点については次の手順で設定可能です:【Windows 10】電源を入れたときにLINEが勝手に自動で起動するのを防ぐ2種類の設定方法について。この自動起動の設定について、インストーラー版(LINEヘルプではWindows版と表記)にはヘルプがあるものの、今のところこのストア版(LINEヘルプではWindows 10版と表記)のヘルプには該当する設定方法の案内ページが存在しないようで、この点からも自動起動がストア版に最近導入されたばかりである様子がうかがえます。
参考
関連
スポンサーリンク


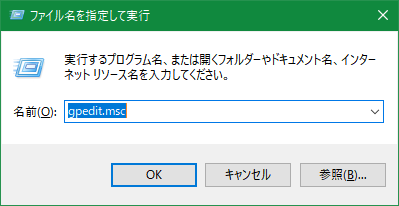

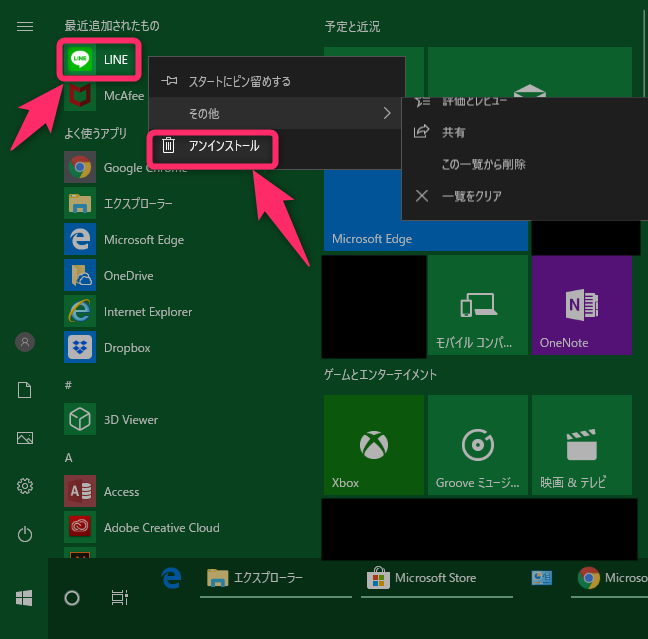
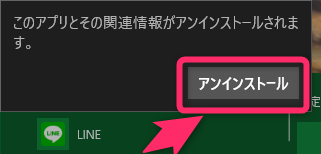
スポンサーリンク