スポンサーリンク
Windows版の「LINE」アプリをアンインストールしようと「コントロールパネル」にある「プログラムと機能」を探してみても、LINEアプリが見つからない場合があります。
その結果、「LINEアプリをアンインストールできない」と困ってしまうのですが、実は別画面からアンインストールすることができません。
今回は、Windows 10を利用中のユーザーに関して、「LINEアプリがインストールされているのに、アンインストールのやり方が分からない」という場合の対策を紹介します。
スポンサーリンク
Windows版LINEには2種類ある
実は「Windows版LINE」には大きく分けて2種類があります。
ひとつは、LINE公式ページから.exeファイルをダウンロードしてインストールするタイプのもので、こちらは「プログラムと機能」からアンインストールできます。
しかし問題はもうひとつのほうで、それは「ストア(Microsoft Store)」からインストールするタイプのものです。
従来両者は違う見た目をしていた別アプリケーションだったのですが、最近両者が統合され、どちらもインストール経路が違えど見た目が同じソフトウェアになってしまいました。
両者はそれぞれ個別にインストール可能であるため、どちらか一方だけインストールされていたり、両方ともインストールされている場合もあります。
「プログラムと機能」からアンインストールができない場合や、「プログラムと機能」からアンインストールしたのに消えない、という場合は、後者のストア版アプリがインストールされている状態であると思われます。
アンインストール方法
ではそれぞれどうすればアンインストールできるか、という話なのですが、前者の「.exe版」のほうも、後者の「ストア版」のほうも、どちらも「プログラムと機能」ではない別の場所からアンインストールすることができます。
そのため、どの組み合わせであっても、今から紹介する手順に従ってアンインストールへ進めばOKです。
まず、「Windowsキー+X」を押すか、画面左下のウィンドウズロゴマークを右クリックしてメニューを表示して、一番上の「アプリと機能」を開きます:
すると「アプリと機能」画面が開くので、ここで検索ボックスに「LINE」と入力してみてください。すると「プログラムと機能」では見つからなかった「LINE」が見つかるはずです(2種類インストールされていると、ここに2つ並びます)。そうしたら、表示された「LINE」をクリックして選択してみてください:
すると「アンインストール」ボタンが表示されるので、そこをクリックします:
小さい確認ダイアログ「このアプリとその関連情報がアンインストールされます」が表示されるので、そうしたら「アンインストール」をクリックしてください:
するとアンインストールが開始されて「アンインストールしています...」の表示となります:
アンインストール完了
関連:勝手にLINEがインストールされる問題発生中
スポンサーリンク
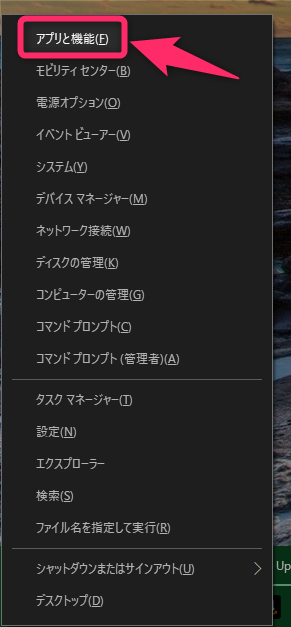
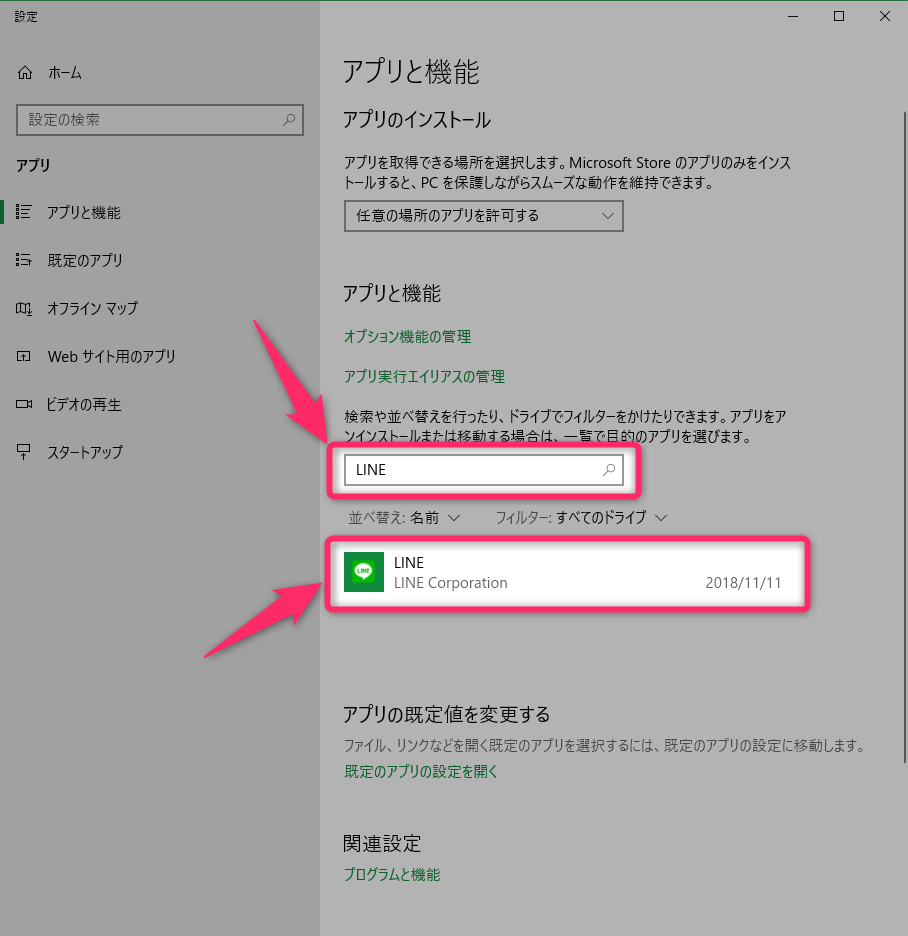
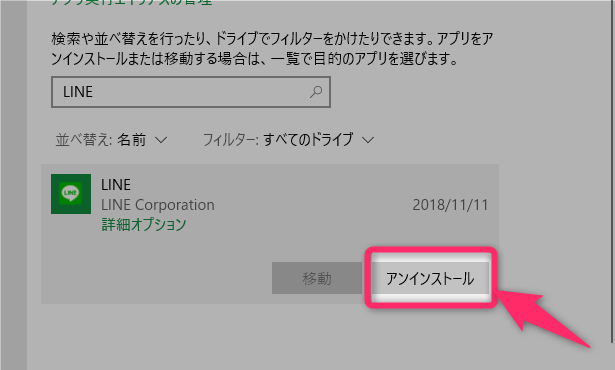
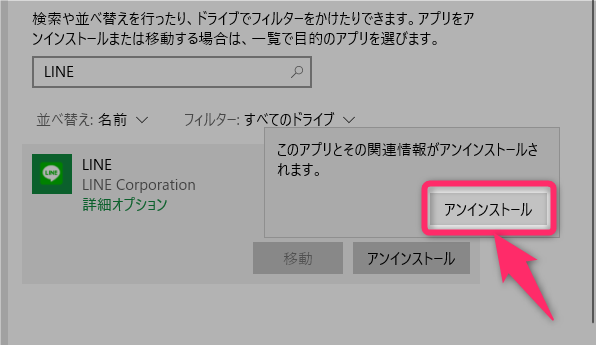
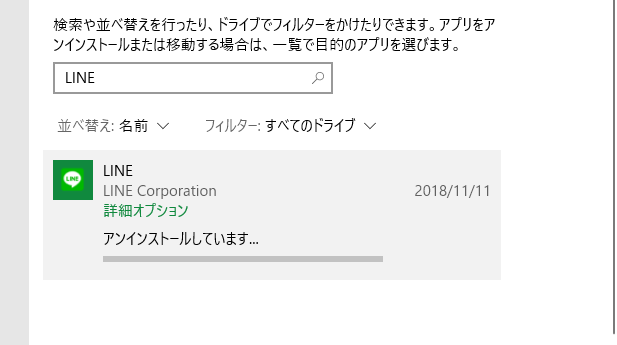
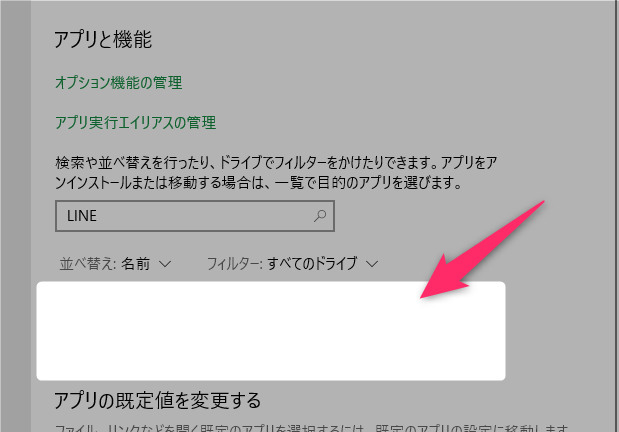
2019年5月22日(水) 03:52
LINEのアンインストールを上記の通りして見ましたが、[✖️LINEが実行されており、アンインストールすることはできません。LINEを終了し、アンインストールしてください]とのメッセージが表示されアンインストール出来ません。LINEは全て終了したのですが、何故なのかわかりません。対処方が別に有れば、教えて頂きたくお願い致します。
2019年7月13日(土) 09:06
LINEのアンインストールを上記の通りして見ましたが、[✖️LINEが実行されており、アンインストールすることはできません。LINEを終了し、アンインストールしてください]とのメッセージが表示されアンインストール出来ません。LINEは全て終了したのですが、何故なのかわかりません。対処方が別に有れば、教えて頂きたくお願い致します。