スポンサーリンク
2019年2月25日公開の最新版LINEアプリから、LINEの引き継ぎ方法がリニューアルされました。引き継ぎの手順が変更になっています。
その最新の引き継ぎ方法を使ったLINEアカウントの引き継ぎ手順を、「事前準備」から「ログイン」、「トーク履歴の復元」まで、詳しく紹介します。
特に大切なのは「事前の準備」です。大切なLINEアカウントですから、慎重すぎるほどに事前の準備をしっかりと行っておくことがおすすめです。
目次
- 1. 【準備】LINEアプリを最新版にアップデート
- 2. 【準備】電話番号の確認
- 3. 【準備】メールアドレスの確認
- 4. 【準備】パスワードの確認
- 5. 【準備】アカウント引き継ぎ設定を有効にする
- 6. 【準備】トーク履歴のバックアップ
- 7. 【準備】Googleアカウントの確認
- 8. 【引き継ぎ】LINEをインストール
- 9. 【引き継ぎ】電話番号認証をする
- 10. 【引き継ぎ】自分のアカウントを確認する
- 11. 【引き継ぎ】パスワードを入力する
- 12. 【引き継ぎ】「友だち追加設定」を確認する
- 13. 【引き継ぎ】トーク履歴を復元
- 14. 【引き継ぎ】年齢確認(スキップ可能)
- 15. 【引き継ぎ】完了
- 16. 付録:利用した端末・Androidバージョン
スポンサーリンク
【準備】LINEアプリを最新版にアップデート
まず、引き継ぎをする前に、LINEアプリを最新版にアップデートしておきます。
古すぎるLINEアプリは、思わぬ不具合や、引き継ぎトラブルを引き起こしてしまう原因となる可能性があるためです。
Google PlayストアのLINEのページを開いて、「更新」ボタンをタップしてアップデートしてください。
※ただし、Androidスマートフォンが古すぎる場合などには、最新版にアップデートできない場合もあります。その場合は、先の手順に進んでみてください。
【準備】電話番号の確認
LINEに登録されている電話番号を確認しておきます(未登録であれば、登録しておきます)。
これは、新しいスマートフォンからログインする際に、全く同じ電話番号を入力する必要があるためです。
「どうせあの電話番号だろう」と思っていると、機種変更に失敗したときに「実は電話番号がおかしかったかも」と悩む原因になるので、確認できるうちに確認しておきましょう。
まず「友だち」タブを開いて、「設定(歯車)」をタップして設定画面を開きます:
そして「アカウント」を開きます:
すると、「電話番号」を確認できます。メモしておいてください:
「+81 90-」で始まるのは「090-」、「+81 80-」で始まるのは「080-」と読み替えてください。
【準備】メールアドレスの確認
また、登録されているメールアドレスを確認しておきます(未登録であれば、登録しておきます)。
メールアドレスは、同じ「アカウント」画面で「メールアドレス」をタップします:
すると、現在登録済みのメールアドレスが表示されるので、こちらをメモしておいてください。
【準備】パスワードの確認
いざ引き継ぎをするタイミングで「パスワードが分からない」「パスワードは間違っていないはずなのに」と困ることが良くあります。そのため、あらかじめパスワードが間違っていないことを確認します。
一つ手軽なのは、今のパスワードを思い出すのではなく、パスワードを改めて設定(変更)してしまう、という方法です。
「設定>アカウント」と開いて、「パスワード」をタップします:
すると、「PINの再入力」という画面が表示されるので、LINEのパスワードやPINコードなどではなく、スマホ本体のロック解除コードを入力するか、指紋認証を行ってください:
すると「パスワード変更」画面が開くので、「新しいパスワード(6~20文字)」と「もう一度入力」の2カ所にパスワードを入力して、「確認」をタップします:
パスワードの変更に成功すると、次の画面が表示されます。「確認」をタップして、パスワード変更を終了してください:
こうすることで、現在のパスワードの設定が、新しく入力したパスワードで上書きされます。
この後引き継ぎ手順の中でパスワードを入力する場合は、この、改めて設定したパスワードを利用します。
【準備】アカウント引き継ぎ設定を有効にする
再び「友だち」タブを開いて、「設定」ボタンをタップします:
そうしたら、「アカウント引き継ぎ」を開きます:
「アカウントを引き継ぐ」という設定項目が表示されたら、切り替えボタンをタップして「ON」にします(確認画面が表示されたら「OK」をタップ):
アカウント引き継ぎ設定
アカウントを引き継ぐ
引き継ぎしない場合は絶対に設定をオンにしないでください
この設定をオンにすると、他のスマートフォンにアカウントを引き継ぐことができるようになります。
オンにしてから一定時間が経過するか、引き継ぎが正常に完了すると、設定が自動的にオフになります。
確認
設定をオンにしてから36時間の間、他のスマートフォンにアカウントを引き継げます。
アカウントを引き継がない場合は設定を変更しないでください。オンにしますか?
[OK] [キャンセル]
【準備】トーク履歴のバックアップ
ここまでで、かなりの準備が整いました。
仕上げとして、引き継ぎ直前にトーク履歴のバックアップを行います。バックアップした時点のトークが復元されるので、引き継ぎ作業の直前に行うのがポイントです。
ここでも「設定」を開きます。
「トーク」をタップします。
そうしたら、「トーク履歴のバックアップ・復元」をタップします:
トーク履歴のバックアップ・復元
バックアップしておくと、トーク履歴がGoogleドライブに保存されます。
スマートフォンをなくしたり、新しく買い換えたりしても、バックアップしておいたトーク履歴を復元することができます。
トーク履歴のバックアップ画面が表示されたら、「Googleドライブにバックアップする」をタップします:
Googleドライブにバックアップする
バックアップしておくと、トーク履歴はGoogleドライブに保存されます。
スマートフォンをなくしたり新しく買い換えても、バックアップしたトーク履歴を復元することが出来ます。
もし「LINEによるリクエスト」画面が表示されたら、内容を確認して「許可」をタップします:
「バックアップ中」の表示が100%になるのを待って、「前回のバックアップ」の日付が今の時刻に切り替わったら、バックアップ完了です。
【準備】Googleアカウントの確認
バックアップが完了したら、バックアップに利用したGoogleアカウント(Gmailアドレス)が表示されるので、このGoogleアカウントをメモしておいてください。トーク履歴をバックアップから復元するとき、同じGoogleアカウントを指定する必要があるからです。
【引き継ぎ】LINEをインストール
新しいスマートフォンに、LINEアプリをインストールしてから、引き継ぎ作業を行います。
【引き継ぎ】電話番号認証をする
そうしたら最初の画面「LINEへようこそ」が表示されるので、「はじめる」をタップします:
「電話番号認証を簡単に行うには、電話へのアクセスをLINEに許可してください」と表示されますが、今回は「今はしない」をタップして、手動入力を行うことにしました。
電話番号認証を簡単に行うには、電話へのアクセスをLINEに許可してください。
許可すると、認証時に電話番号が自動で入力されます。
[今はしない] [次へ]
そうしたら、「この端末の電話番号を入力」と表示されるので、「日本(Japan)」のすぐ下の入力欄に、先ほど確認した携帯電話の番号を、「090」や「080」から11桁入力して、「右矢印」をタップしました:
「上記の電話番号にSMSで認証番号を送ります」と表示されるので、「OK」をタップします:
すると「認証番号を入力」画面が表示されるので、SMSで届く認証番号数字6桁を入力します。
【引き継ぎ】自分のアカウントを確認する
【引き継ぎ】パスワードを入力する
すると「パスワードを入力」画面が表示されるので、先ほど確認しておいたLINEのパスワードを入力して、「右矢印ボタン」をタップします:
「『OK』をタップすると引き継ぎが完了します」が表示されるので、「OK」をタップします:
「OK」をタップすると引き継ぎが完了します。
以前の端末ではLINEを利用できなくなります。
よろしいですか?
[キャンセル] [OK]
【引き継ぎ】「友だち追加設定」を確認する
ログインに成功すると、「友だち追加設定」の画面が表示されます。この設定は一度ONにしてしまうと、自動的に友だちになり元に戻すことができないなど、困りやすい設定項目でもあるので、よく分からなければ、両方ともオフにしておくことがおすすめです(設定をタップすると変更できます)。
今回も画像のように「友だち児童追加」と「友だちへの追加を許可」の両方を「オフ(グレー)」にした状態で、「右矢印(→)」ボタンをタップしました:
【引き継ぎ】トーク履歴を復元
次に、「トーク履歴を復元」という画面が表示されるので、「Googleアカウントを選択」をタップします。
トーク履歴を復元
前回のバックアップ:-
容量合計:-
Googleドライブにバックアップしたトーク履歴を復元できます。
トーク履歴の復元には時間がかかる場合があります。
復元するデータが含まれるGoogleアカウントを選択してください。
[Googleアカウントを選択]
[トーク履歴を復元]
[あとで]
すると「連絡先へのアクセスをLINEに許可しますか?」と表示されるので、「許可」をタップします:
「LINEのアカウントの選択」というダイアログが表示されるので、トーク履歴のバックアップ時に確認したのと同じGoogleアカウント(Gmailアドレス)を選択して「OK」をタップします。「LINEのアカウントの選択」と表示されますが、ここではLINEに登録したメールアドレスを選ぶのではなく、あくまでトークをバックアップしたときに確認したGoogleアカウントを選択します。もしここの一覧に表示されていなければ、「アカウントを追加」を選択してください:
そうしたら、「トーク履歴を復元」ボタンをタップします:
「復元中」の表示が終わるのを待って、「復元が完了しました」と表示されたら「確認」をタップします:
【引き継ぎ】年齢確認(スキップ可能)
続けて「年齢確認」画面が表示されます。こちらは、利用している回線(docomo、au、SoftBank、LINEモバイル)等によって、操作が異なります(これらを利用していない場合は認証できません)。よく分からなければ、後からでも大丈夫なので、「あとで」をタップしてしまってください。
【引き継ぎ】完了
付録:利用した端末・Androidバージョン
今回は、Android 7.0の「docomo Xperia Z5 SO-01H」から、Android 9の「Google Pixel 3(SIMフリー・LINEモバイル)」へのLINEアカウント引き継ぎを行い、手順を確認しました。LINEのバージョンは、この時点で最新の、Android版LINE 9.2.2を利用しました。状況によっては、画面の表示内容や、選択肢が異なる場合があります。
スポンサーリンク
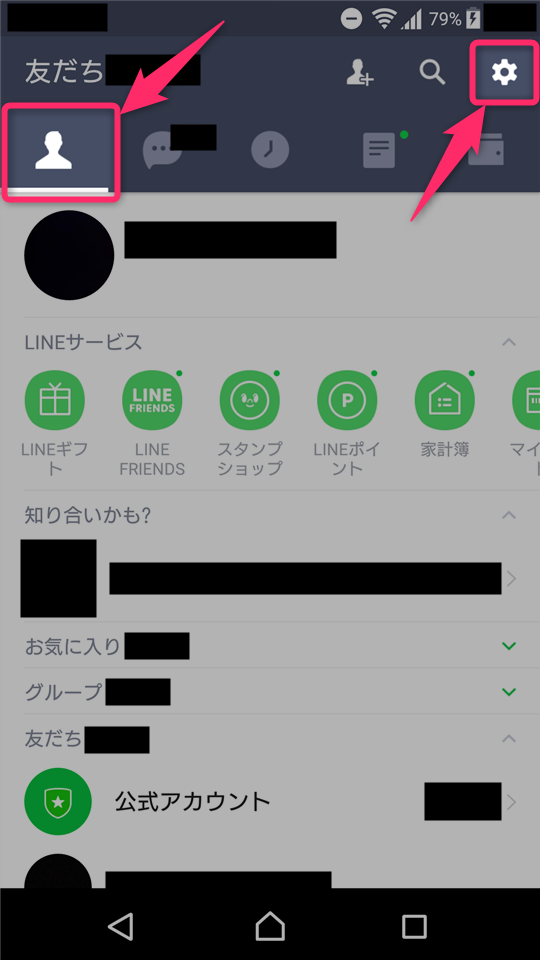

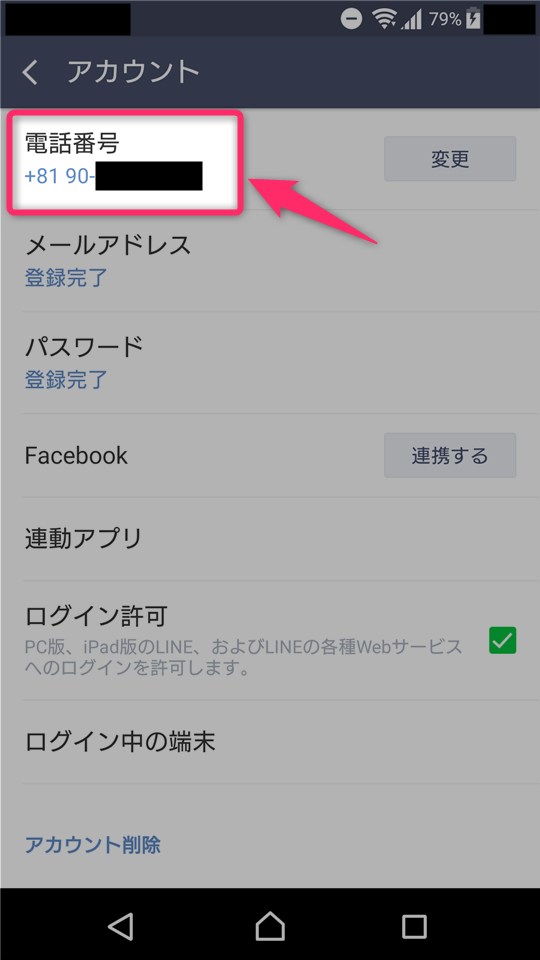


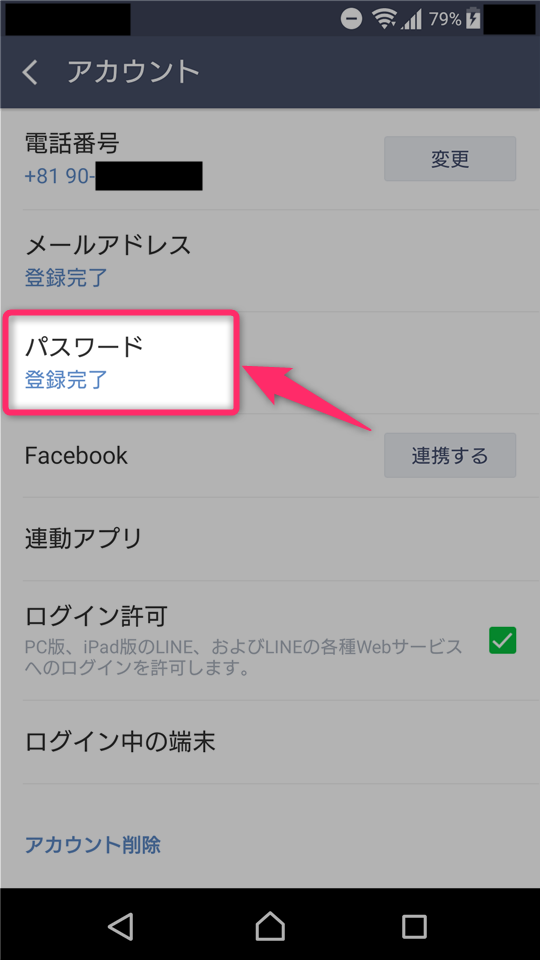

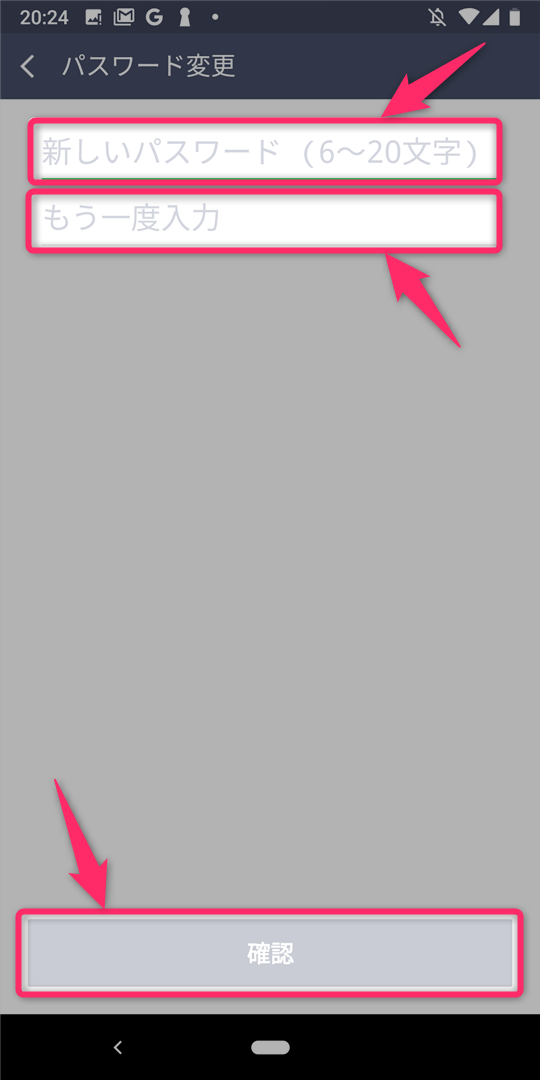
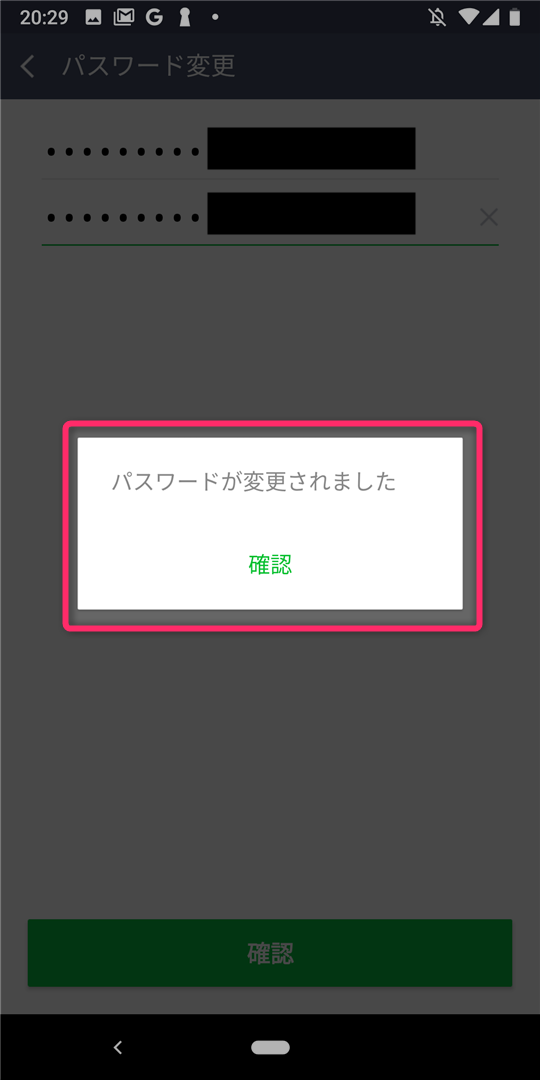
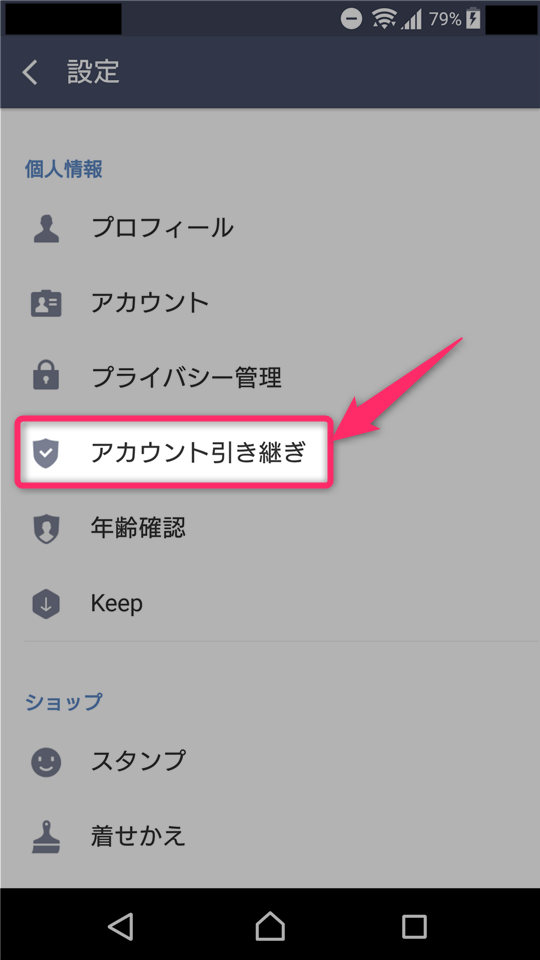
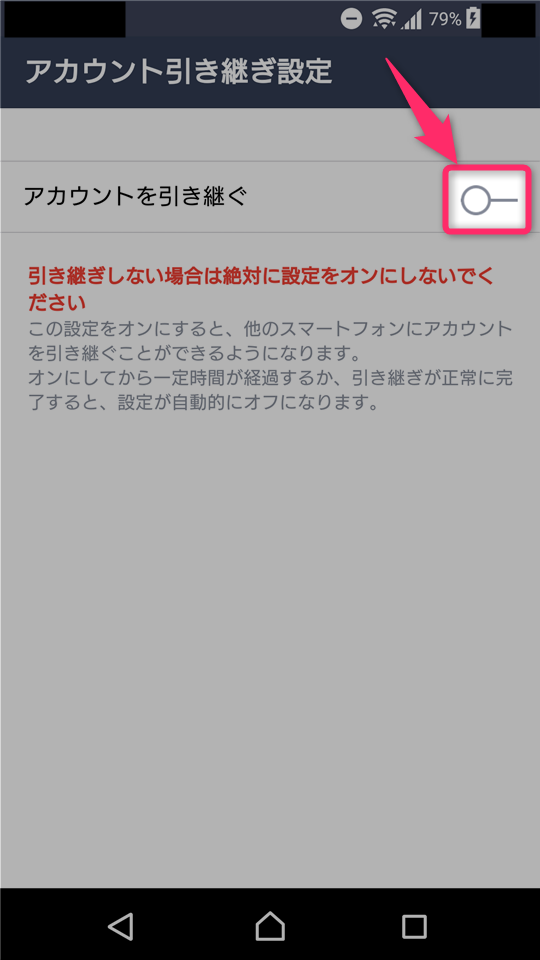
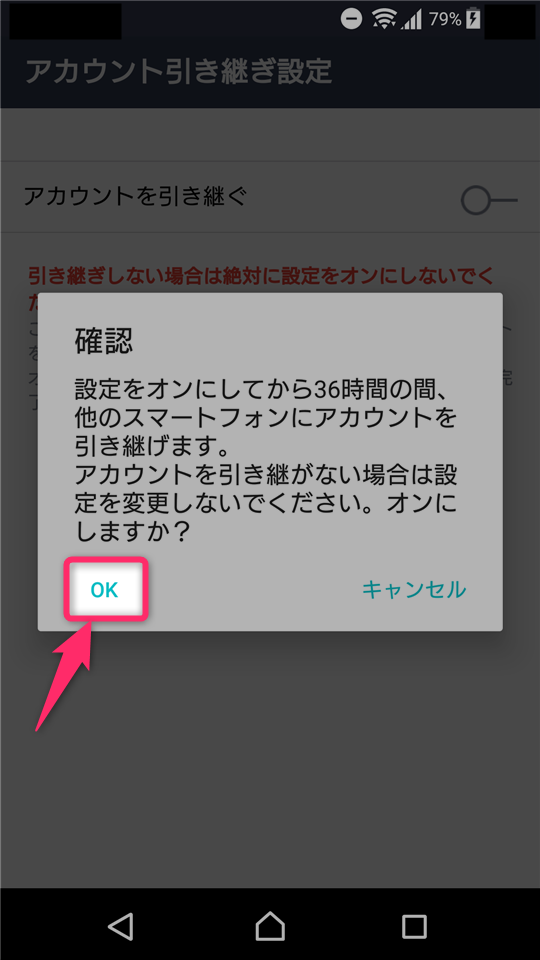
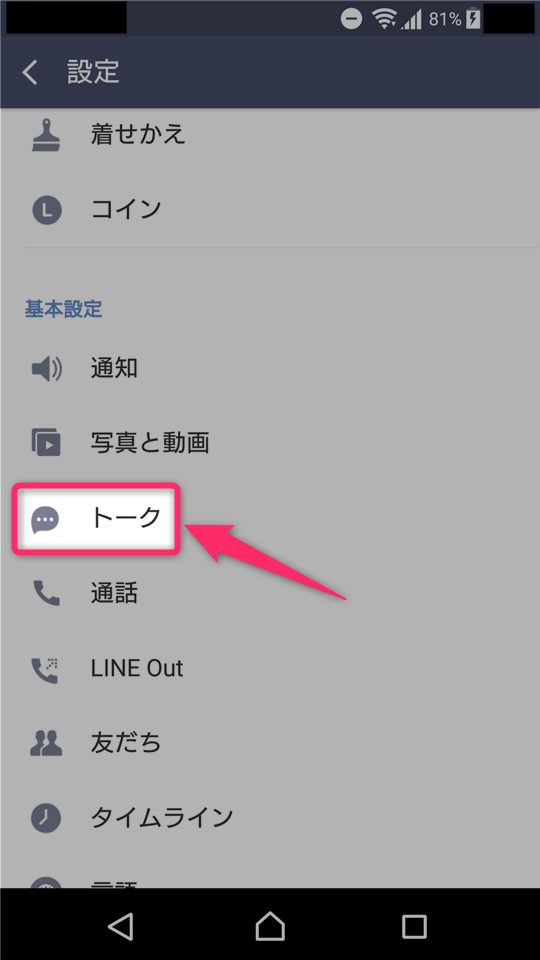
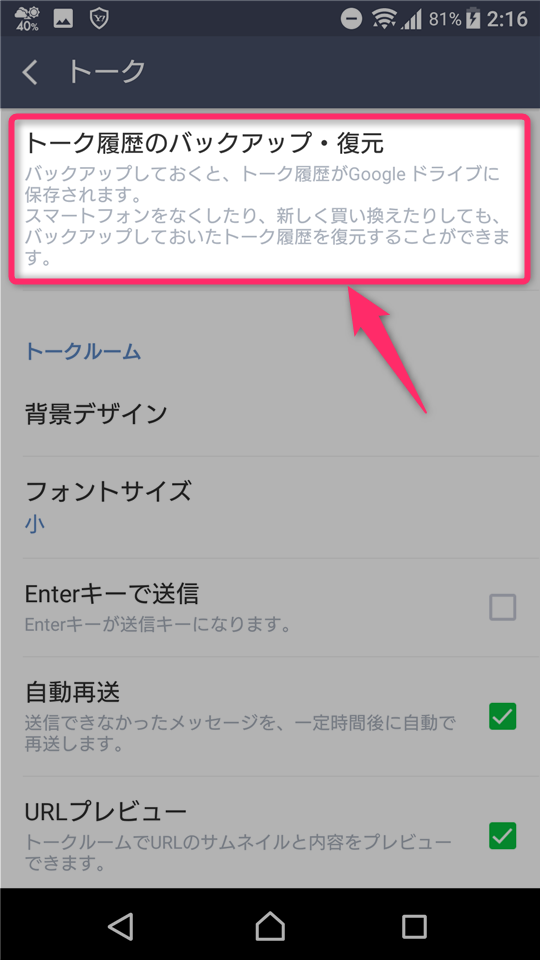

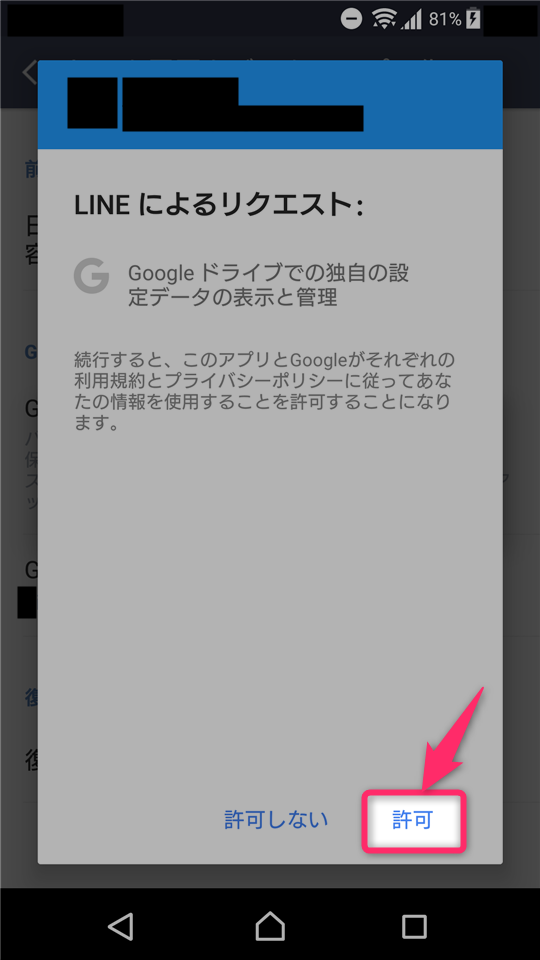
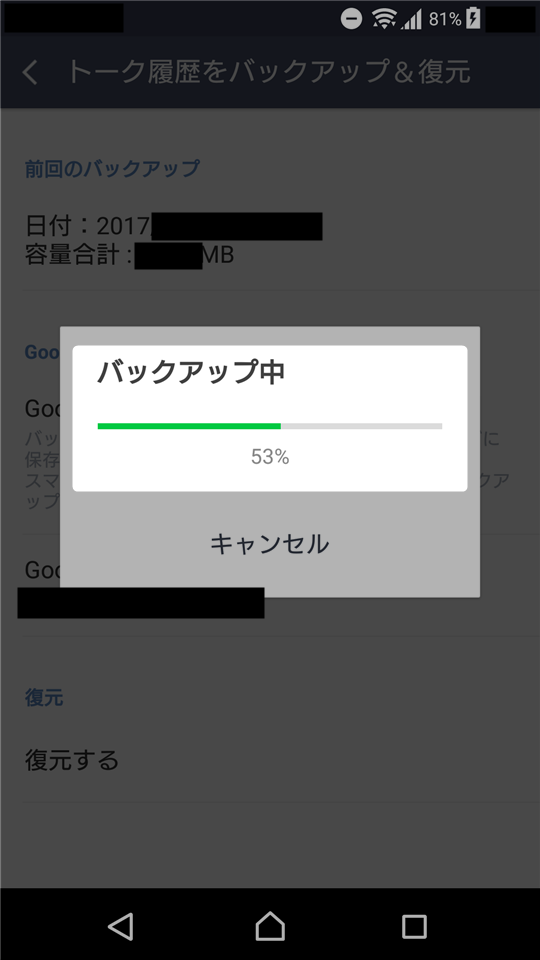

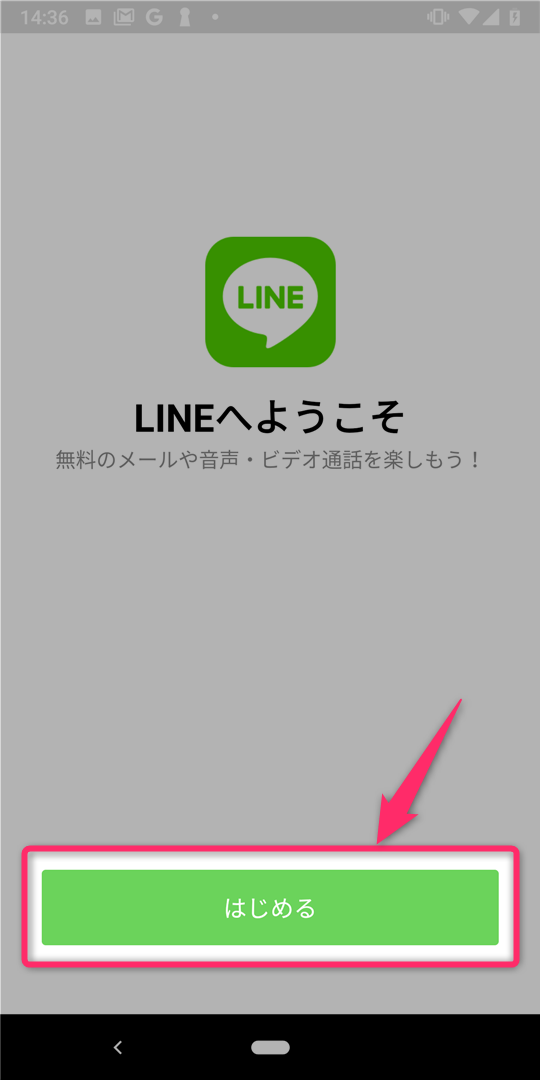

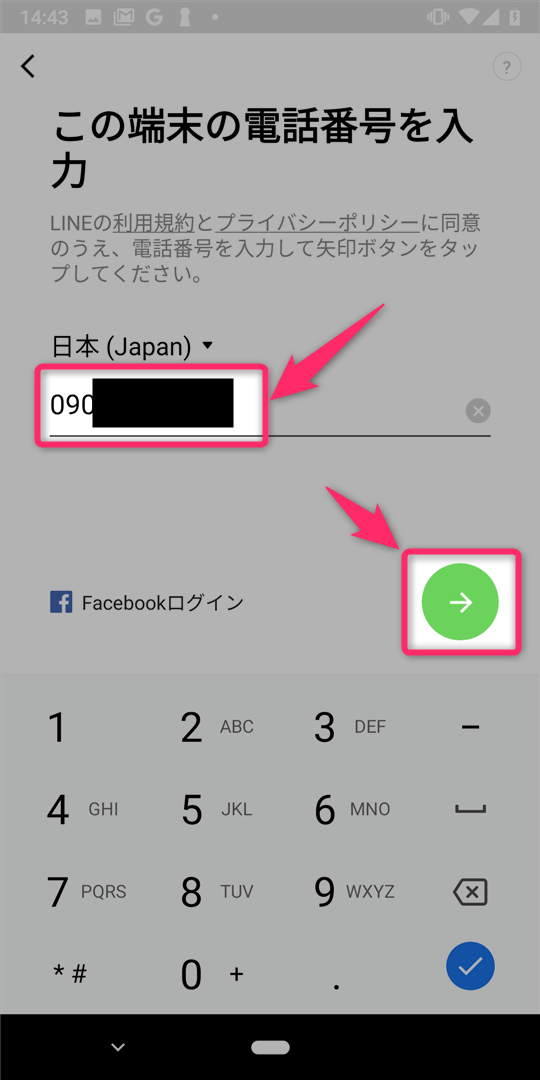

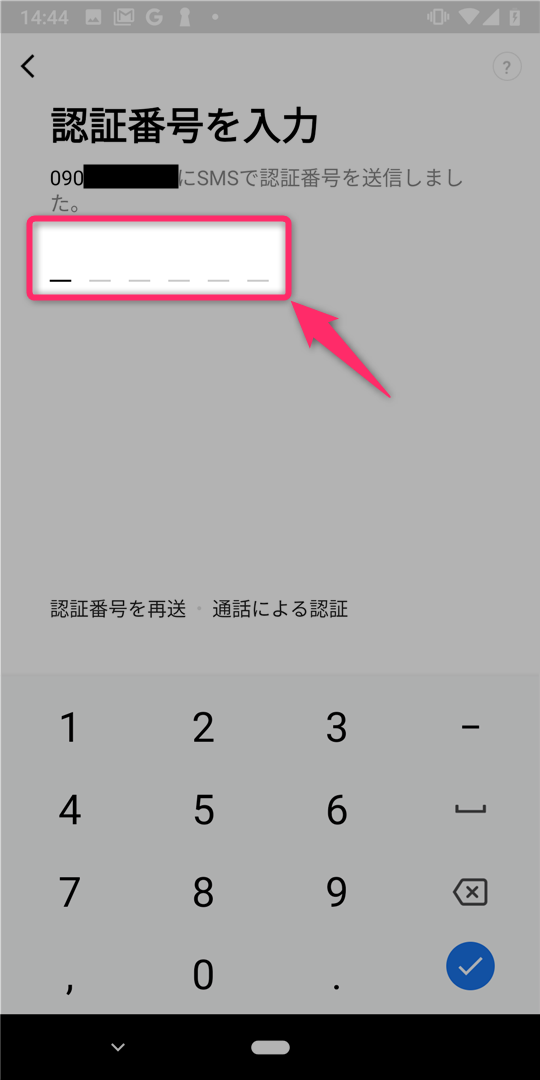


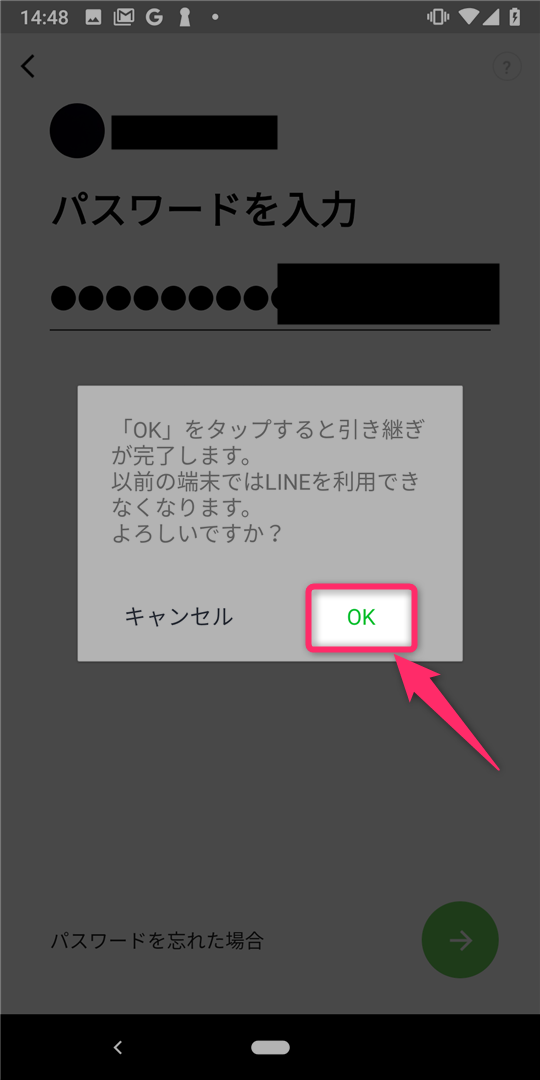
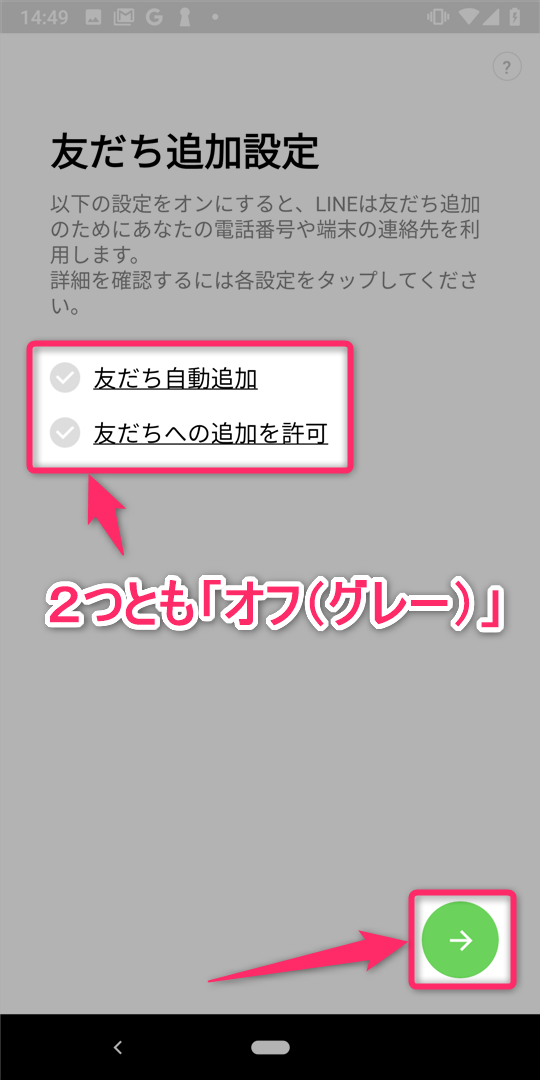
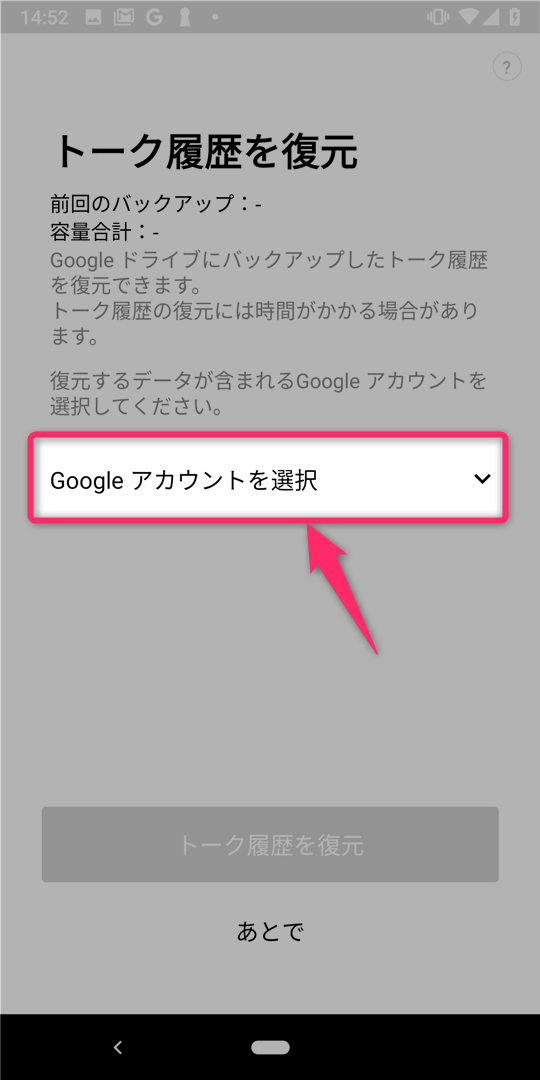
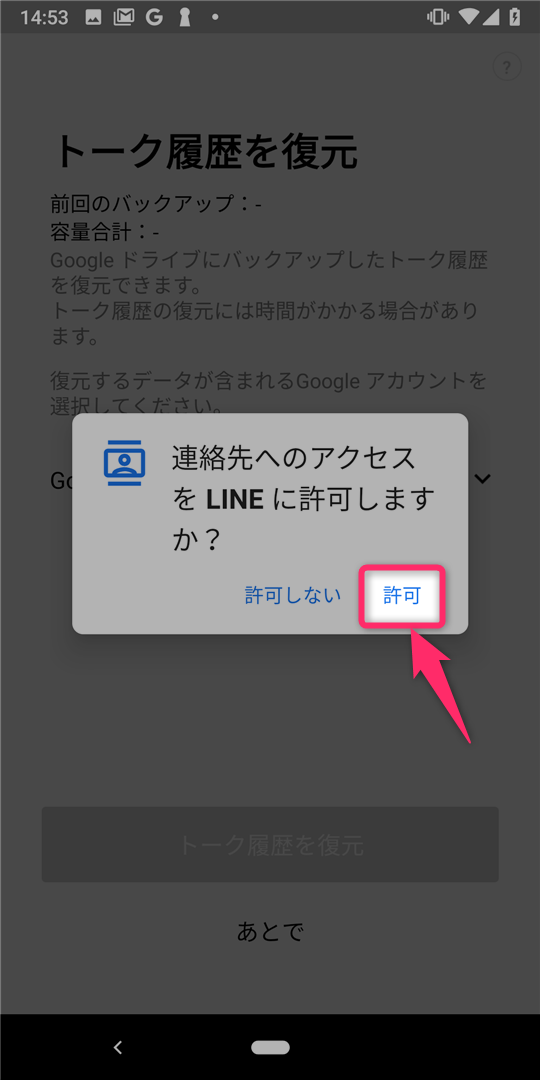

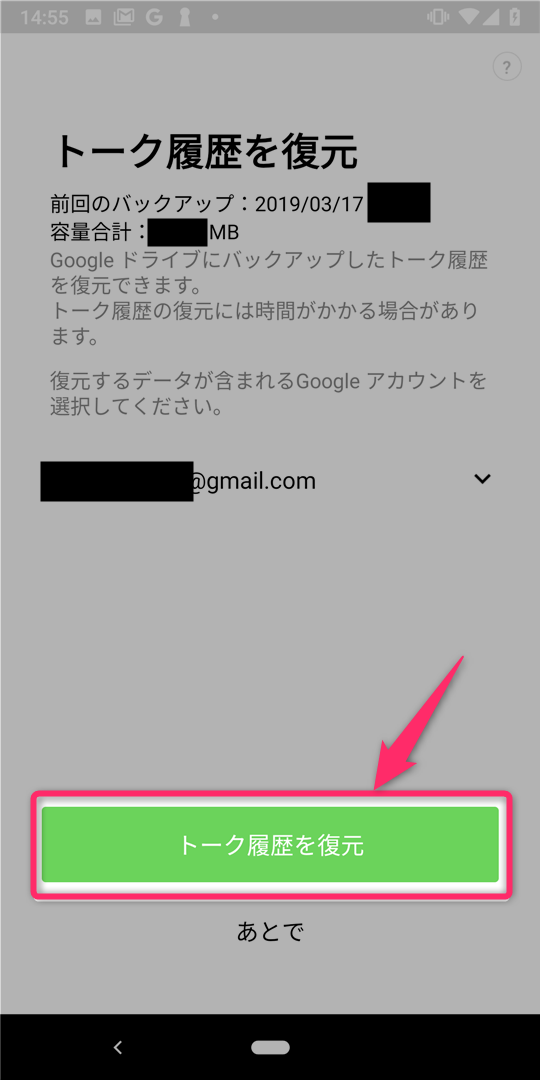
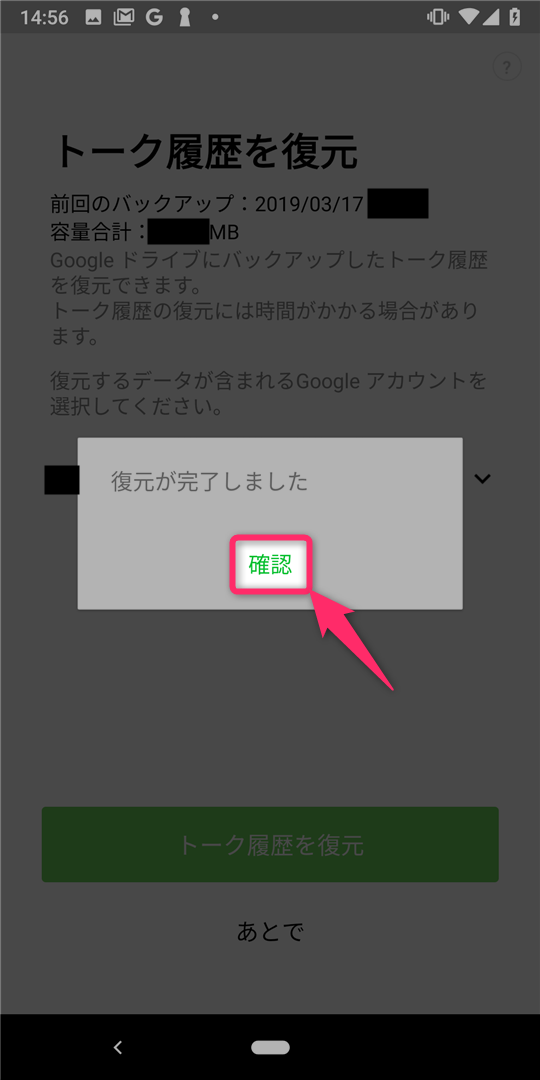
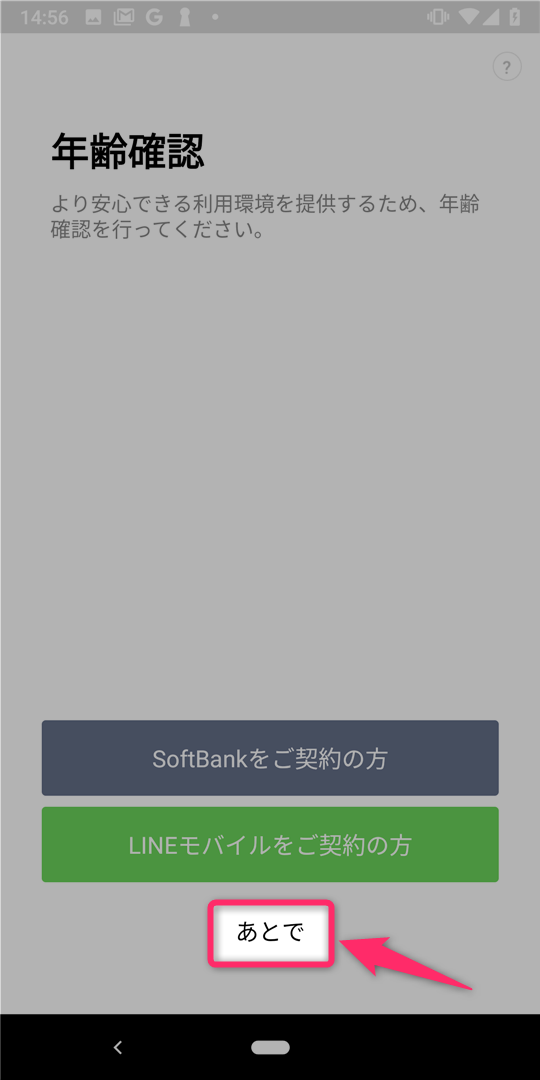
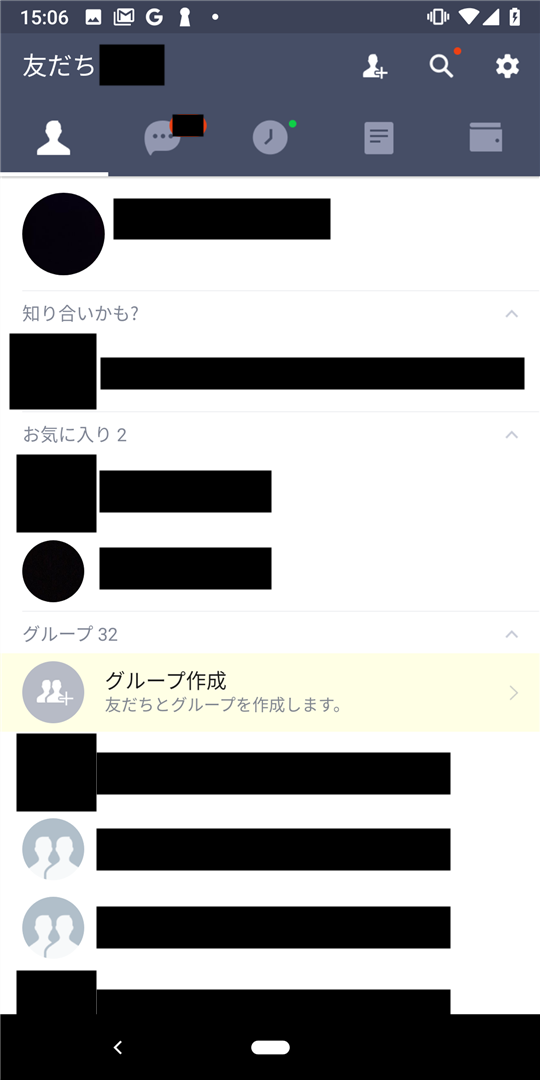
スポンサーリンク