スポンサーリンク
「Virtual Box」や「Hyper-V」を利用する際に、以前からマザーボードの設定(UEFI BIOS)で仮想化支援機能を有効化していました。今回、新しいマザーボード「ASUS ROG STRIX 390-F GAMING」でも同様の設定を行ったところ、少し今までと表記が異なり気になったので、その設定方法を紹介します。
今回利用したのはIntel CPU用のマザーボードの中で最近人気の続いている「ASUS ROG STRIX 390-F GAMING」です。
スポンサーリンク
UEFI BIOSを起動する
今回利用したASUSのマザーボードでは、起動時に「F2」もしくは「DEL」キーを押すことで、UEFI(UEFI BIOS)を起動することができます。
Please press DEL or F2 to enter UEFI BIOS
仮想化支援機能を有効にする
仮想化支援機能は、UEFI/BIOSの設定の中で「Intel VT」と呼ばれたり、「VT-x」「VMX」「Intel Virtualization Technology」「Vanderpool Technology」など、様々な表記で説明されることがありますが、大ざっぱには、「『CPU』の設定の中」にある「VirtualizationやVT」と書かれた設定を「Disabled(無効)からEnabled(有効)にする」という設定を行っていきます。
今回のマザーボードでは、「詳細(Advanced)」タブを選択して、その中にある「CPU設定(CPU Configuration)」を開きます:
そして、少しスクロールしたところにある「Intel (VMX) Virtualization Technology」という項目の「Disabled」のところをクリックして、「Enabled」に変更しました:
...
Adjacent Cache Line Prefetch: Enabled
Intel (VMX) Virtualization Technology: Enabled
Maximum CPU Core Temperature: Auto
...
When enabled, a VMM can utilize the additional hardware capabilities provided by Vanderpool Technology.
そうしたら「終了(Exit)」タブの「変更を保存しリセット(Save Changes & Reset)」をクリックします:
最後に確認画面が表示されるので、「Ok」をクリックします:
Save & reset
Save configuration and reset?
Intel (VMX) Virtualization Technology [Disabled]->[Enabled]
自動的に再起動が行われ、再起動後、仮想化支援機能が有効の状態でWindowsが起動します。
再起動後、適宜仮想化支援機能を使う理由になっていたソフトウェアがうまく動作するか、確認してみてください。
参考
スポンサーリンク


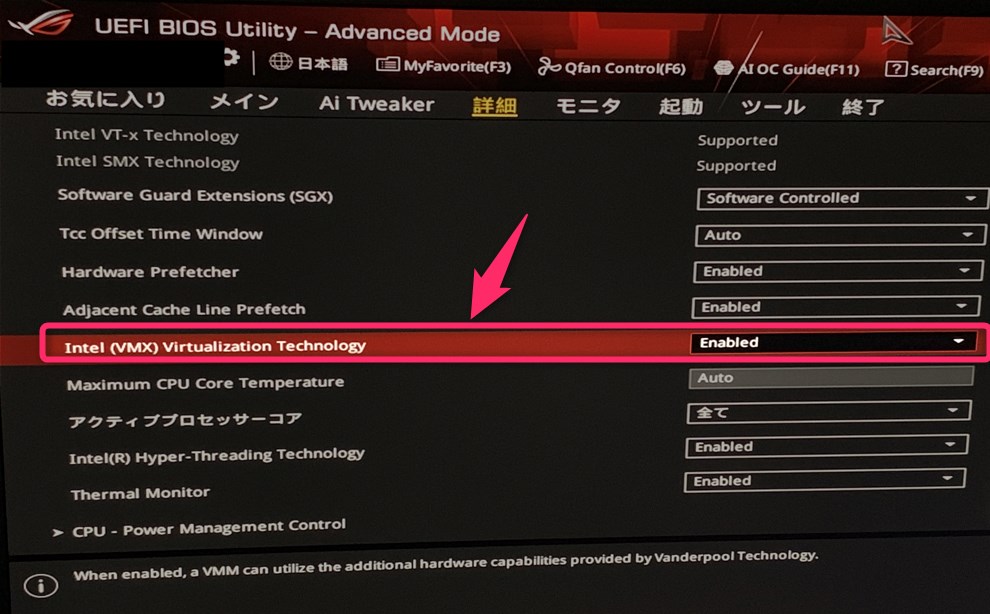
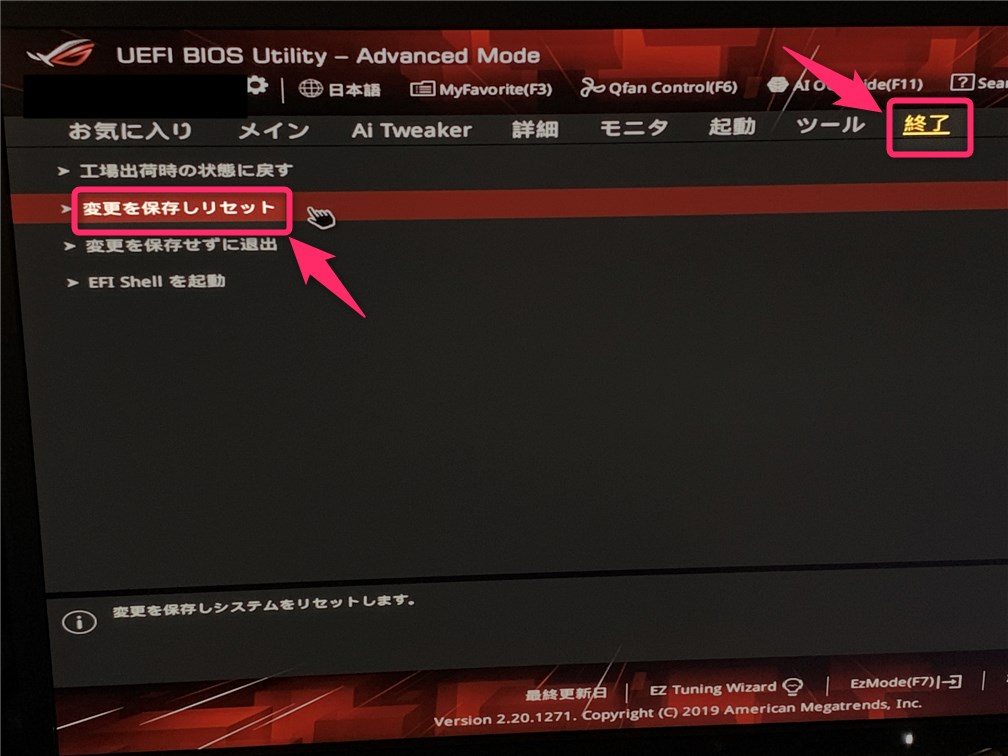

スポンサーリンク