スポンサーリンク
新しいPCに対して「ATOK Passport」を契約して利用しているATOKをインストールし、設定の引き継ぎ作業を行いました。
今回ATOKのクラウド同期機能「ATOK Sync」を利用して設定と辞書の引き継ぎ(共有)を行ったのですが、思ったより後半難航してしまったので、詳細な手順を紹介しておきます。
なお、一度設定し、挙動を理解した今であれば、次回もっと簡単に引き継ぐことができそうです。
※今回のATOKのデータ引き継ぎはWindows 10 Pro 64bitのパソコンから、同じくWindows 10 Pro 64bitのパソコンへの引き継ぎです。また、ATOKは「ATOK Passport[プレミアム]」の契約で利用しています。なお、ATOK Passportでは、同時に10台までインストールすることが可能です。
アプリケーション | 10台までインストール可能
(引用元)
目次
- 1. 「バックアップツール」か「ATOK Sync」か
- 2. ATOK Syncで同期できるデータ
- 3. ATOK Syncが有効になっていることを確認する
- 4. ATOKを新規インストール
- 5. ATOK Passportで有効化する
- 6. ATOK Syncを有効化する
- 7. 辞書の同期が完了(自動)
- 8. 環境設定を同期する(手動)
- 9. ATOK Syncで同期されるのは「ATOK Sync同期用プロパティ・ATOK Sync同期用スタイル」
- 10. 「現在のプロパティ」に「ATOK Sync 同期用プロファイル」を指定する
- 11. 次回はもう少しスムーズに移行できそう
- 12. 追記:Windows 11 PCインストール時の引き継ぎ
スポンサーリンク
「バックアップツール」か「ATOK Sync」か
「ATOKのデータを引き継ぐ」となると、まず準備として「今まで使っていた環境のデータをバックアップ」、そして「新しい環境に引き継ぐ」、という大ざっぱに2段階の処理となるかと思います。
その処理を行う方法としては「バックアップツール」を使う、というその2段階をオフラインで行う方法と、「ATOK Sync」という機能を使ってクラウド上に設定や辞書を常時バックアップしておき、そこから同期する形で新しい環境に引き継ぐ方法、大きく分けて2つの選択肢があります。
以前は手頃で挙動が分かりやすい「バックアップツール」を使っていたのですが、今回は試しに「ATOK Sync」を使ってみることにしました。
ATOK Syncで同期できるデータ
ATOK Sync(最新のATOK Syncは「ATOK Sync AP」と呼ぶらしい)の説明文では、「ユーザー辞書」「お気に入り文章」が同期されることがまず紹介されていました。
ATOK Syncとは、自分用に育ててきたATOKの環境(ユーザー辞書・お気に入り文書)を、どのパソコンでも常に使えるようにするツールです。
(引用元)
これではキーボード設定(環境設定)はどうなってしまうのだろう?と疑問に思ったのですが、どうやら少なくともWindowsについては、「環境設定」も同期対象に含まれるようでした。
ATOKプロパティ(環境設定)で変更できる入力・変換の設定やキーカスタマイズなどの情報を同期できます。
※本機能はWindows同士のATOK Sync アドバンスのご利用のみとなります。
(引用元)
そのためどうやら、Windows同士で設定を同期する分には、ATOK Syncを利用すれば良さそうでした。
ATOK Syncが有効になっていることを確認する
まず最初に、ATOK Syncが現在利用中のパソコンのほうで有効になっているかどうかを確認しました。
Windowsのスタートメニューから「ATOK」フォルダの中にある「ATOKツール」を起動し、表示されるATOKツールのメニューの中から、「ATOK Sync」を開きました。
すると「ATOK Sync アドバンス」の説明画面が表示されました。どうやらATOK Syncが有効になっていなかったようです。そこで、ログインしていきます。
「次へ」をクリックするとログイン画面に進んだので、Justアカウント(「メールアドレス(User ID)」と「パスワード」)を入力して「次へ」をクリックしました。
「初期設定が完了しました。今後、ATOKの学習・登録内容は、定期的に同期されます」と表示されて、初期設定完了です。
辞書の同期(失敗)
ここで、タスクバーのATOKアイコンを右クリックするか、日本語入力状態で「Ctrl+F10」を押して開ける「ATOKメニュー」から「ATOKクラウドサービス>ATOK Sync 学習・登録の同期」を選択すると、「他のATOK Syncの処理が動作中のため、学習・登録の同期を実行できません。他の処理が終了してから再度実行を行ってください」と表示されてしまいました。
環境設定の同期
そこで続けて、すぐその下、つまり「ATOKクラウドサービス>ATOK Sync 環境設定のアップロード」をクリックして、「今お使いの環境設定をサーバーにアップロードします」と表示されたので「実行」をクリックしました。
するとこちらは「環境設定のアップロードを終了しました」と表示され、どうやら成功したようです(成功とは書かれていないが、失敗した雰囲気はない)。
辞書の同期(成功)
そうしてから改めて「ATOKクラウドサービス>ATOK Sync 学習・登録の同期」を実行すると、「学習・登録の同期を実行します」画面が表示されたので「実行」をクリックしました。
すると今度は無事処理が完了したようで、「学習・登録の同期を終了しました」と表示され、どうやらATOK Syncのクラウドサービス上のデータが最新となったようです。
ATOK My Passportに情報を送る
ここで、この後利用する「ATOK My Passport」のために、ATOKメニューから「ヘルプ>ATOK My Passportに表示する情報を送る」を選択しました。
すると「ATOK利用端末をまとめて一覧」という説明画面が表示されたので、「送信する」にチェックを入れて「次へ」をクリックしました。
再びJustアカウントのログイン画面が表示されたので、ログインを行うと「設定を完了しました」と表示されました。
ATOKを新規インストール
ここまでの準備を行った上で、引き継ぎ先のWindows 10 PC上に対して、ATOKの新規インストールを行いました。
ATOKのインストーラーのダウンロードは、「ATOK My Passport」のページから行いました。
ATOK My PassportにアクセスしてJustアカウントでログインすると表示される「インストール」タブを選択し、「ATOK for Windows」の「ダウンロード」ボタンをクリックしました。
すると「at31try2.exe」がダウンロードされたので実行しました。
次に「回答先フォルダの指定」が表示されたので、そのまま「解凍」をクリックしました(※デフォルトの解凍先は、.exeファイルの保存フォルダでした)。
インストーラーが自動的に起動するので、「ATOK for Windows 無償試用版をインストール」をクリックしました(※試用版をATOK Passportで有効化する、という方式)。
「使用許諾契約」画面が表示されるので、内容を確認して「同意する」をクリックしました。
続けて「インストール開始」画面が表示され、「インストール開始」ボタンをクリックしました。
しばらく待つとインストールが完了したので、「終了する」をクリックしました。
「再起動しますか?」系のダイアログが表示されたので、ひとまず「いいえ」を押して開いたままのアプリを閉じた後、手動で再起動を行いました。
再起動後、自動的に「ATOKスタートアップツール」が起動して「ようこそ」画面となるので「次へ」をクリックし、「設定を選びます」画面では「ローマ字入力」のまま「次へ」をクリックし、次の画面でも「ATOK標準のキー操作にする」のまま「次へ」をクリックしました(この後設定を上書きする予定なので、あまりこのあたりの設定は気にしないで進めました)。
ただしその次のMicrosoft IMEからの辞書登録引き継ぎダイアログでは、「登録単語を引き継ぐ」のチェックを外した上で「次へ」をクリックしました(不要のはずで、余計なものが混ざって欲しくなかったので)。
最後に設定確認ダイアログが表示されたので「実行」をクリックしました。
「設定が完了しました」が表示されたので、「ATOKを通常使う日本語入力システムにする」にチェックを入れたまま「閉じる」をクリックして、インストールを完了しました。
ATOK Passportで有効化する
ここまでの初期設定を終えて初めて日本語入力を有効にすると、「ATOKへようこそ」という小さいダイアログが表示されます。そこで試用版として利用を続けるか、シリアルナンバーを入力して製品版として利用するかを選択することになります。
今回はATOK Passportでの利用なので、「シリアルナンバーを入力」をクリックしました。
すると「シリアルナンバーの入力」ダイアログが表示されます。ここはJustアカウントでログインするのではなく、ATOK Passportの登録時に受け取っているはずのシリアルナンバーとオンライン登録キーを入力して「次へ」をクリックしました(実はこの情報は、先ほどインストーラをダウンロードした「ATOK My Passport」の「利用状況」タブの右下に「インストールに必要な情報」として大きく表示されるので、簡単に確認することができます)。
「次の内容で有効化します」という確認が表示されたので、「次へ」をクリックしました。
「有効化を完了しました」と表示されるので、「完了」をクリックして、ATOK Passportでの製品有効化に成功です。
ATOK Syncを有効化する
そうしたら再びスタートメニューから「ATOK」フォルダにある「ATOKツール」を起動して、「ATOK Sync」を開きました。
先ほどと動揺の手順でJustアカウントでのログインを行いました。
辞書の同期が完了(自動)
するとWindowsのタスクトレイに新しくATOK Syncのアイコンが表示されしばらくマウスオーバーすると「同期実行中」と表示される状態が続きましたが、そちらが終了してから動作を確認してみると、今まで使っていたユーザー辞書の登録単語が利用できるようになっていることが確認できました。
環境設定を同期する(手動)
しかし、今まで利用しいたキーボード設定が反映されていない様子だったので、「ATOKメニュー」を開いてから「ATOKクラウドサービス>ATOK Sync 環境設定のダウンロード」をクリックしました。
「サーバーに保存されているATOKの環境設定を今お使いの環境にダウンロードします」が表示されたので、「実行」をクリックしました。
すると「環境設定のダウンロードを終了しました」と表示されたので「閉じる」をクリックして閉じました。
そうしてからもう一度操作を確認してみたのですが、反映されていないようでした。
ATOK Syncで同期されるのは「ATOK Sync同期用プロパティ・ATOK Sync同期用スタイル」
そこでキーカスタマイズなどを確認していると、どうやらATOKの環境設定(プロパティ)の「現在のプロパティ」に、「ATOK Sync 同期用プロパティ」という、怪しい項目があることに気が付きました。「キー・ローマ字・色」タブでも同様で、「ATOK Sync 同期用スタイル」という項目がありました。
こちらについて調べてみると、次の公式アカウントからのツイートを発見することができました。
【サポート情報:#ATOKSync その3】
— ジャストシステム サポート情報 (@JS_CS_tw) 2017年4月24日
ATOK Syncの対象となるWindows ATOKのプロパティは「ATOK Sync同期用プロパティ」の一部と、「ATOK Sync同期用スタイル」が対象です
※[入力・変換]シートの[基本]等や[キー・ローマ字・色]シートが対象
どうやら、ATOK Syncで同期されるのは、この「ATOK Sync同期用プロパティ」および「ATOK Sync同期用スタイル」であり、しかもその一部が対象ということで、どうやらATOKの環境設定の中でもかなり限られた領域のようでした。
「現在のプロパティ」に「ATOK Sync 同期用プロファイル」を指定する
そこで、移行前のPC側で「現在のプロパティ」に「ATOK Sync 同期用プロパティ」および「キー・ローマ字・色」に「ATOK Sync同期用スタイル」を選択した状態で改めてアップロードを行い、以降先で再びダウンロードを行ってみました。そうした上で、受け取り側でも環境設定のダウンロードを行いつつ、環境設定で「ATOK Sync 同期用プロパティ」を選択しました。
すると、今まで利用していたキーカスタマイズが、引き継いだPC側で利用できるようになっていました。
おそらく前半の手順は不要で、大事だったのは、新しいPC側で「ATOKメニュー」から「プロパティ(環境設定)」を開いて「現在のプロパティ」に「ATOK Sync同期用スタイル」を選択したことだったのではないかと思われます。
このときどういうわけか、現在のプロパティを切り替えただけで「ATOK Sync同期用スタイル」を変更したわけではなかったのですが、環境設定のアップロードの準備ができました的な通知が出てしまったので、仕方なくアップロードを行ってみました。
こうしてひとまず(そこまで設定をカスタマイズしていなかったので、この手順でどこまで引き継げているのかはっきりとしないものの)、ATOK Syncを利用した引き継ぎが完了しました。
次回はもう少しスムーズに移行できそう
ATOK Syncの設定が済み、プロファイルの設定が必要、ということを覚えておけば、次回は手順をかなり簡略化して引き継ぎ作業を行うことができそうです。
※なお、今回はATOK Syncを初期設定のまま利用しましたが、環境設定は手動同期だけでなく、自動同期することも可能です。
追記:Windows 11 PCインストール時の引き継ぎ
Windows 11へのインストール時、「ATOK Sync 同期用プロパティ」を選択していてもキーカスタマイズが反映されませんでした。
そこで、「ATOKメニュー」の「ATOKクラウドサービス」>「ATOK Sync 環境設定のダウンロード」を行いました。
すると、キー設定が利用できるようになりました。
スポンサーリンク
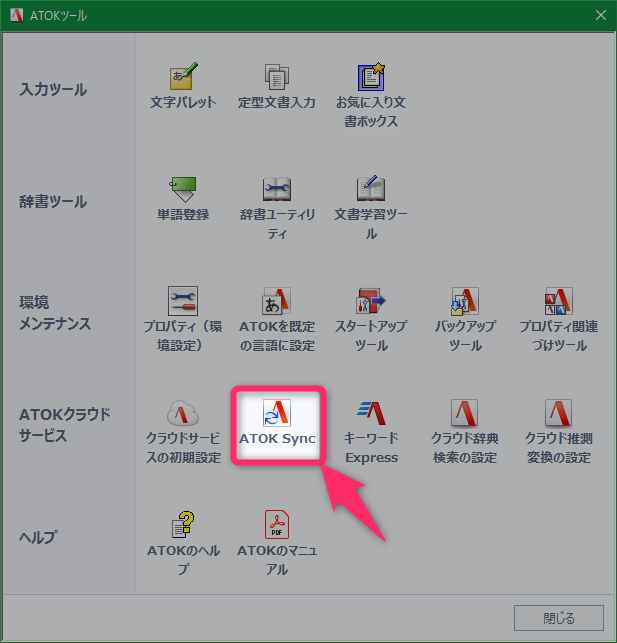
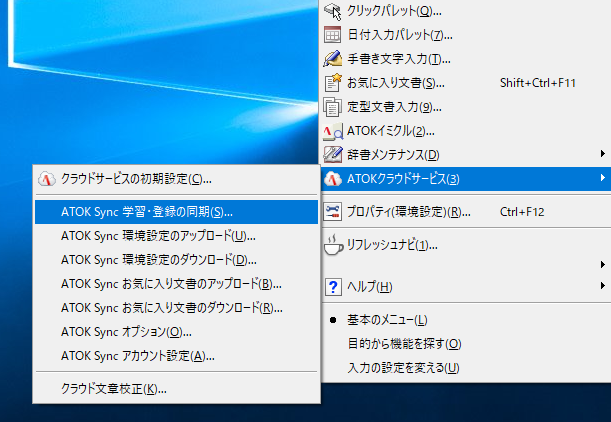

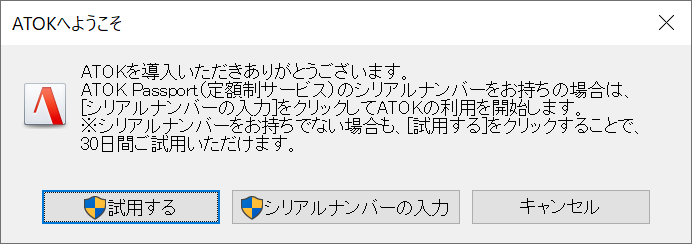
スポンサーリンク