スポンサーリンク
ATOK PassportでインストールしたWindows版ATOKを最新版にアップデートしたので、その際の手順を紹介します。
※以前紹介した、Chrome上で文節が分からない問題が解消されたことの確認のために、手動でアップデートを行いました。
※アップデート前のATOKのバージョンは「バージョン: 31.1.10」で、利用しているWindowsはWindows 10 Pro 20H2 です。
スポンサーリンク
Windows版ATOKをアップデートする方法
JUSTオンラインアップデート
すると、「JUSTオンラインアップデート」というダイアログが表示されます。
普段辞書や郵便番号情報のアップデート等も配信されるこの画面の下側「バージョンアップ一覧」に、「ATOK定額制クライアントb-アジョンアップ」という項目が表示され、まだ適用していない最新版が配信されていることが分かります。
ここにチェックを入れたまま、「ダウンロードして実行」をクリックします。
「このアプリがデバイスに変更を加えることを許可しますか?」と表示されるので「はい」を選択するとアップデートのダウンロードが開始され、ダウンロードが完了すると「ATOK for Windows バージョンアップモジュール」画面が表示されるので、内容を確認して「はい」をクリックします。
すると「ATOKをインストールしています。しばらくお待ちください。 ATOK for Windows」と書かれた画面が表示されるので、アップデートの進行を待ちます。
アップデートが完了すると、最後に再起動が要求されるので、その指示に従ってWindowsの再起動を行って、アップデート作業完了です。
ATOKスタートアップツールが表示される
再起動後、「ATOKスタートアップツール」が起動し、初期設定にような画面が表示されます。
「設定を始めます」画面では「標準」と「手動」が選択できますが、今回は内容を確認することも考えて、「手動」を選択して「次へ」をクリックしました。
すると「設定を選びます」という画面が表示されたので、「既存の日本語入力システムと同じ操作でATOKを使用できるようにする」が選択された状態のまま、「日本語入力システム一覧」では「ATOK (Tech Ver.31)」、「プロパティ一覧」では今まで利用していたプロパティが選択された状態のまま、「次へ」をクリックしました(ほかには「環境設定ファイルに保存されている設定でATOKを使用できるようにする」および「ATOK標準の操作で使用できるようにする」という選択肢が表示されていました)。
すると「引き継ぎ元」が指定された状態で、「入力・変換の設定を引き継ぐ」というオプションと、「キー・ローマ字・色の設定を引き継ぐ」というオプションの2つのオン/オフが選択できたのですが、すべてそのまま引き継ぎたかったため、両方にチェックを入れた状態のまま「次へ」をクリックしました。
また、次の画面で表示された「辞書を引き継ぐ」と「すべての辞書セットの内容を引き継ぐ」の両方にもチェックを入れたまま「次へ」をクリックしました。
最後に確認画面が表示されるので、選択内容を確認して「実行」をクリックします。
設定の変換途中、次のダイアログが表示されました:
スタイルコンバート
引き継ぎ元のバージョン以降に追加された機能のキー割付を使用中の設定に追加しますか?
どのような設定が追加されるのか、この情報からだけでは判別がつきませんが、すでに設定済みの設定が上書きされることはないだろう(運が悪ければ上書きあれてしまうかもしれないがまぁ許容できるだろう)、という感覚で「はい」をクリックしました。m
ここで「スタイルコンバート 正常に終了しました」と表示されたので「OK」をクリックしました。
さらに直後、「ATOKユーザー辞書は更新されています。上書きしてよろしいですか?」と表示されました。ここで言う「更新」が何のことなのか、誰が(自分?システム?)いつ(今?以前から?)更新したのか不明ですが、いずれにしてもさすがに「ユーザー」辞書であるため、システム側が登録されている項目を追加したり削除したりと言うことはないはずで「はい」を選択する方が無難だろう、と考えそのまま「はい」をクリックしました。
最後に「設定が完了しました」という画面が表示されたので「閉じる」をクリックし、スタートアップツールを終了しました。
ATOKクラウドサービス
次に、「ATOKクラウドサービス」画面が表示されました。
「次へ」をクリックし、JUSTアカウントでのログインを行った後、「ご利用になるサービスを選択してください」が表示されたので、すべてにチェックを入れたまま「次へ」をクリックしました。
最後に「ATOKクラウドサービスは利用可能です」という画面が表示され、「ATOKクラウド推測変換サービスの変換設定」に「地域に応じた変換の利用」という項目があるためそこで都道府県を選択して「閉じる」をクリックしました。
プロファイルを戻す
最後に改めて「プロパティ(環境設定)」を開いてみると、「現在のプロパティ」が「標準設定」となっていたため、自分で作成していたプロパティに切り替えて、アップデートが完了しました。
アップデート後のバージョンは「バージョン: 32.0.1」でした。
スポンサーリンク
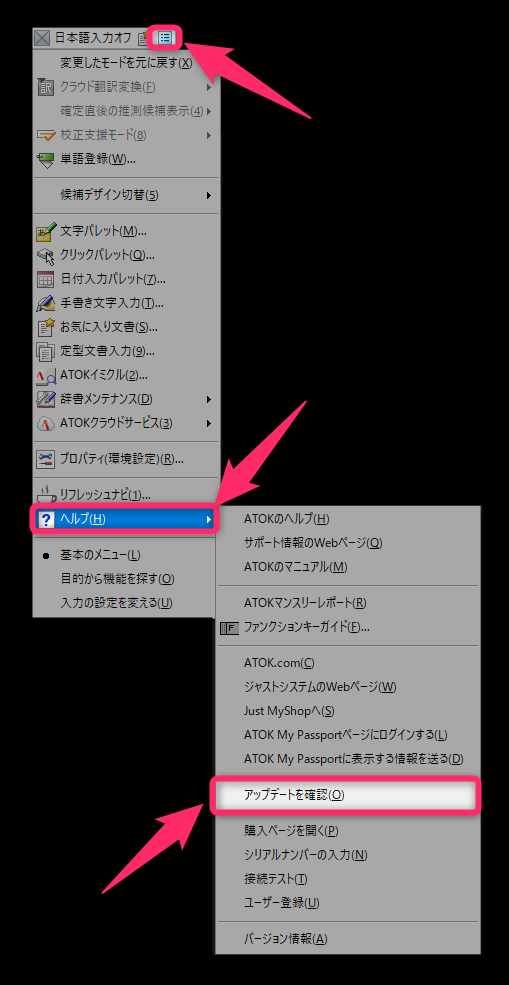

スポンサーリンク