スポンサーリンク
Chromeをアップデートして以降、ATOKでインライン入力ができない問題が発生した場合の対策について紹介します。
これから紹介するATOKの設定変更によって解消できる場合があるので、まずは設定変更を試みてみてください(※設定変更を行いたくない場合は、ATOKもしくはChromeのアップデートを待つようにしてください)。
今回利用したのは、「Windows 10 バージョン 1809」「Chrome バージョン 75.0.3770.100」「ATOK バージョン 31.1.6」です。
スポンサーリンク
Chromeでインライン入力ができない
Chromeのアップデート以降、ChromeのアドレスバーやChromeで開いたウェブサイト内でATOKを利用して文字入力をしようとすると、変換候補がChromeの画面左下に表示されてしまい、カーソル位置に入力内容や変換候補が表示されない(=インライン入力できない)問題が一部のユーザーの間で発生している模様です。
実際、ChromeとATOKとの組み合わせで、確かにインライン入力ができない問題が発生することが確認できました。
次の画像のように、入力している場所とは別の場所に変換候補が表示されるため、非常に不便な状態です。
対策について
このエラーは、ATOKパレット(ATOKの言語バー)をタスクトレイの外側に表示するために必要となる「テキストサービスを使用しない」の設定を有効にしているとき、発生してしまうようです。
そのため、「テキストサービスを使用しない」の設定を「オフ」にしたところ、回避することができました。ChromeやATOKの修正アップデートが行われるまでは、この設定変更で対応すると良さそうです(テキストサービスを使用しない設定は、Windows 10にATOKをインストールした時点では「オフ」がデフォルトのはずなので、デフォルトに戻す設定変更となります)。
設定方法
このあと設定変更の流れの中で再起動が要求されるのですが、再起動が要求されてからアプリを終了する(操作する)ことができませんでした(設定画面に操作が奪われる)。そうなると、結局設定変更を一度キャンセルして、戻ってから再起動に備えてアプリを終了し、もう一度設定をやり直す、という手順を踏むこととなります。そのためまず最初に、起動中のアプリを終了したり、編集中のデータを保存するなど、再起動の準備を行ってください。
準備ができたら、ATOKの日本語入力に切り替えたときに表示される次の画像のバーから「ATOKメニュー(水色のボタン)」を開いて、「プロパティ(環境設定)(R)...」を開きます。
そうしたら、「入力・変換」タブを選択して、「設定項目」内で「入力補助>特殊」を選択して、「テキストサービスの詳細設定」を開きます:
もしここで「このアプリがデバイスに変更を加えることを許可しますか?」と表示されたら「はい」をクリックします。
すると「テキストサービスを使用しない」が選択されているかと思うので、ここで「テキストサービスを使用する」に設定を変更して「OK」をクリックします:
最後に確認ダイアログが表示されるので、「はい」をクリックすると再起動が行われて、設定変更完了です。
テキストサービスの詳細設定
この設定を変更するには再起動が必要です。「はい」を押すと再起動します。「いいえ」を押すと設定の変更を中止します。
[はい] [いいえ]
インライン入力の問題が解消
この設定変更後の再起動が終了してからもう一度Chromeを起動して試してみると、再びインライン入力ができるようになりました。
スポンサーリンク
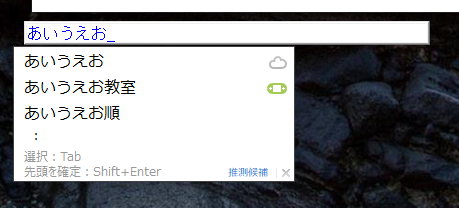
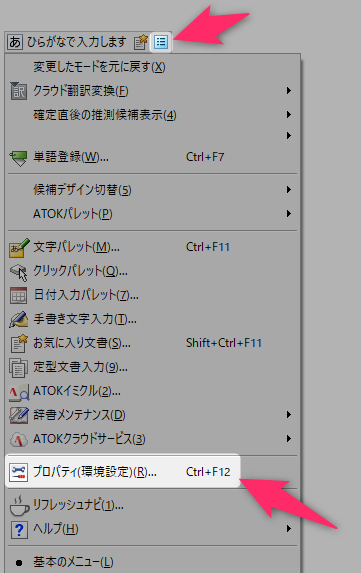


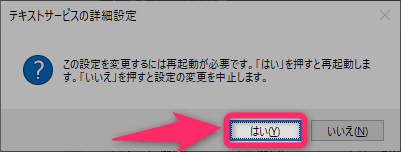
スポンサーリンク