スポンサーリンク
Windows 10のWindows Updateが実行され、「May 2019 アップデート(バージョン 1903)」にアップデートされるユーザーが増えています。
日々アップデートが「Windows Update」経由で配信されますが、毎月配信されるようなWindows Update以外にも、(通常)年2回配信される、大型のアップデートがあります。
今回の「May 2019アップデート(バージョン 1903)」もその一種で、Windowsのいろいろなところが大きく変わるアップデートです。
現在Windowsのバージョンは「Windows 10」と呼ばれますが、そのような大型アップデートには「Windows 10 バージョン 1803」だったり「Windows 10 バージョン 1903」だったりと、詳細なバージョン番号4桁が割り当てられていることが特徴です。
しかしそのような大型アップデート直後は、不具合が発生してしまうユーザーが増えやすいタイミングでもあります。
そんなトラブル発生時にできる対策として、Windows 10では一度Windows Updateで上がってしまったバージョンを元に戻すことが可能です。その元に戻す機能は「回復」機能の中の「前のバージョンのWindows 10に戻す」と呼ばれる機能です。ここで言っている「バージョン」とは、先ほど紹介した「1903」のような詳細のバージョン番号のことで、この機能を利用することで「1903」から、その前に使っていた例えば「1809」に戻せる、といった具合です。
この機能は、例えば、最新バージョンの不具合に対応する修正アップデートを待っていられなかったり、普段使っているソフトウェアが最新のWindowsに対応しておらず、対応アップデートを待たなければならないけれど今すぐ使いたい、といったときに活躍します。
実際、完全に元の状態に何もかも戻すことができる機能、というのとも違うので、元に戻すこと自体ノーリスクで行えることではなく、極力元に戻さないに越したことはないと思うのですが、今回実際にバージョンを戻す作業を行ってみたので、そのときの方法・手順の流れ、かかる時間などについて紹介します。
※このアップデートしたソフトウェア・アプリを元に戻す(バージョンを下げる)ことは、多くの場合「ダウングレード」と呼ばれます。「ダウンデート」いう正しくない呼び方が使われることもありますが、このバージョンを下げることについていろいろと調べたい場合は、「ダウングレード」という言葉を使って検索するようにしてみてください。また、Windows Updateに関しては「更新を削除」と呼ばれることもあります。
※現在のWindows 10のバージョン番号はこちらの手順で確認することができます。今回は、Windows 10 バージョン 1903から、Windows 10 バージョン 1809に戻しました。
目次
スポンサーリンク
Windows Update前のバージョンのWindows 10に戻す
「前のバージョンのWindows 10に戻す」機能を使うには、まず画面左下の「Windowsロゴボタン(スタートボタン)」をクリックしてから、「設定(歯車)」ボタンをクリックしました:
そして、「更新とセキュリティ」をクリックしました:
すると「Windows Update」の画面が表示されるので、左のタブから「回復」を選択します。「このPCを初期状態に戻す」「前のバージョンのWindows 10に戻す」「PCの軌道をカスタマイズする」という項目が表示されました。ここで今回の目的である「前のバージョンのWindows 10に戻す(このバージョンが動作しない場合は、以前のバージョンに戻してみてください)」ににある「開始する」ボタンをクリックしました:
すると「以前のビルドに復元する」画面が表示されました。「以前のバージョンに戻す理由をお聞かせください」で理由を選択して、「次へ」をクリックしました:
以前のバージョンに戻す理由をお聞かせください
・マイアプリやデバイスがこのビルドで動作しない
・以前のビルドの方が使いやすかった
・以前のビルドの方が高速だった
・以前のビルドの方が信頼性が高かった
・その他の理由
詳しくお聞かせください
[トラブルシューティングでサポートに問い合わせる場合]
[次へ] [キャンセル]
次に「アップデートをチェックしますか?」が表示されます。今回は「行わない」を選択しました。
アップデートをチェックしますか?
復元する前に、最新のアップデートをインストールしてみてください。これにより、Windows 10 で発生している問題を解決できる場合があります。
[アップデートの確認] [行わない]
続いて「知っておくべきこと」が表示されたので、内容を確認した上で、「次へ」をクリックしました:
知っておくべきこと
この処理には時間がかかる可能性があり、完了するまでPCを使うことはできません。PCを電源に接続した状態で、電源を入れたままにしておいてください。
復元後は:
・一部のアプリとプログラムは再インストールが必要になります。
・最新ビルドのインストール後に設定に加えた変更は失われます。
ユーザーファイルのバックアップはお済みですか?通常はこれらに影響はありませんが、バックアップしておくことをお勧めします。
[次へ] [キャンセル]
次に「ロックアウトされないようにご注意ください」が表示されるので、内容を確認して「次へ」をクリックしました:
ロックアウトされないようにご注意ください
パスワードを使って以前のビルドにサインインしていた場合は、そのパスワードをご確認ください。
そのパスワードを使わずにサインインすることはできません。
[次へ] [キャンセル]
最後に「このビルドをお試しいただきありがとうございます」の画面が表示されたので、「以前のビルドに復元する」ボタンをクリックしました:
このビルドをお試しいただきありがとうございます
次のプレビュービルドが利用可能になった場合は、そのビルドがインストールされます。
[以前のビルドに復元する] [キャンセル]
※この直後再起動が始まるのですが、Chromeを起動していたものの特に確認が表示されることなく強制的に再起動が行われてしまったので、「以前のビルドに復元する」をクリックする前に、終了しておくべきアプリは終了し、編集中のファイルなどは保存しておくようにした方が良さそうです。
「以前のバージョンのWindowsを復元しています」表示の完了を待つ
すると、すぐさま再起動が行われ、真っ暗な画面に「以前のバージョンのWindowsを復元しています...」という白い文字が表示されました。
この画面のまま、しばらく待つことになりそうな画面です。
ダウングレード完了
しかしその画面はすぐに終わり、思った以上に早く、ログイン画面に戻されました。
これで再度ログインを行い、バージョンを戻す作業は終了です。
実際次の通り、バージョンが戻っていることが確認できました(バージョン番号の確認方法):
バージョンを戻すのにかかった時間
時計を確認してみると、再起動時間を含めても4分かからずにWindows 10のバージョンが戻り終わってログイン画面が表示されていました(バージョン1903からバージョン1809に戻りました)。
パソコンの性能や、個別の事情によりかかる時間は変わるかもしれませんが、アップデートを行う際にかなりまたされたことに比べると、ダウンロード時間がなかったりなど、すぐ終わるチャンスはそれなりにあるようです。
スポンサーリンク
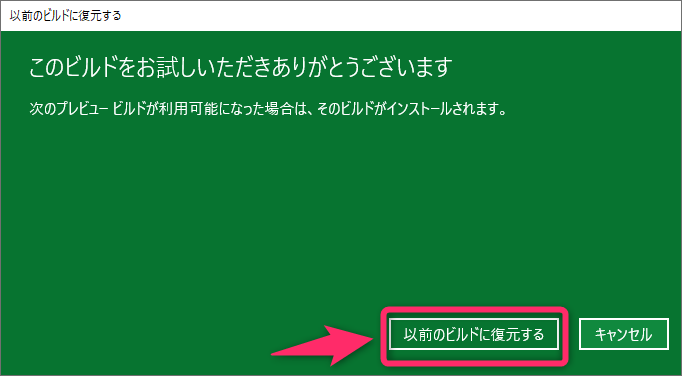
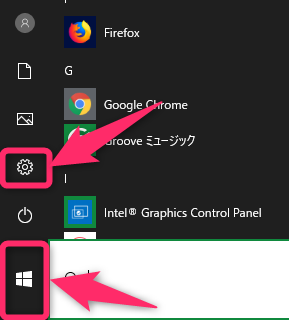
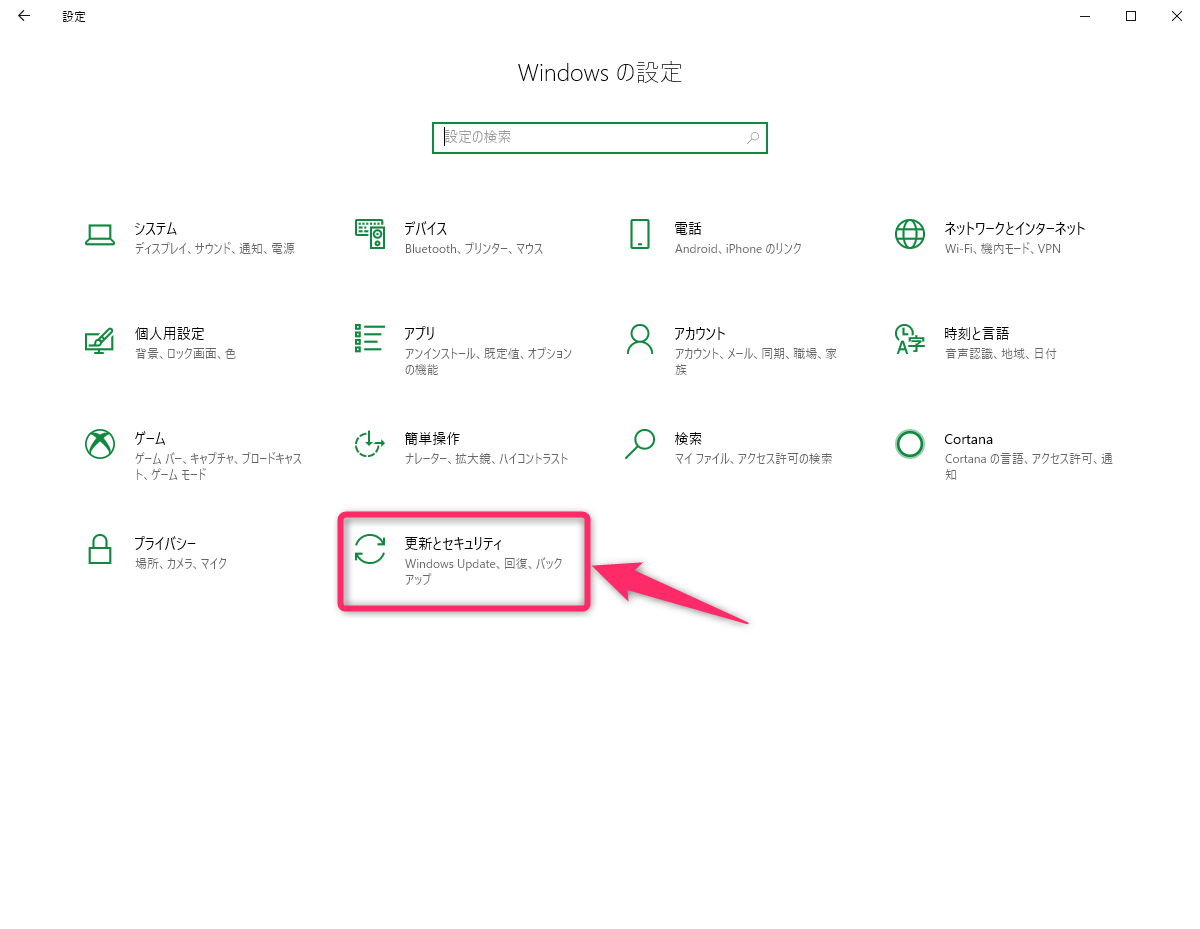
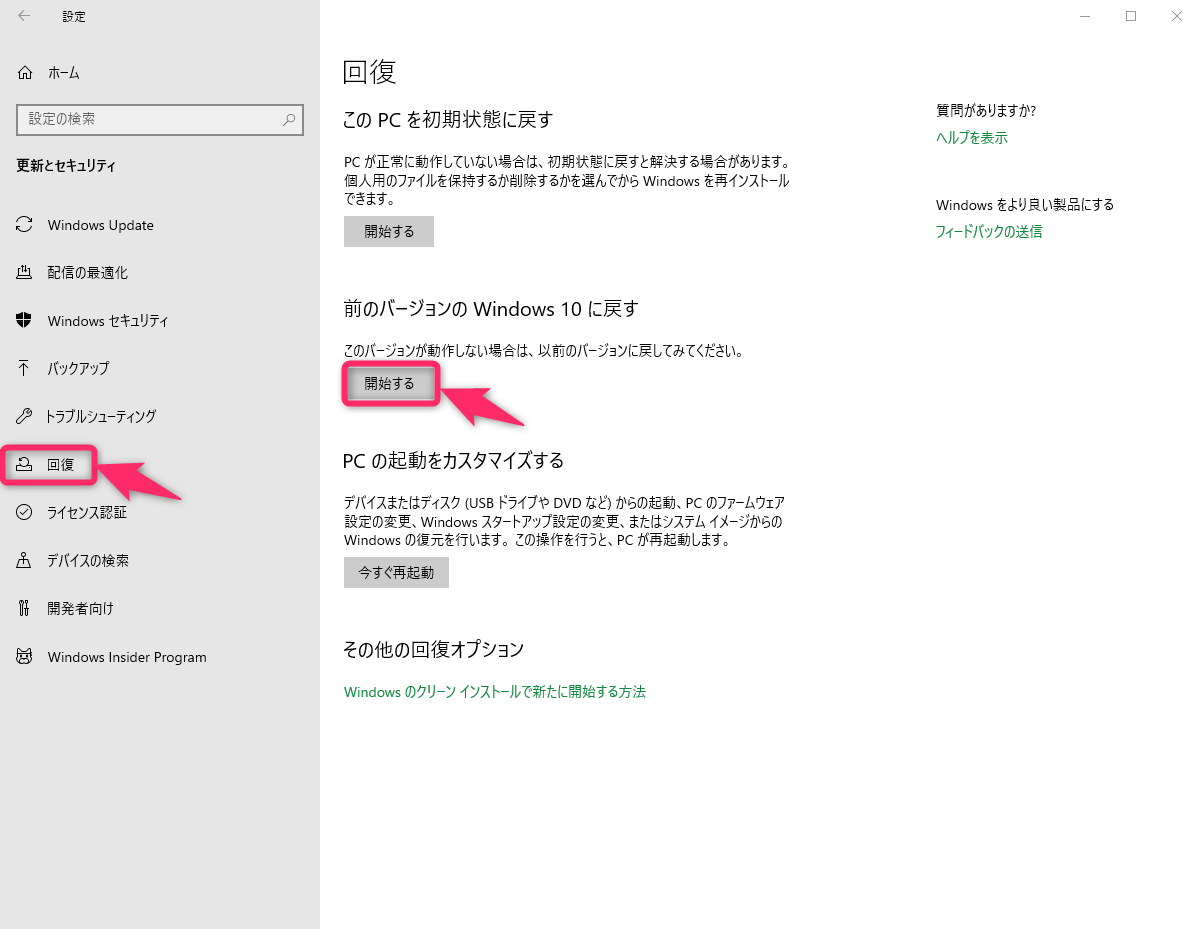
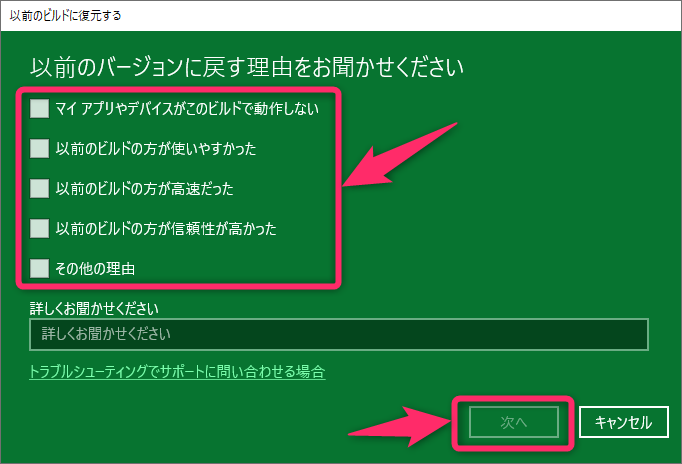

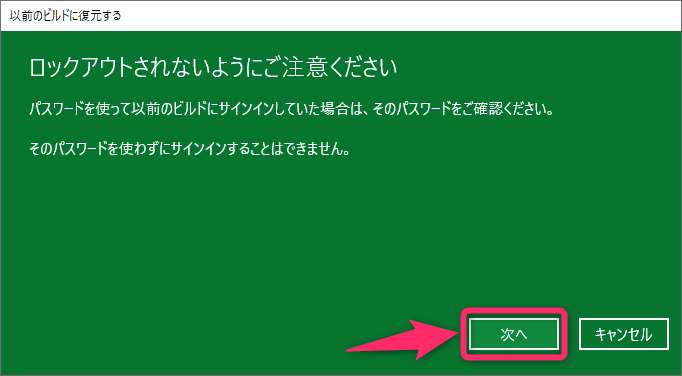
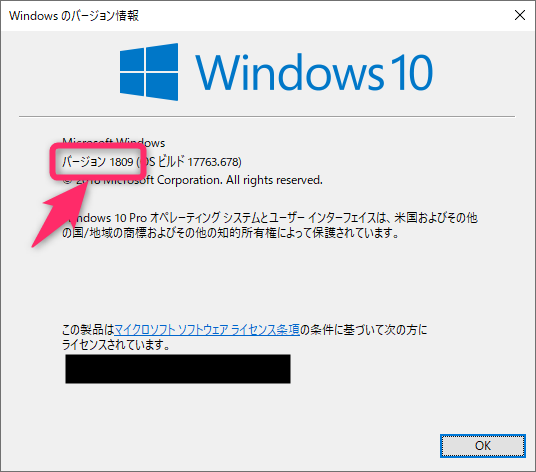
スポンサーリンク