スポンサーリンク
Chromebookを使い始めて、WindowsやMacのようにデスクトップ(壁紙)の部分によく使うアプリやファイル、ウェブサイトへのショートカットを置こうと思っても、デスクトップにそういったファイルやショートカットを配置することができないと困ってしまう場合があります。
今回は、この「デスクトップにファイルやショートカットを置く方法」に関して、Chromebookの場合はどうなっているのかを紹介します。
目次
スポンサーリンク
デスクトップの「壁紙」部分にファイルやショートカットを置くことはできない
Chromebookでは、デスクトップ、つまり「壁紙」の部分にファイルやアイコンを配置することはできません(2020年12月現在。今後のアップデートで変更される可能性もあります)。
代わりに「シェルフ」にショートカットを配置する
その代わり、Chromebookの「デスクトップをカスタマイズする」というヘルプページでは、「壁紙」ではなく、その下にある「シェルフ」と呼ばれる部分にアプリやショートカットを配置する方法が紹介されています(※つまり、「壁紙」のことだけでなく、この「シェルフ」部分までデスクトップ、という感覚のようです)。
この「シェルフ」とは、Windowsの「タスクバー」やMacの「Dock」に相当するエリアです。
ファイルは配置できない
ただしこの「シェルフ」には、「壁紙」部分同様、ファイルを配置することはできず、配置できるのは「アプリ」または「ウェブサイト」となっているようです(※この後に紹介する手順を利用すると、ウェブサイトが「アプリ」のように扱われ、シェルフに固定できるようになります)。
シェルフに「アプリ」を固定する方法
シェルフに新しく「アプリ」を配置する簡単な方法は、アプリを起動してから、シェルフに表示された起動中アプリのアイコンを右クリックして「固定」をクリックする方法です。
これで、起動中にだけ表示されていたアプリのアイコンが、アプリを終了したりChromebookを再起動したりしてもシェルフに常時表示されるようになり、いつでもすばやく起動できるようになります。
シェルフに「ウェブサイト」のショートカットを配置する方法
ウェブサイトのショートカットを配置する方法は少し手順が難しいので注意が必要です。
まず、Chromeを開いて、ショートカットを作成したいウェブサイトを開きます。
そうしたら、まず画面右上の「・・・(メニュー)」ボタンをクリックし、「その他のツール」の1つ手前にある「(ウェブサイト名)で開く」をクリックします(例えばYahoo! JAPANであれば、「Yahoo! JAPAN で開く」というボタンとして表示されます)。
すると、そのウェブサイトが別ウィンドウとして開かれた上で、シェルフ上にアイコンが表示されるので、そちらを右クリックして「固定」を選択します。
これで、まるでウェブサイトがアプリとして扱われているかのように、シェルフ上にそのよく利用するウェブサイトを固定しておくことができます(一度Chromeを閉じてから、シェルフ上のアイコンをクリックすると、ウィンドウとしてではなく、タブとして開くことが可能です)。
スポンサーリンク

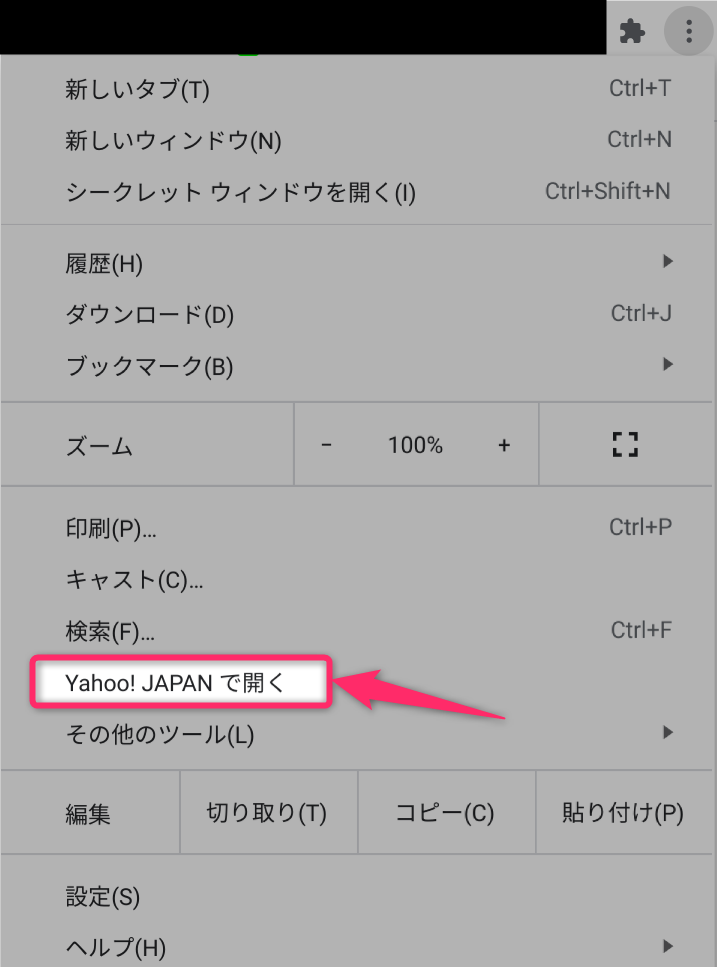
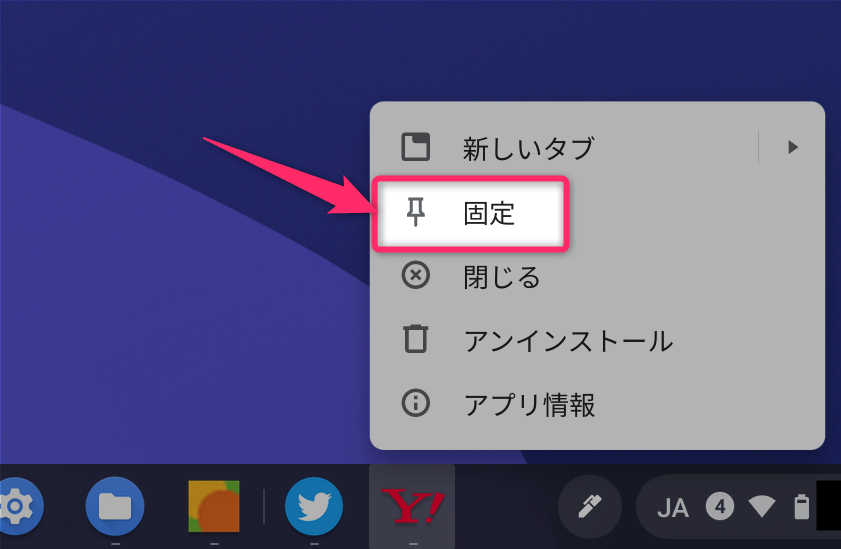
スポンサーリンク