スポンサーリンク
Chromebookでは、「Chromeリモートデスクトップ」機能を利用して、Windows PC等に接続して、接続先のPCを操作/閲覧することが可能です。
この機能の利用方法を紹介します。
今回紹介する設定を行った結果、ChromebookからWindows PCに接続したときの表示は次のようになります。Chromebookの画面内に、Windows PCの画面が表示されていることが分かるかと思います。このように「見える」だけでなく、もちろん「WIndows PC側を操作(マウス/キーボード)」することも可能です。
目次
スポンサーリンク
【Windows PC側での準備】Chrome拡張機能のインストール
まず最初に「Chromeリモートデスクトップ」の「リモートアクセス」ページを開いて、「リモートアクセスの設定」の右下にある「ダウンロード」ボタンをクリックします。
すると「Chromeウェブストア」が開き、「Chrome Remote Desktop」のインストールページが表示されるので、「Chromeに追加」をクリックします。
「Chrome Remote Desktopを追加しますか?」という確認が表示されたら、「拡張機能を追加」をクリックします(※クリックすると、裏側で同時に「chromeremotedesktophost.msi」がダウンロードされますが、後の手順で自動的に利用されるため、ここでは実行しないでおきます)。
【Windows PC側での準備】Chrome Remote Desktop Hostのインストール
そうしたら、「Chromeウェブストア」のページは閉じて元の画面へ戻り、「インストールの準備完了」に対して、「同意してインストール」をクリックします。。
「ダウンロードしたファイルを開く Chrome Remote Desktop が chromeremotedesktophost.msi を開くことを許可しますか?」と表示されるので「はい」をクリックします。
すると「Chrome Remote Desktop Host」という画面が表示され、しばらく「Please wait while Windows configures Chrome Remote Desktop Host」という画面が表示された後、「このアプリがデバイスに変更を加えることを許可しますか?」が表示されるので「はい」を選択します。
【Windows PC側での準備】接続を受け付けるPCとして登録する
再び「Chromeリモートデスクトップ」の画面に戻ると「名前の選択」画面が表示されるので、接続先のWindows PCを見分けやすいような名前を入力して「次へ」をクリックします。
次に「PINの入力」という画面が表示されるので、「新しいPINを入力してください」と「新しいPINを再入力してください」の2つの入力欄に、このWindows PCに接続する際に入力するPIN(数字)を入力して、「起動」をクリックします。
「このアプリがデバイスに変更を加えることを許可しますか?(リモートホスト管理用のネイティブ・メッセージング・ホスト)」が表示されたら「はい」をクリックします。
これで準備完了です。
Chromebook側から接続する
そうしたら、同じGoogleアカウントでログインしているChromebookのChromeで先ほどと同じ「Chromeリモートデスクトップ>リモートアクセス」のページにアクセスします。
すると「リモートのデバイス」に先ほどのPCが表示されるのでクリックして選択します。
すると「PINを入力」画面が表示されるので、先ほど設定したのと同じPIN(数字)を入力して「次へ(→)」をクリックします。
接続成功
読み込みが開始され、Chromeのタブ内に、Windows PCの画面が表示され、接続成功です。
Chromebook側からWindows PCの画面をそのまま操作できますし、Windows PC側も、引き続き操作することが可能です(完全に表示や操作を奪われるわけではない)。
また、接続する際にWindows PC側のアプリケーションウィンドウの配置が再配置されたりリセットされたりと行ったことはなく、シームレスにChromebook側に表示したり操作されたり、といったことが可能となっています。
マルチディスプレイの状態も保たれますし、画面右に表示されるメニューボタン内にある「ディスプレイ」から「すべてのディスプレイを表示」から「ディスプレイ1」など特定のディスプレイを選択することで、その1ディスプレイだけを表示する、といったことも可能です。
スポンサーリンク

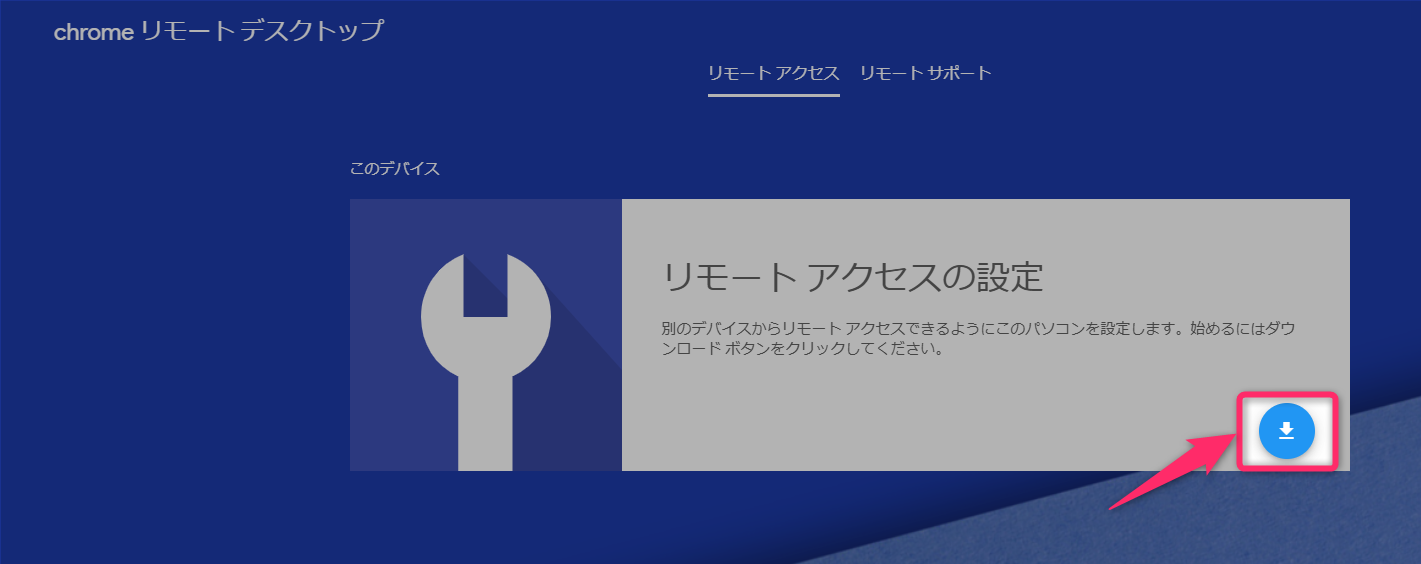

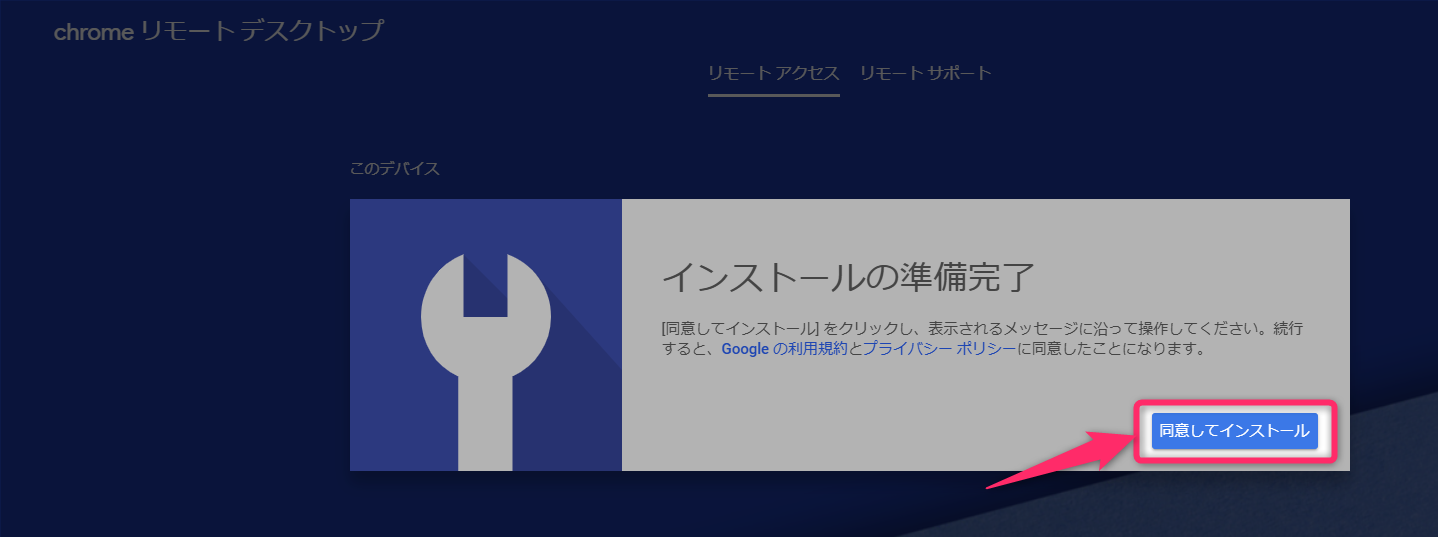
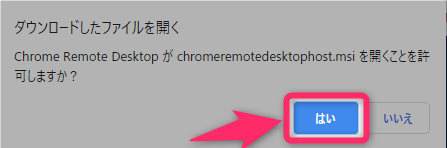
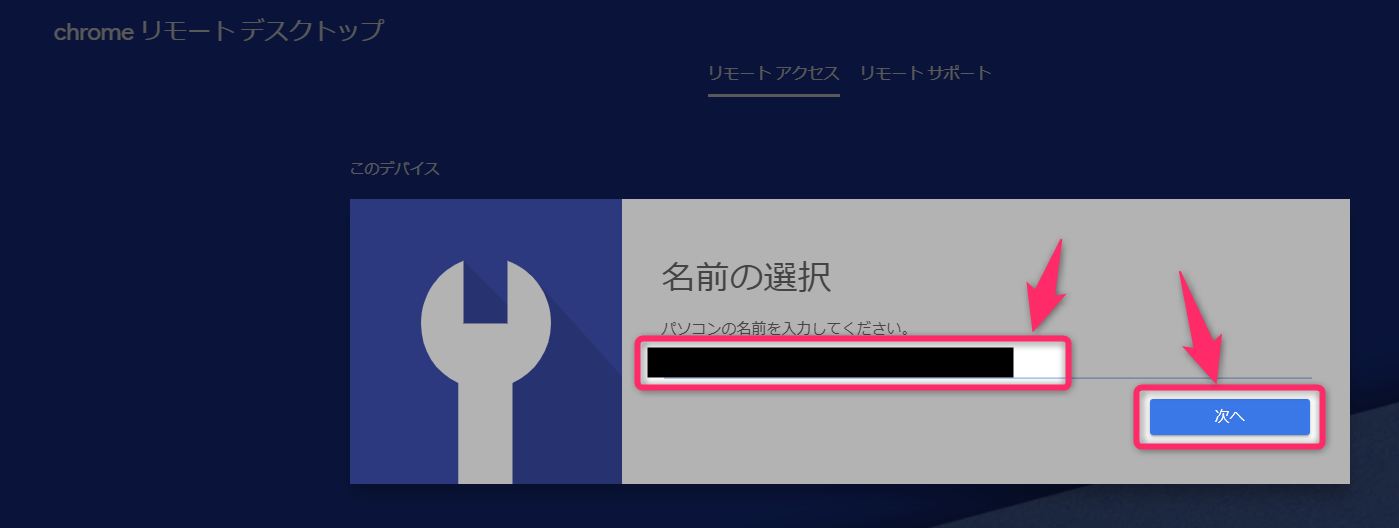


スポンサーリンク