スポンサーリンク
2021年1月1日現在、ChromebookからZoomを利用しようとすると、通常「Chromeアプリ版」のZoomをインストールして利用するように促されます。
しかし画面表示がすべて英語であり、参加者に対して案内しにくい等、「日本語化したい」との声が多くあるようです。
この「日本語化」を優先した場合、実はChromebookからZoomミーティングに参加する手段はもう一つあり、そちらであれば日本語表示で利用することが可能です。
それは「ブラウザ版Zoom」であり、WindowsやMacからも利用できるものなのですが、それらのOSでもChromebookでも、ブラウザ版はあまり目立った扱いが行われておらず、利用方法に気が付きにくい仕組みになっているため、今回はChromebookからブラウザ版Zoomを利用してZoomミーティングに参加する方法を紹介します。
※なお、「Chromeアプリ版Zoom」の時点で機能制限が強く例えばバーチャル背景が利用できない等があるのですが、ブラウザ版Zoomはより機能がシンプルにまとめられていて、利用したい機能が利用できない可能性があります。「ただ参加するだけ」というわけには行かない場合は、事前にZoomの動作を確認し、英語のChromeアプリ版と日本語のブラウザ版とをよく比較しておくと良いかと思います。
※ChromebookからはGoogle Playストアが利用でき、「Android版Zoomアプリ」がインストールできるはず、と思うかもしれませんが、その方法はZoomから案内されていないことに加え、手元のChromebookからはインストールすることができませんでした(Intel CPUの「ASUS Chromebook C223NA」および、ARMの「Lenovo IdeaPad Duet Chromebook CT-X636F」にて確認)。ただしこちらについては、現時点でZoomがストアの掲載対象端末からChromebook(Chrome OS)を除外している/非対応である、ということであり、今後Android版がインストール可能になることも考えられます(ブラウザ版/PWA版が強化されるかもしれませんが、ブラウザ版の機能セットを見る限り、その兆候は今のところなさそうです)。
目次
スポンサーリンク
Chromebookからブラウザ版Zoom(日本語版)を利用する
まず最初に、Zoomの招待URLを受け取って、そのZoomミーティングに参加する側の手順を紹介します。なお、Chromeアプリ版をインストールしていない状態(アンインストールした状態)での表示を紹介します。
Zoomの招待URLをChromeで開きます。すると、「Chromeウェブストアからインストール」というボタンが表示され、Chromeアプリ版Zoomのインストールへと強く誘導されるのですが、実はこのページには続きがあるので、下へスクロールします:
するとその先に次の文章が表示されるので、その文中のリンク「ブラウザから参加してください」をクリックします:
すると次のようなミーティング参加用の画面が開くので、「お名前」のところにZoomミーティング内に表示される自分の名前を入力し、「私はロボットではありません」にチェックを入れた上で、「参加」ボタンをクリックします。
ChromebookからZoom(日本語版)への接続成功
これで参加が開始されます。
「ミーティングのホストが間もなくミーティングへの参加を許可します」が表示されたら、ホスト側の許可を待ち、入室を許可されると次のように、ミーティングへの参加が完了します。
ログイン画面もそうでしたし、ここで表示される各種ボタンも日本語化されていることが分かるかと思います。
ビデオ「オン」での参加ももちろん可能
「ビデオを開始する」をクリックすれば、Chromebookのカメラを利用して、ビデオ「オン」での会議を行うことも可能です。
画面共有も可能
「画面共有」をクリックすれば、ブラウザ版からであっても、画面共有することが可能です。
ミーティングに招待する場合
ミーティングへの招待も、ブラウザから行うことが可能です。
ミーティングへの招待を行うには、Zoomの公式サイトを開いて、右上に表示される「ミーティングを開催する>ビデオはオン」をクリックします。
すると「サインイン(ログイン)」画面が表示されるので、Zoomアカウントのメールアドレスとパスワードを入力して「サインイン」をクリックします。
ログインすると、ログイン済みの画面になるので、そこで改めて「ミーティングを開催する>ビデオはオン」をクリックします。
するとまた「Chromeアプリ版Zoom」のインストールを促されるので、下へスクロールして「ブラウザから参加してください」をクリックします(この画面が最大のポイントです)。
こうすることで、ブラウザ版のZoomを開いて、ミーティングを開始できます。
招待URLは、画面左の「i」マークをクリックすると、「Invite Link」というところに表示されるので、「Copy Link」をクリックしてコピーして、メールやチャットなどで参加者宛に送信してみてください(このように、一部英語で表示される箇所がありますが、全く日本語化されていないChromeアプリ版と比較すると、英語表示される場所は限られます)。
Chromeアプリ版がインストール済みの場合
Chromeアプリ版がインストールされている場合は、招待URLを開いたとき自動的にChrome版Zoomが開いてしまうかもしれませんが、その際にChromeタブに残されるタブ(画像の例では「ミーティングはあと少しで開始します」)の下にも「ブラウザから参加してください」ボタンが変わらず表示されているため、そちらをクリックしてみてください。
注意:バーチャル背景は非対応
2021年1月11日現在、バーチャル背景機能には非対応なので、バーチャル背景を利用しようとしている場合には注意してください。
関連:Chromeアプリ版Zoomの使い方
スポンサーリンク

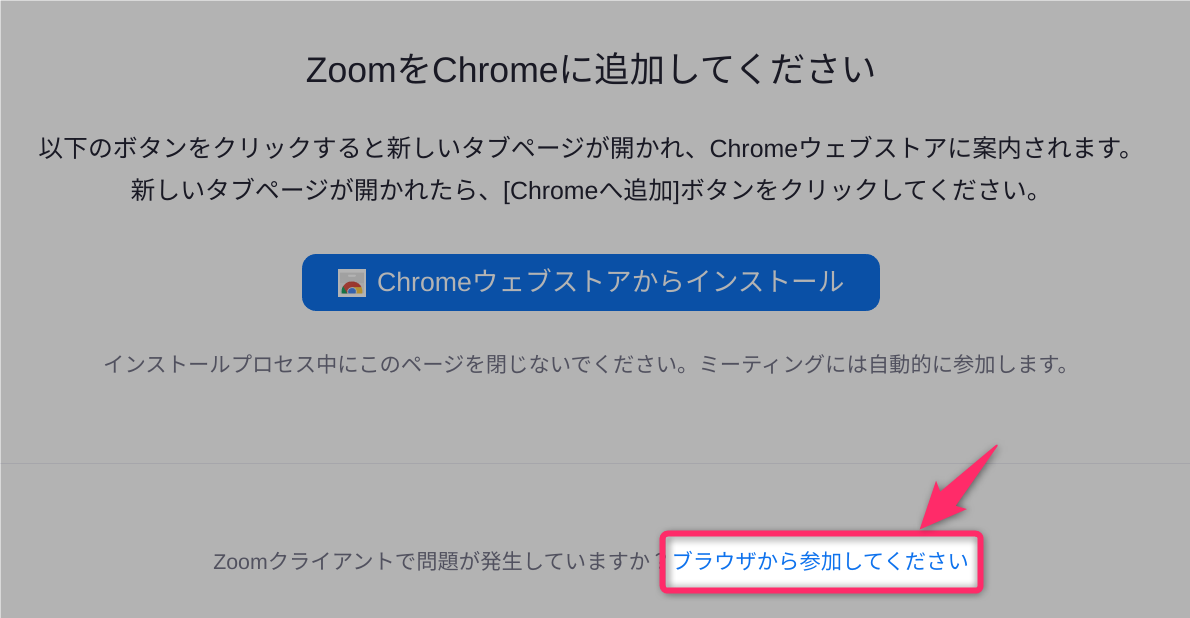
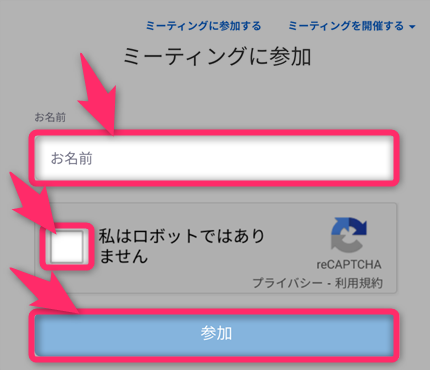
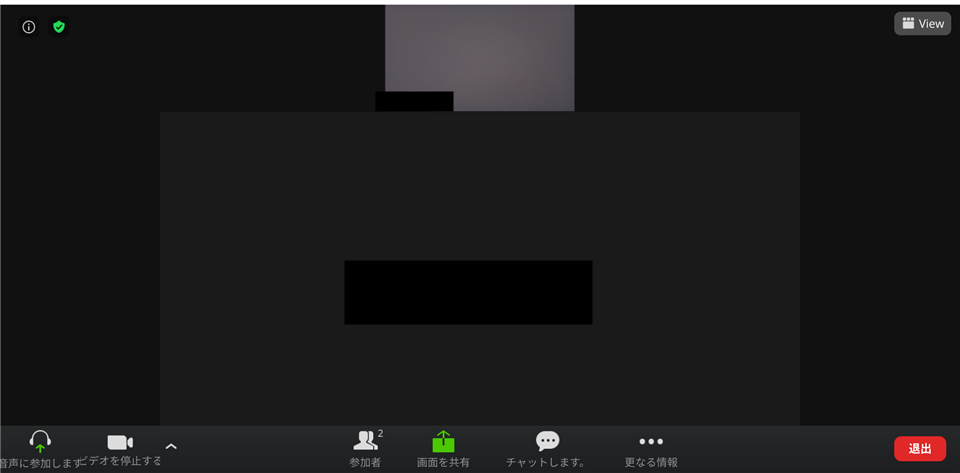
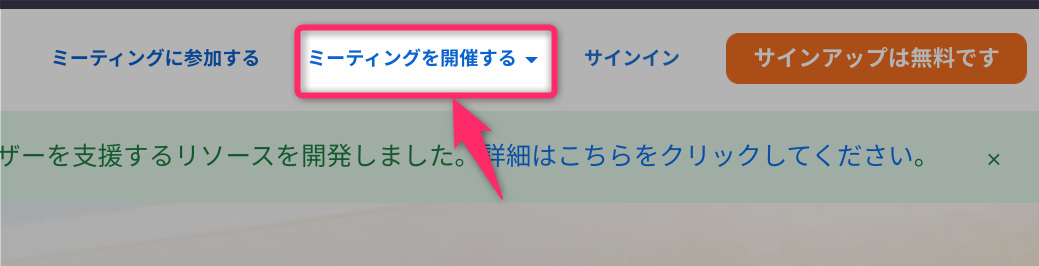

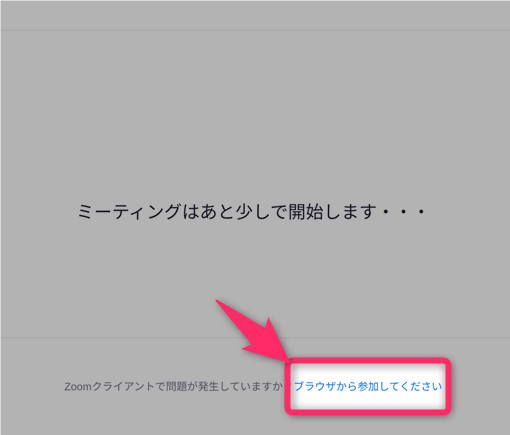
スポンサーリンク