スポンサーリンク
Chromebook(ASUS Chromebook C223NA)の利用開始後、2本指でスクロールした際の向きが、Macbookで利用している向きと逆(iPhoneやiPadと同じで紙を上に動かすように指を動かして、下へスクロールする向き)で、操作を間違えやすいことに気が付きました。
関連する設定を探し、スクロールの向きを合わせる(逆にする)設定変更を行いました。
この設定の変更方法を紹介します。
スポンサーリンク
スクロールの向きが逆
Chromebook「ASUS Chromebook C223NA」の購入後、タッチパッドを2本指で操作してスクロールした際に、普段Macbookで行っているスクロール操作とスクロールの向きが逆で、スクロールの向きを揃えたいと感じました。
Chromebookの購入直後の動作は、2本指を上方向に動かすと、ページが「上」にスクロール(上の文章を読む)するタイプでした。下へ下へと読み進めるとき、タッチパッド上の2本指も下へ下へと動かしていきます。
しかし現在のMacbookのデフォルトでは、2本指を上方向に動かすと、ページが「下」にスクロール(下の文章を読む)するようになっていて、下へ下へと読み進めるとき、タッチパッド上の2本指は上へ上へと動かしていきます。
この指を上に動かして読み進めている操作はiPhoneやiPadなどのタッチ画面の操作と一緒で、画面に表示されているページを紙だと思って、紙を上に動かすと下の文章が見えてくる、といった操作と揃った向きとなっています。
Macbookのデフォルトが以前変更された際は慣れなかったのですが、今ではすっかりそちらの向きになれてしまいました。恐らくどちらの向きでも慣れれば無意識に操作できるようになると思うのですが、今回はMacbookとChromebookとで向きが逆のまま共存してしまい、それはさすがに面倒で間違えやすそうだ、ということで、向きを変更することにしました。
「設定」アプリの「デバイス」から設定する
スクロールに関する設定は、Chromebook本体の「設定」アプリの「デバイス」タブから設定できます。そして、「タッチパッド」を開きます。
そして、「タッチパッド」の中にある「逆スクロール」を「オン」にします。
この変更を行うことで、スクロールの方向を逆に変更することが可能です。
合わせて「タッチパッドの速度」の設定を変更
また今回スクロールの向きを逆にするのと同時に、すぐ上にある「タッチパッドの速度」の設定を、1段階「遅い」側に変更しました。
どうもスクロールする際に、スクロールの動きが飛び飛びになってしまう(ガタガタ動き滑らかに動いてくれない)ことが目立ってしまい、その問題を避けるために、速度を落としてみました。
ちょっとタッチパッドに2本指で触れただけで急に動いてスクロール位置を認識しにくくなってしまうことも減りました。
このあたりは同じChromebookでも機種、処理能力などにもよりそうなので、変更しながらいろいろと試してみると良いかと思います。
関連
スポンサーリンク
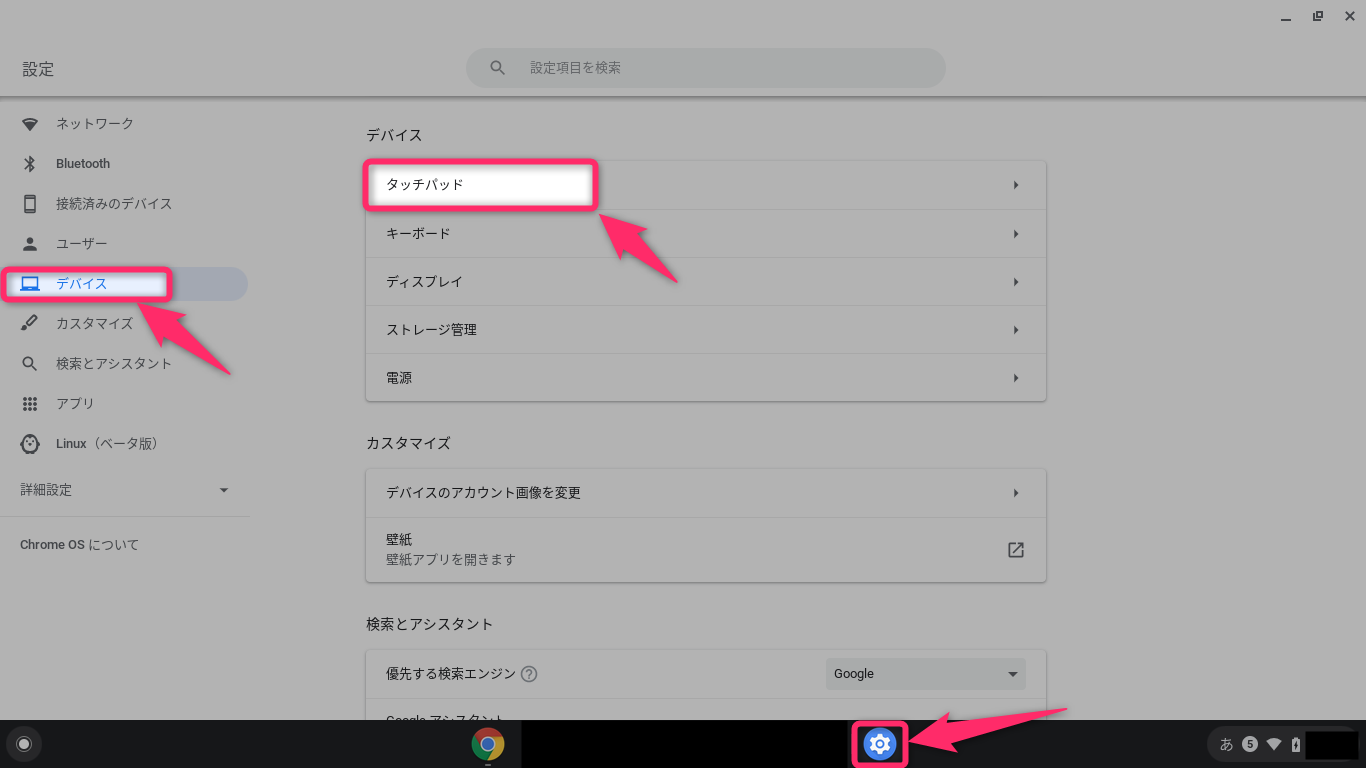
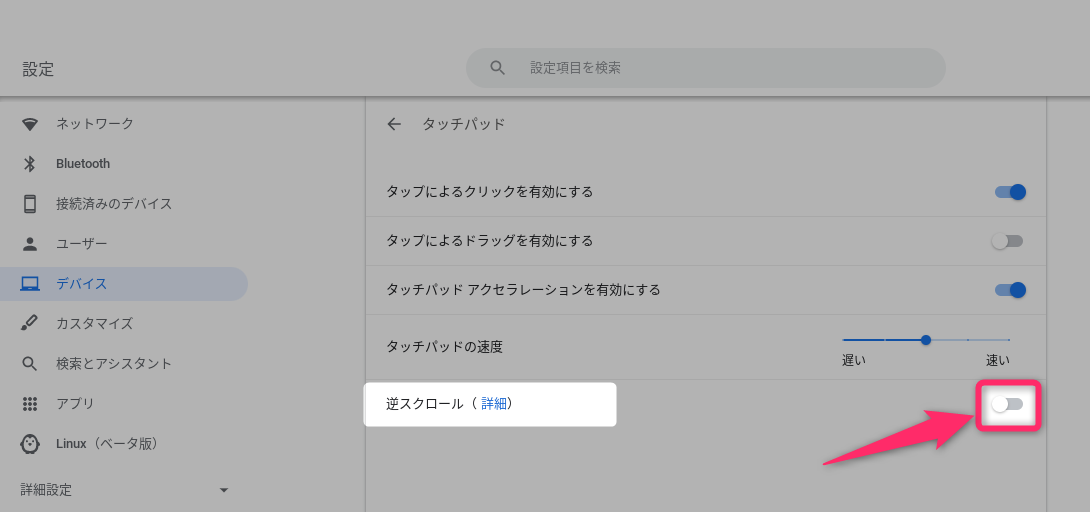
スポンサーリンク